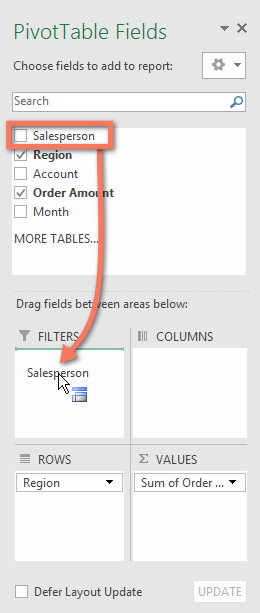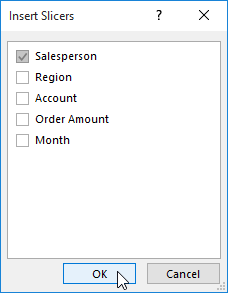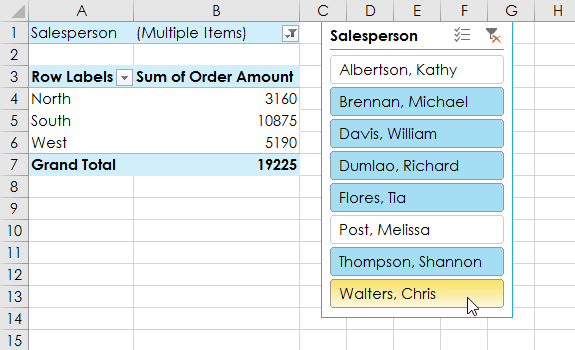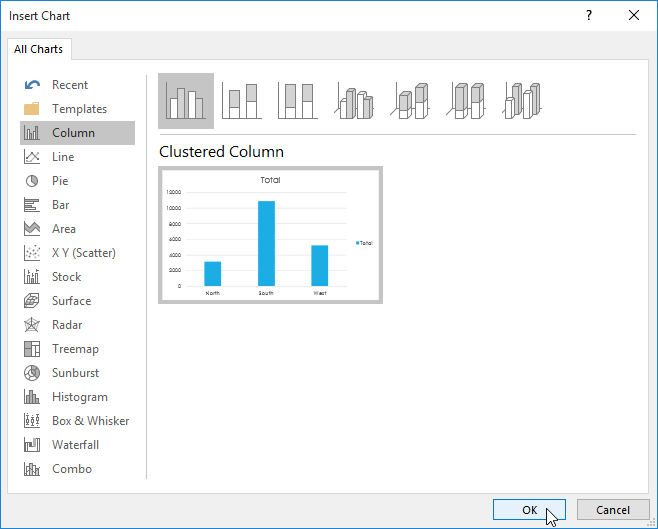Comme dans l'article précédent, les tableaux croisés dynamiques peuvent être utilisés pour résumer et analyser presque n'importe quel type de données. Pour travailler avec des tableaux croisés dynamiques et obtenir des informations encore plus approfondies sur vos données, Excel propose trois outils supplémentaires : des filtres, des segments et des graphiques croisés dynamiques.
Filtre
Parfois, vous souhaiterez peut-être vous concentrer sur une certaine partie des données. Les filtres peuvent être utilisés pour affiner les données dans un tableau croisé dynamique afin que vous puissiez voir uniquement les informations dont vous avez besoin.
Comment ajouter des filtres
L'exemple ci-dessous filtre certains vendeurs pour déterminer l'impact sur les ventes individuelles de chaque région.
1. Faites glisser un champ de la liste des champs vers la zone Filtres. Cet exemple utilisera le champ Vendeur.
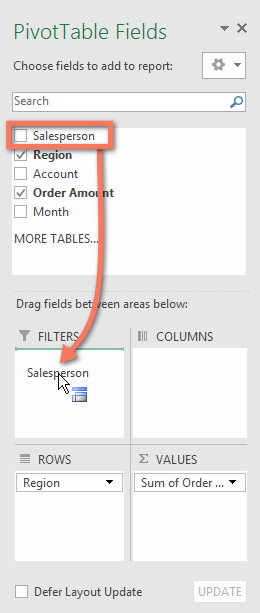
2. Le filtre apparaît au-dessus du tableau croisé dynamique. Cliquez sur la flèche déroulante, puis cochez la case en regard de Sélectionner plusieurs éléments .

3. Décochez la case en regard des éléments que vous ne souhaitez pas inclure dans le tableau croisé dynamique. L'exemple décocherait les cases de quelques vendeurs, puis cliquerait sur OK.

4. Le tableau croisé dynamique s'ajustera pour refléter les changements.

Trancheuse
Les slicers facilitent le filtrage des données dans les tableaux croisés dynamiques. Les slicers ne sont essentiellement que des filtres, mais plus faciles et plus rapides à utiliser, vous permettant de faire pivoter vos données instantanément. Si vous devez fréquemment filtrer des tableaux croisés dynamiques, vous pouvez envisager d'utiliser des slicers au lieu de filtres.
Comment ajouter une trancheuse
1. Sélectionnez n'importe quelle cellule du tableau croisé dynamique.
2. Dans l' onglet Analyser , cliquez sur la commande Insérer un segment.

3. Une boîte de dialogue apparaîtra. Cochez la case à côté du champ souhaité. L'exemple serait de sélectionner Salesperson , puis de cliquer sur OK.
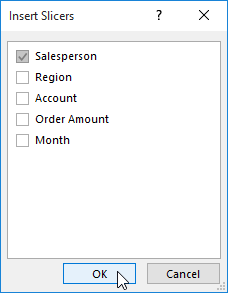
4. Le slicer apparaîtra à côté du tableau croisé dynamique. Chaque élément sélectionné sera surligné en bleu. Dans l’exemple ci-dessous, le slicer compte au total 8 commerciaux, mais seulement 5 d’entre eux sont actuellement sélectionnés.

5. Tout comme les filtres, seuls les éléments sélectionnés sont utilisés dans le tableau croisé dynamique. Lorsque vous sélectionnez ou désélectionnez un élément, le tableau croisé dynamique reflète immédiatement la modification. Essayez de sélectionner différents éléments pour voir comment ils affectent le tableau croisé dynamique. Appuyez et maintenez la touche Ctrl du clavier pour sélectionner plusieurs éléments en même temps.
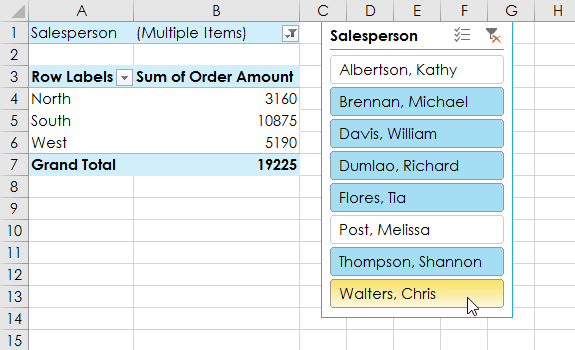
Vous pouvez également cliquer sur l'icône de filtre dans le coin supérieur droit du slicer pour sélectionner tous les éléments à la fois.
Graphique croisé dynamique
Les graphiques croisés dynamiques ressemblent aux graphiques classiques, sauf qu'ils affichent les données d'un tableau croisé dynamique. Tout comme les graphiques classiques, vous pourrez choisir le type, la mise en page et le style de graphique qui représentent le mieux les données.
Comment créer un graphique croisé dynamique
Dans l'exemple ci-dessous, le tableau croisé dynamique affiche les chiffres de ventes partiels pour chaque région. PivotChart sera utilisé pour pouvoir visualiser les informations plus clairement.
1. Sélectionnez n'importe quelle cellule du tableau croisé dynamique.
2. Dans l' onglet Insertion , cliquez sur la commande Graphique croisé dynamique.

3. La boîte de dialogue Insérer un graphique apparaîtra. Sélectionnez le style et la disposition du graphique souhaités, puis cliquez sur OK.
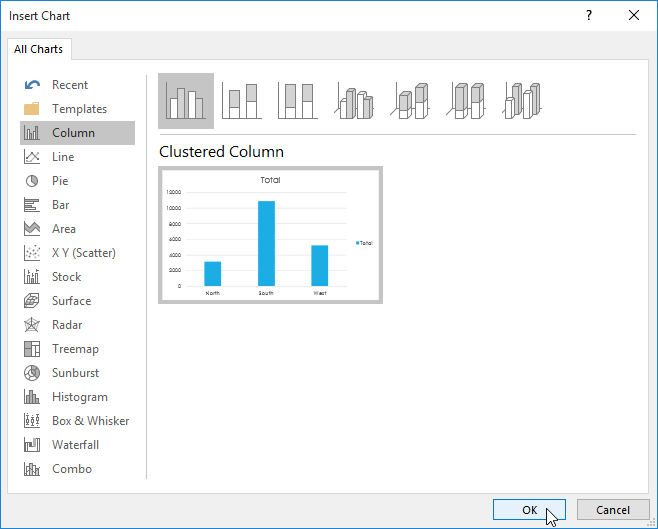
4. Le graphique croisé dynamique apparaîtra.

Essayez d'utiliser des filtres ou des slicers pour affiner les données de votre graphique croisé dynamique. Pour afficher différents sous-ensembles d'informations, modifiez les colonnes ou les lignes du tableau croisé dynamique. L'exemple ci-dessous modifie le tableau croisé dynamique pour afficher les ventes mensuelles de chaque vendeur.