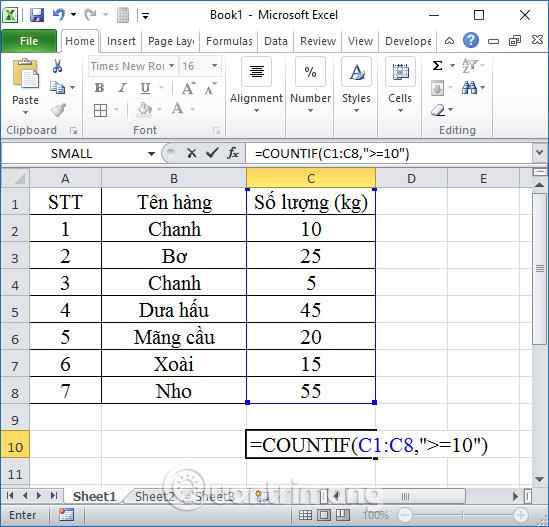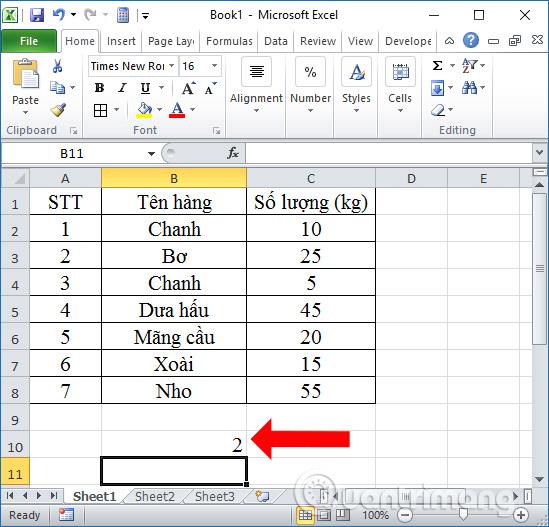Qu'est-ce que la fonction COUNTIF dans Excel ? Comment utiliser la fonction de comptage conditionnel COUNTIF dans Excel ? Découvrons-le avec LuckyTemplates.com !
Microsoft Excel est un célèbre logiciel de traitement de données sous forme de tableur doté de nombreuses fonctions utiles. Grâce à eux, vous pouvez calculer rapidement une série de données dans des tableaux de ventes, des salaires mensuels et bien plus encore. Bien entendu, pour utiliser une certaine fonction, vous devez fournir des données et les conditions correspondantes.
La fonction COUNTIF est une fonction de comptage conditionnel dans Excel. Vous pouvez utiliser la fonction COUNTIF pour compter les cellules en double et compter les données. Vous trouverez ci-dessous des informations plus détaillées sur COUNTIF, la syntaxe de la fonction COUNTIF et quelques exemples illustratifs pour vous aider à comprendre comment utiliser cette fonction Excel de base .
Table des matières de l'article
A quoi sert la fonction COUNTIF ?
COUNTIF est une fonction Excel qui compte les cellules d'une plage qui répondent à une seule condition. COUNTIF peut être utilisé pour compter les cellules contenant des dates, des nombres et du texte. Les critères utilisés dans COUNTIF prennent en charge les opérateurs logiques (>, <, > <>, =) et les caractères génériques (*, ?) pour la correspondance partielle.
COUNTIF fait partie d'un groupe de 8 fonctions dans Excel qui divisent les critères logiques en deux parties (plage + condition). Par conséquent, la syntaxe utilisée pour construire les critères est différente et COUNTIF nécessite une plage de cellules, vous ne pouvez donc pas utiliser de tableau.
COUNTIF ne prend en charge qu'une seule condition. Si vous devez utiliser plusieurs conditions, utilisez la fonction COUNTIFS . Si vous devez manipuler les valeurs de l'argument range dans le cadre d'une vérification logique, consultez les fonctions SUMPRODUCT et/ou FILTER.
Syntaxe de la fonction COUNTIF dans Excel
La fonction COUNTIF dans Excel a la syntaxe =COUNTIF(range;criteria) .
Où plage est la zone dans laquelle vous souhaitez compter les données requises. Peut contenir des nombres, des tableaux ou des références contenant des nombres. Les valeurs vides seront ignorées. Les critères sont une condition requise pour compter les valeurs dans une plage, qui peuvent être des nombres, des expressions, des références de cellules ou des chaînes de texte.
Note aux lecteurs :
- La fonction COUNTIF renvoie des résultats après avoir utilisé des conditions avec des chaînes de caractères de plus de 255 caractères.
- L’argument des critères doit être placé entre guillemets. Ne fait pas de distinction entre les lettres minuscules et majuscules.
Les points d'interrogation et les étoiles peuvent être utilisés dans des conditions de critères, où 1 point d'interrogation correspond à 1 caractère et 1 étoile correspond à 1 chaîne de caractères. Selon les paramètres de l'appareil, le délimiteur dans la fonction est , ou ; utiliser.
Exemple d'utilisation de la fonction COUNTIF
Nous apprendrons comment utiliser la fonction COUNTIF avec le tableau de données ci-dessous et divers exemples de recherche de données.
1. Recherchez le nombre de noms de produits Mangue dans le tableau
Nous avons la formule =COUNTIF(B2:B8,"mango") puis appuyez sur Entrée pour exécuter la fonction.

Le résultat sera une valeur nommée Xoai dans la table de données.

2. Trouvez le nombre de lignes qui ne sont pas des citrons dans le tableau
Nous utilisons la condition selon laquelle le nom de la ligne n'est pas Lemon comme "<>lemon" , puis entrons la formule =COUNTIF(B2:B8,"<>lemon") . Le résultat sera 5 éléments qui n'ont pas le nom citron dans le tableau de données.

3. Trouvez le nombre d'articles avec une quantité vendue >= 10 kg
Utilisez la condition avec le contenu ">=10" dans la colonne de quantité des ventes avec la formule de fonction =COUNTIF(C1:C8,">=10") et appuyez sur Entrée.
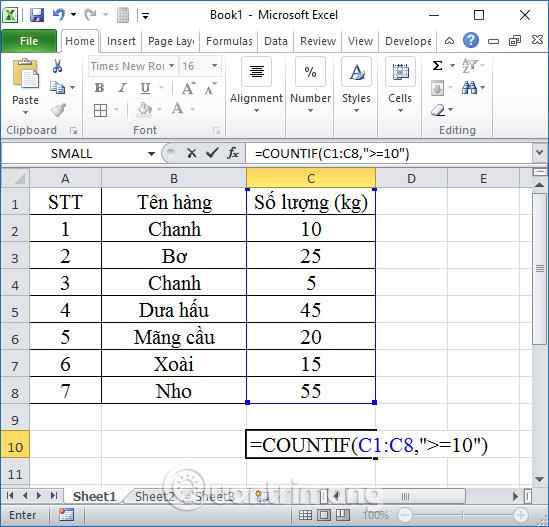
Le résultat sera 6 articles avec une quantité vendue >= 10 kg.

4. Recherchez les commandes nommées Lemon en utilisant des caractères alternatifs
Nous pouvons le remplacer par le caractère * pour rechercher des valeurs avec la formule =COUNTIF(B2:B8,"C*") et appuyer sur Entrée.

Le résultat sera comme indiqué ci-dessous.
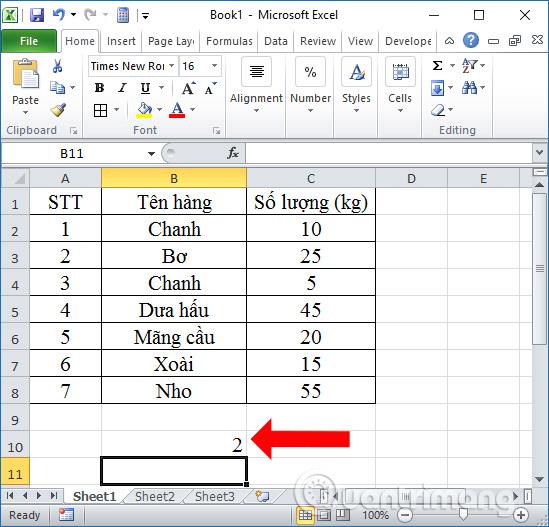
5. Recherchez des éléments portant des noms autres que la cellule B2
Ici, nous trouverons des éléments avec des noms autres que la cellule B2, qui est Lemon, en utilisant le caractère & avant la cellule de référence, avec la syntaxe de fonction =COUNTIF(B2:B8,"<>"&B2) . Le résultat montre également le nombre correct d’éléments comme 5.

Combinez la fonction COUNTIF avec d'autres fonctions dans Excel
Utilisez la fonction RANK en combinaison avec la fonction COUNTIF
La fonction RANK.EQ peut être utilisée conjointement avec la fonction COUNTIF pour arrêter de sauter des nombres, mais ignorera également les classements en double.
Pour mieux comprendre cela, regardons comment RANK.EQ fonctionne avec COUNTIF. La formule a la forme suivante :
=RANK.EQ(B2,$B$2:$B$11,0)+COUNTIF($B$2:B2,B2)-1
La mise en œuvre de cette formule résoudra le problème du saut de nombres.

Il n’y a aucun chevauchement dans les rangs ci-dessus. Mais James Walker et Gillian Tillman , qui étaient censés avoir le même classement, sont désormais classés différemment.
Par conséquent, l’utilisation de RANK.EQ avec COUNTIF a résolu la moitié du problème, mais n’a pas produit les résultats souhaités.
Utilisez la fonction SUMPRODUCT avec la fonction COUNTIF
Pour classer les étudiants dans une liste en attribuant les mêmes rangs à des pourcentages équivalents sans omettre aucun chiffre, vous pouvez utiliser la fonction SUMPRODUCT avec COUNTIF.
Découvrez la recette ci-dessous :

La formule peut paraître compliquée, mais c'est le meilleur moyen de classer les éléments avec précision. De cette façon, vous pouvez obtenir le résultat souhaité, en permettant des classements en double et sans sauter de numéros.
Lors de la présentation des résultats à vos élèves, vous pouvez directement utiliser la formule SUMPRODUCT en remplacement de la fonction RANK. Pour calculer des classements uniques, vous pouvez utiliser la fonction RANK.EQ seule ou avec la fonction COUNTIF.

Changer l'ordre des résultats finaux
Dans l' onglet Données , cliquez sur le groupe Trier et filtrer et sélectionnez l'ordre croissant pour trier les classements.

Comparez les résultats sur trois lignes côte à côte pour mieux comprendre le fonctionnement de chaque méthode de classement des éléments.
Problèmes courants lors de l'utilisation de la fonction COUNTIF dans Excel
| Problème |
Solution |
| Renvoie false pour les longues chaînes de caractères |
La fonction COUNTIF renvoie des résultats incorrects lorsque vous l'utilisez pour faire correspondre des chaînes de plus de 255 caractères.
Pour faire correspondre des chaînes de plus de 255 caractères, utilisez la fonction CONCATENATE ou le &. Par exemple : =COUNTIF(A2:A5,"chaîne longue"&"autre chaîne longue").
|
| Aucune valeur n'est renvoyée |
Assurez-vous de mettre l’argument des critères entre guillemets. |
| Une formule COUNTIF reçoit une #VALEUR ! lors de la référence à une autre feuille de calcul |
Cette erreur se produit lorsque la formule contient des fonctions qui font référence à des fonctions qui font référence à des cellules ou des plages d'un classeur fermé ou à des cellules calculées. Pour que cette fonctionnalité fonctionne, vous devez ouvrir un autre classeur. |
Différence entre les fonctions COUNTIF et COUNTIFS dans Excel
COUNTIF et COUNTIFS ont les mêmes utilisations. Les deux sont utilisés pour compter le nombre de cellules qui correspondent à la condition. COUNTIF est une fonction simple, adaptée lorsque vous avez juste besoin d'effectuer une simple vérification. Au contraire, COUNTIFS est extrêmement utile lorsque vous devez vérifier les données par rapport à de nombreuses conditions.
Il est possible de dupliquer la fonctionnalité de COUNTIFS en utilisant les nombreuses fonctions AND et OR de COUNTIF, mais il est difficile de la lire et de la composer. COUNTIFS fournit une solution plus simple, aidant les utilisateurs à analyser rapidement les données avec de nombreuses conditions sans avoir besoin d'imbriquer plusieurs niveaux de fonctions IF.
Il est important de se rappeler que COUNTIFS vérifiera toutes les conditions par rapport à cet ensemble de données. Ainsi, si ces données ne correspondent qu'à un seul des ensembles de conditions fournis, vous devez ajouter plusieurs commandes COUNTIF.
Dans l'ensemble, COUNTIF et COUNTIFS sont deux fonctions Excel qui excellent dans l'extraction des données nécessaires à partir d'un grand groupe de données. Il suffit de les utiliser de manière appropriée selon chaque cas.
Ci-dessus, comment utiliser la fonction COUNTIF avec des exemples spécifiques d'utilisation de la fonction et de combinaison de caractères pour trouver des valeurs qui satisfont aux conditions dans la zone de données. Faites attention au séparateur ,ou ;cela dépendra de chaque appareil. Si vous obtenez une erreur dans le marquage, vous devez vérifier à nouveau le séparateur.
Habituellement, la fonction COUNTIF sera utilisée avec des tableaux de données statistiques, demandant de compter le nombre de cellules contenant des valeurs qui satisfont à des conditions données. La syntaxe de la fonction COUNTIF est assez simple, il suffit de la regarder une fois, de voir les exemples ci-dessus sur LuckyTemplates.com et vous saurez certainement comment le faire.
Je vous souhaite du succès !
En savoir plus :