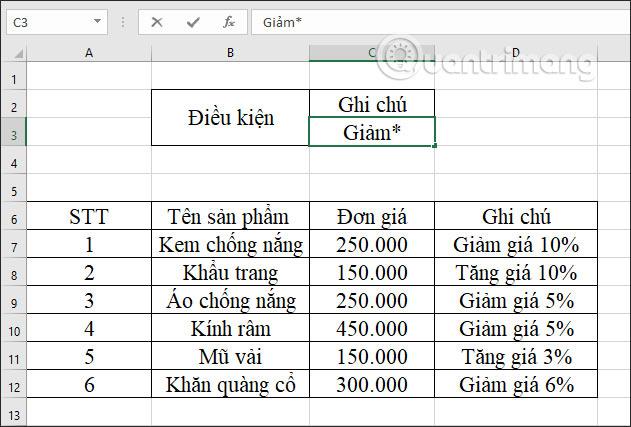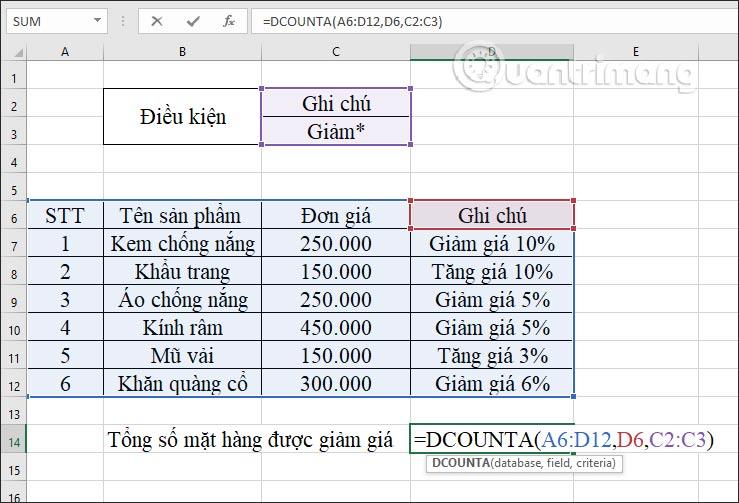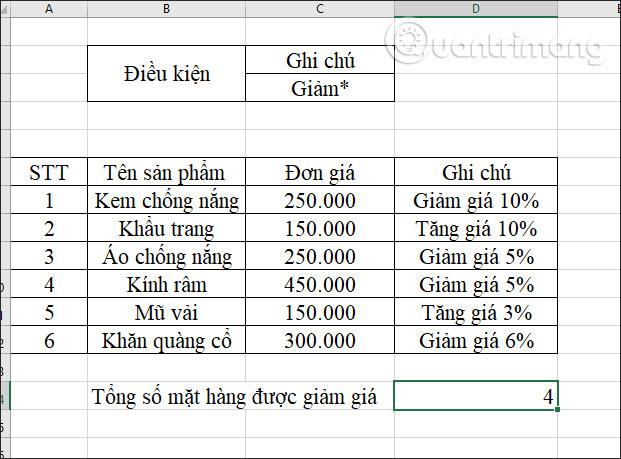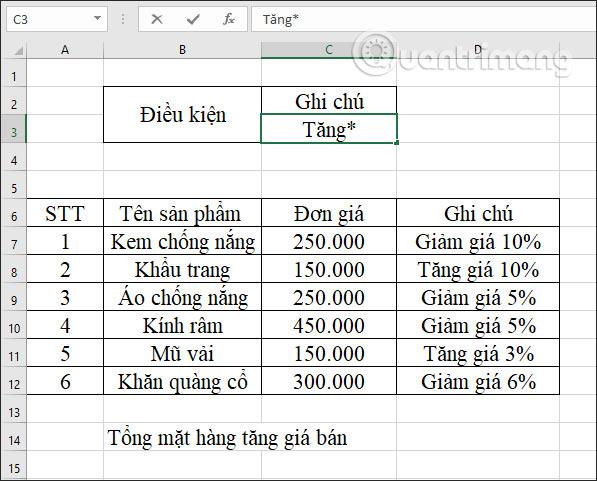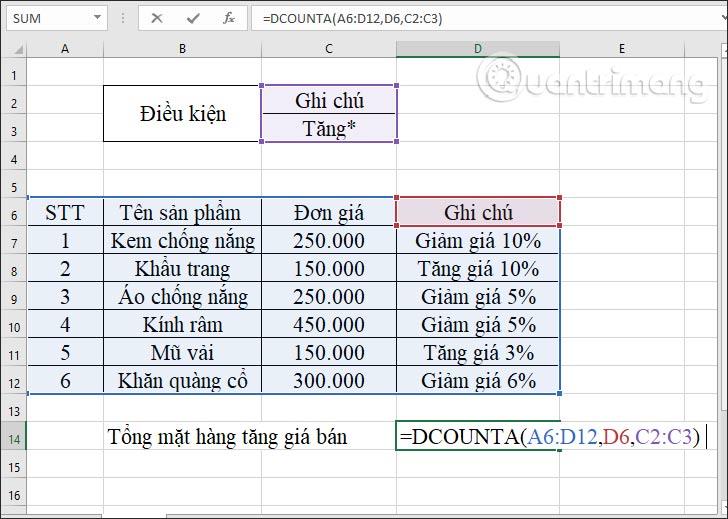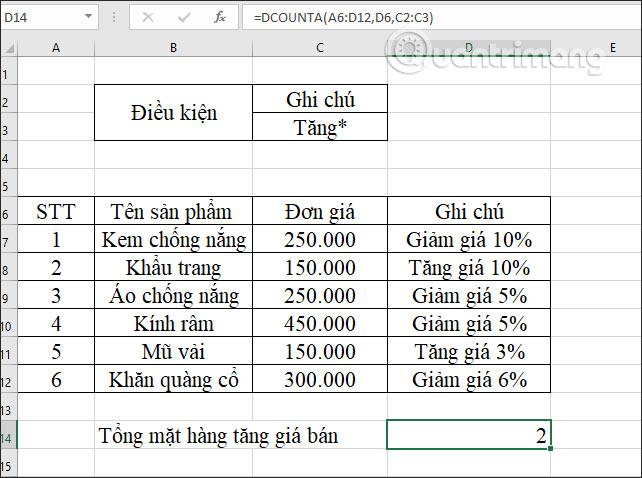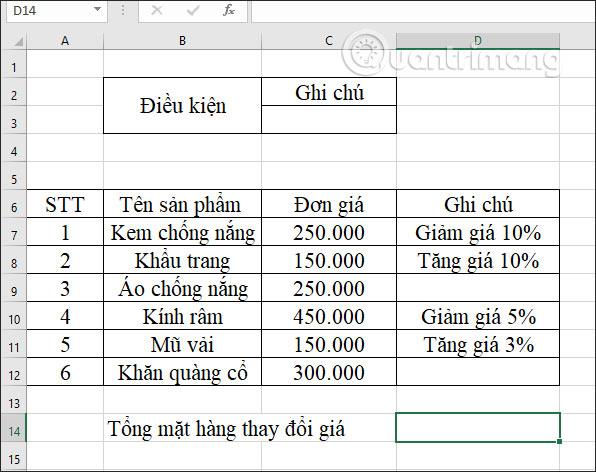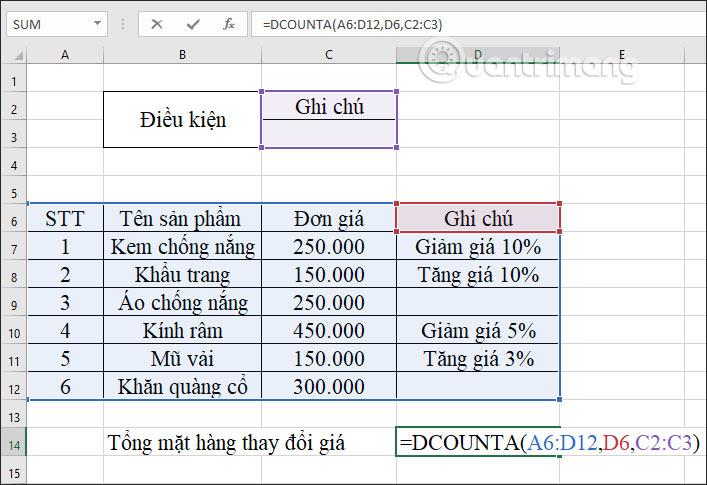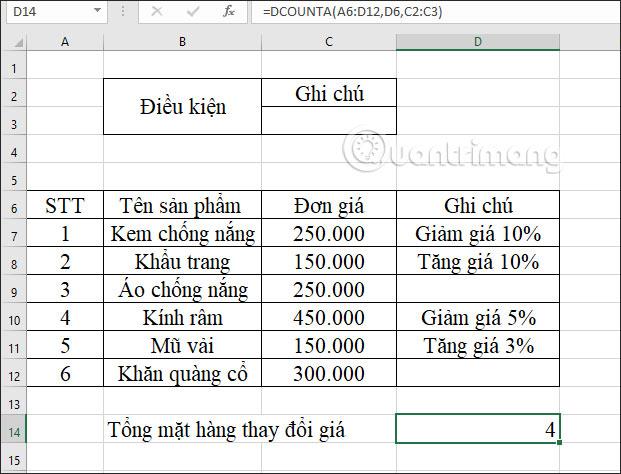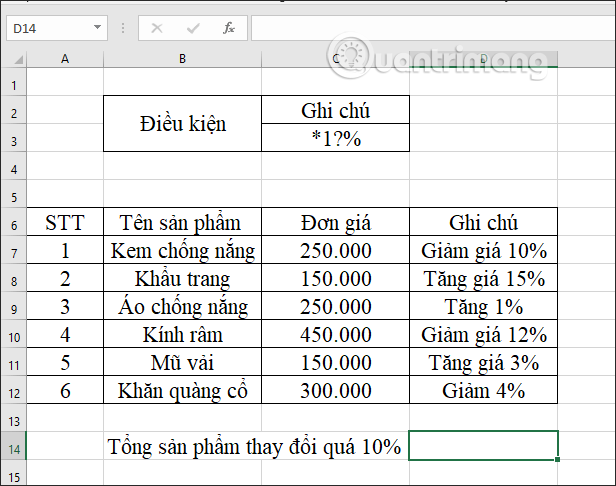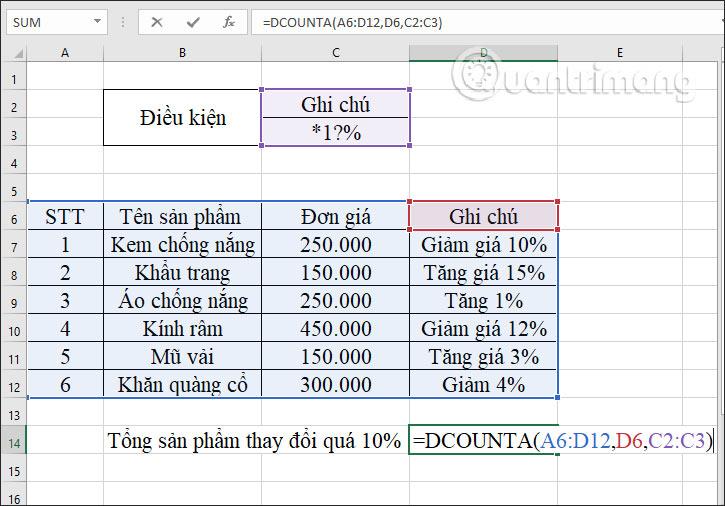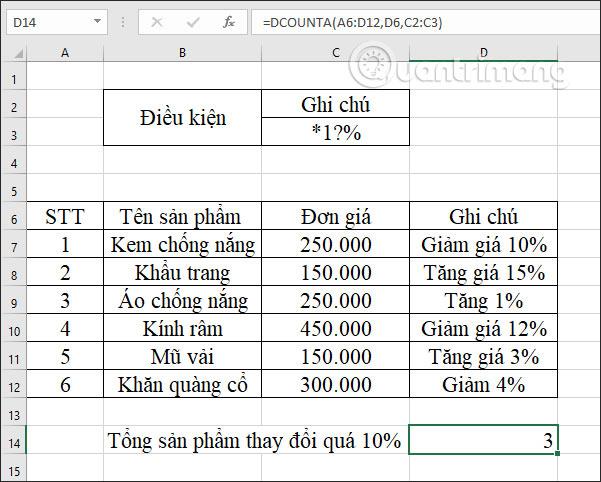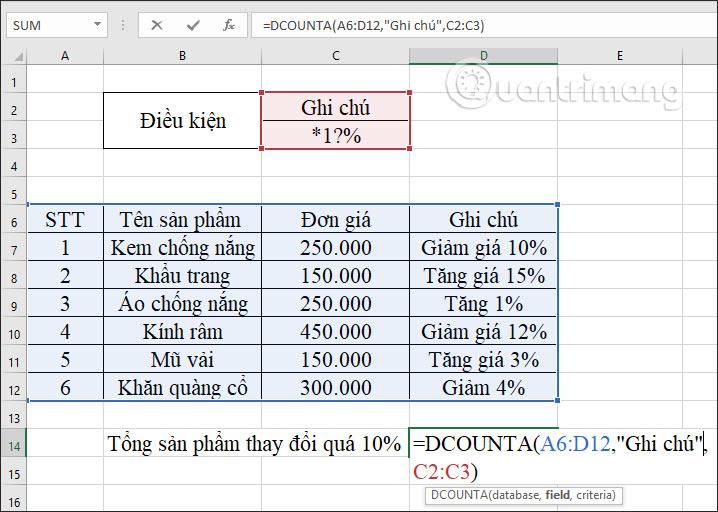Les fonctions Excel sont divisées en de nombreux groupes différents tels que les fonctions statistiques, les fonctions de texte, les fonctions de base de données, etc. La fonction DCOUNTA appartient à une fonction de base de données, utilisée pour compter les cellules non vides dans un champ (colonne) d'une liste ou d'une base de données avec des paramètres prédéfinis. conditions. Auparavant, LuckyTemplates expliquait aux lecteurs comment utiliser la fonction DCOUNT dans Excel , mais utilisée pour calculer le nombre d'éléments numériques sur une colonne d'une zone de données. L'article ci-dessous vous expliquera comment utiliser la fonction DCOUNTA dans Excel.
Instructions d'utilisation de la fonction DCOUNTA sur Excel
Syntaxe de la fonction DCOUNTA = Dcounta(base de données, champ, critères) .
Là-dedans :
- Base de données : plage de cellules ou liste ou base de données, la première ligne de la liste doit contenir des en-têtes pour chaque colonne.
- Champ : colonne utilisée dans la fonction, ou titre de colonne si vous saisissez le titre de la colonne directement entre guillemets, ou vous pouvez saisir le numéro ordinal de la colonne, la première colonne étant le numéro de colonne 1.
- Critères : plage de cellules contenant des conditions. N'importe quelle plage peut être utilisée mais contient au moins 1 en-tête de colonne et 1 cellule contenant la condition sous la cellule d'en-tête de colonne.
Remarques lors de l'utilisation de DCOUNTA dans Excel :
- N'importe quelle plage peut être utilisée pour l'argument critère, mais doit contenir au moins 1 en-tête de colonne et 1 cellule contenant la condition sous la cellule d'en-tête de colonne.
- Ne placez pas la plage de conditions en dessous de la liste car de nouvelles informations seront ajoutées au bas de la liste.
- La portée de la condition ne remplace pas la liste.
- Pour manipuler une colonne entière dans la liste, entrez une ligne vide au-dessous ou au-dessus de l'en-tête de colonne dans la plage de conditions.
Nous appliquerons le tableau de statistiques de données comme ci-dessous.
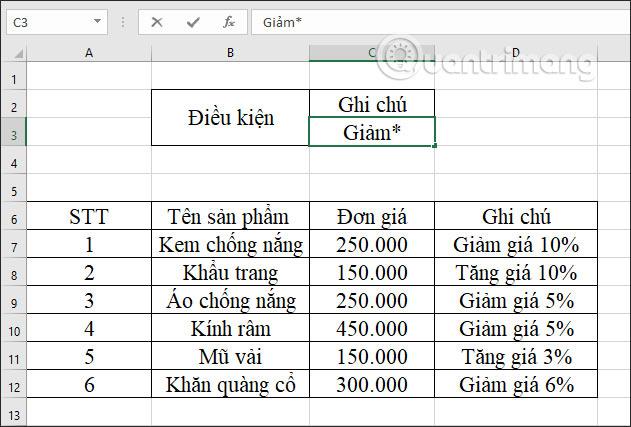
Exemple 1 : Calculez le nombre total d’articles en promotion.
Dans la zone de saisie du résultat, entrez la formule =DCOUNTA(A6:D12,D6,C2:C3) , puis appuyez sur Entrée.
Là-dedans :
- A6:D12 est la zone de données contenant les données à compter.
- D6 est la colonne de données pour vérifier la condition.
- C2:C3 est la zone de données contenant les conditions.
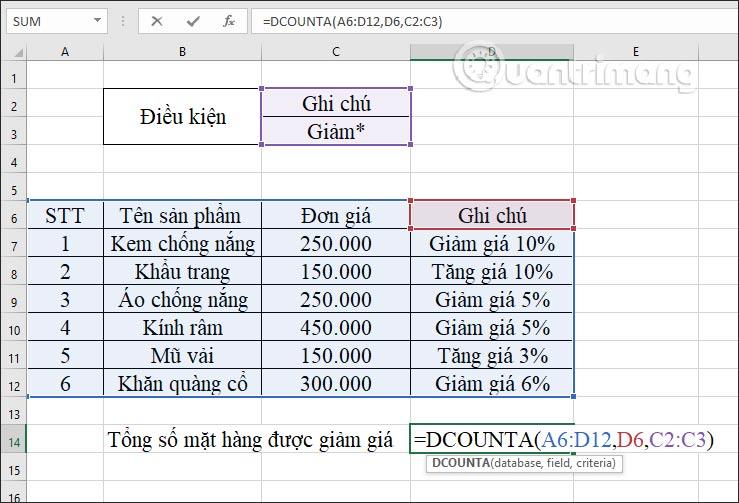
Les résultats de cette demande étaient 4 articles à prix réduit.
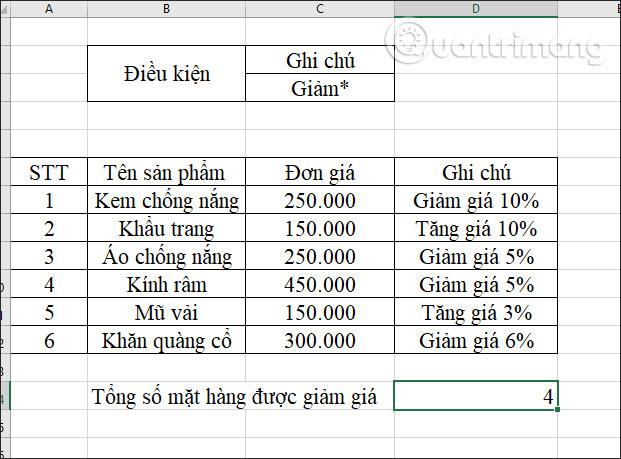
Exemple 2 : Calculez l’augmentation totale du prix du produit.
Ensuite, la condition de la feuille de calcul que nous devons également modifier est Augmenter* comme indiqué dans l'image.
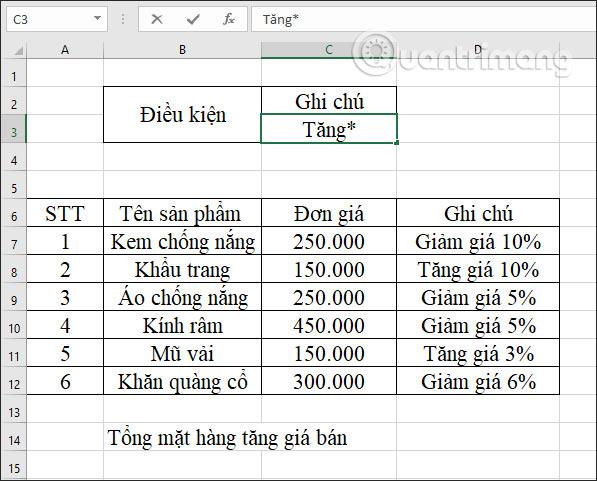
Dans la zone de saisie du résultat, nous entrons la formule de fonction =DCOUNTA(A6:D12,D6,C2:C3) et appuyons sur Entrée.
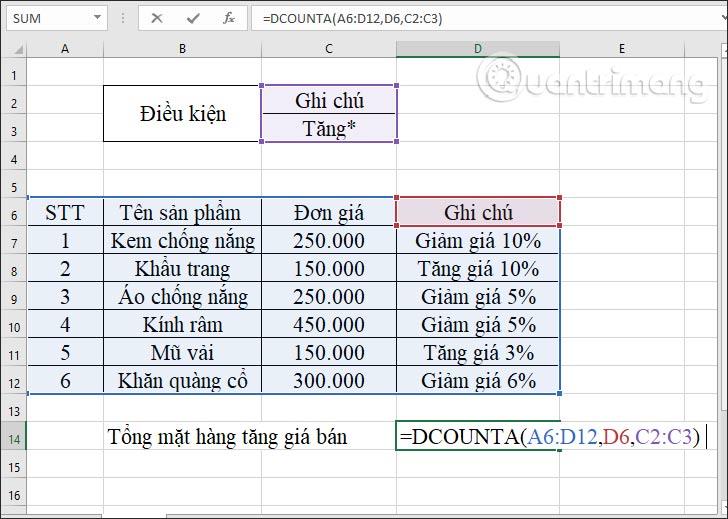
Les résultats montrent 2 produits avec des prix de vente augmentés.
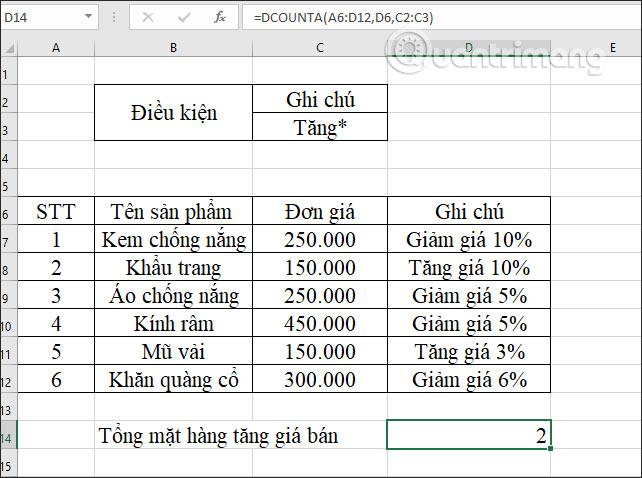
Exemple 3 : Calculez le nombre de produits dont les prix changent.
Lorsque vous additionnez tous les produits, les cellules avec des valeurs seront comptées. Modifiez la condition en une cellule vide comme indiqué ci-dessous.
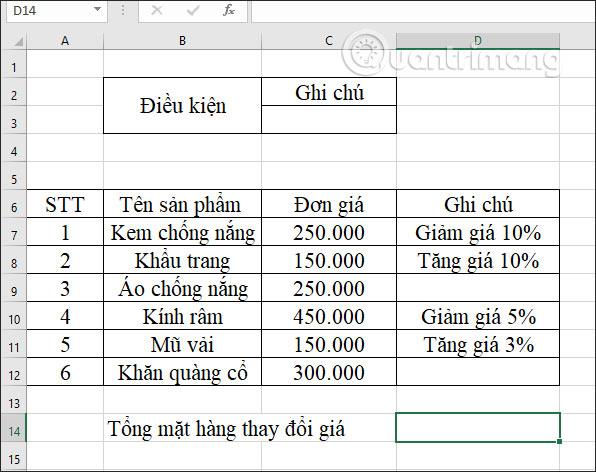
Dans la zone de saisie du résultat, nous entrons la formule =DCOUNTA(A6:D12,D6,C2:C3) et appuyons sur Entrée.
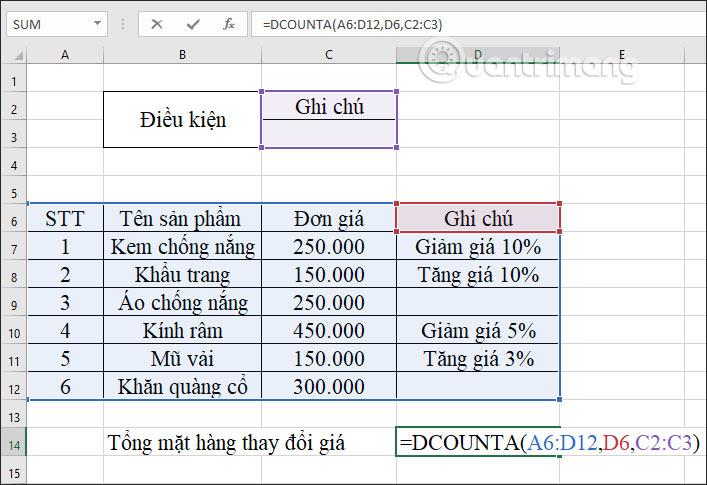
Le résultat montre que le nombre total de produits dont les prix ont augmenté est de 4. Les cellules sans valeur sont supprimées et ne sont pas comptées.
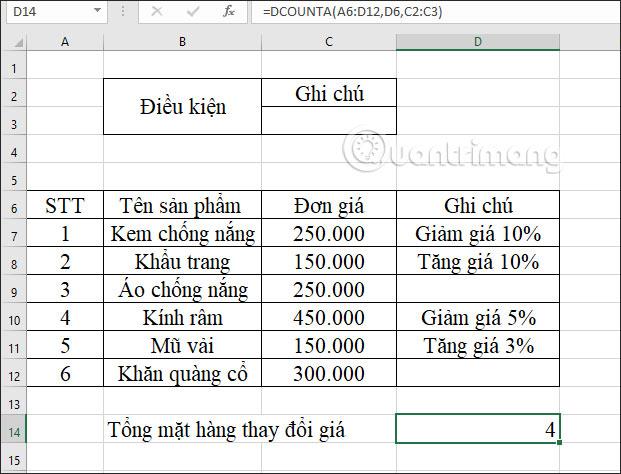
Exemple 4 : Calculez le nombre de produits dont les prix changent de plus de 10 %.
La condition basée sur la demande deviendra *1?%, caractère ? Pour remplacer 1 caractère numérique, * remplace n'importe quelle chaîne.
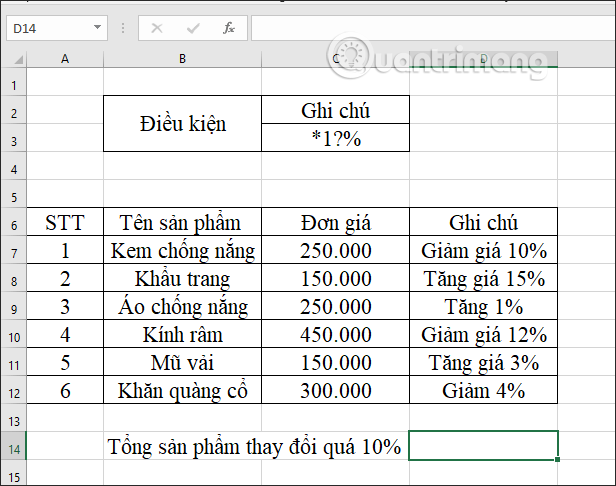
Pour charger la zone de saisie du résultat, entrez la formule =DCOUNTA(A6:D12,D6,C2:C3) et appuyez sur Entrée.
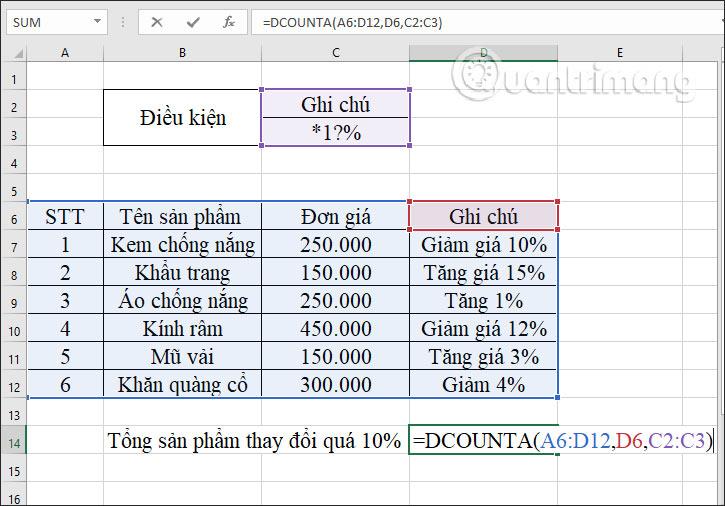
En conséquence, il y a eu 3 articles dont les prix ont changé de plus de 10 %.
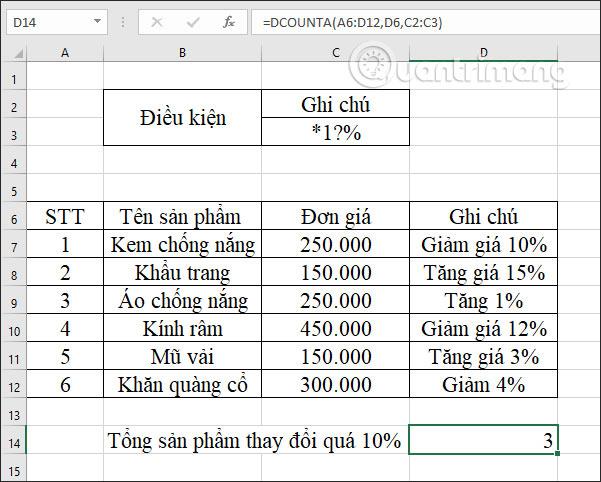
Dans ce cas, on peut également remplacer le champ déposé par le numéro de colonne dans le tableau de données, ici c'est 4.

Ou remplacez-le par le nom de colonne Notes et le résultat sera 3.
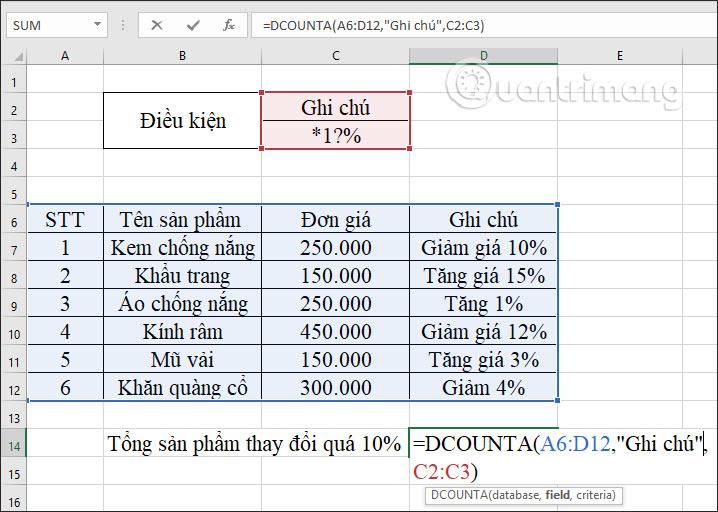
Vous savez donc comment utiliser la fonction DCOUNTA dans Excel pour calculer des valeurs non vides. Saisie du champ Le champ peut être modifié en de nombreux types différents, mais la zone de condition doit être saisie correctement.
Je vous souhaite du succès !