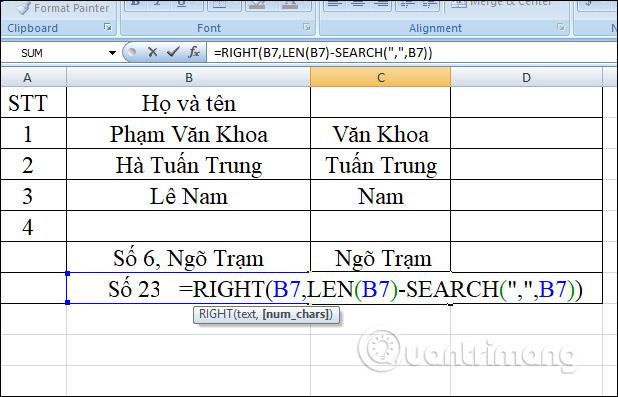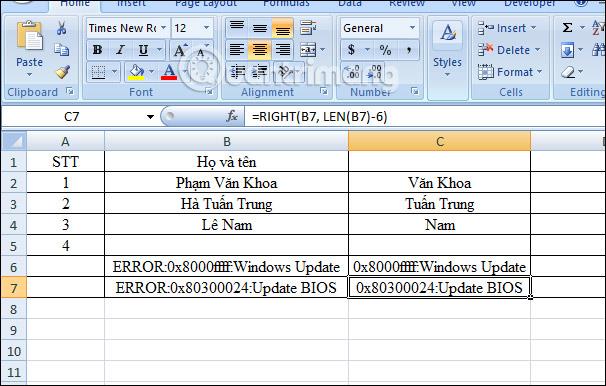Quelle est la fonction pour séparer les chaînes après les caractères dans Excel ? C'est la BONNE fonction. Voici ce que vous devez savoir sur la fonction DROITE dans Microsoft Excel .
Si vous devez souvent travailler avec de grandes quantités de données ou de chiffres, Microsoft Excel fait définitivement partie de votre vie quotidienne. Excel est depuis longtemps réputé pour fournir des solutions intelligentes de traitement des données, notamment des calculs rapides et précis grâce à des fonctions intelligentes. Par conséquent, si vous apprenez Excel, vous devez apprendre des détails sur la façon d’utiliser les fonctions. DROITE en fait partie.
DROITE est une autre fonction populaire dans MS Excel. Il est souvent utilisé pour obtenir le dernier caractère ou dans une chaîne, en fonction d'un nombre spécifique de caractères. Plus précisément, cette fonction est conçue pour renvoyer un nombre spécifié de caractères à droite immédiate d’une chaîne.
La fonction DROITE est actuellement très utilisée dans les feuilles de calcul Excel. Cependant, tout le monde ne sait pas comment l’utiliser efficacement. Si vous en faites partie, rejoignez LuckyTemplates.com pour découvrir ci-dessous ce que vous devez savoir sur la fonction DROITE dans Excel.
Si la fonction GAUCHE sépare la chaîne de caractères de la gauche, la fonction DROITE fait l'inverse, en séparant la chaîne de caractères de la droite dans une plage de caractères choisie par l'utilisateur. Ensuite, la fonction RIGHT renvoie le ou les derniers caractères d'une chaîne de texte en fonction du nombre de caractères affichés dans la cellule de données. L'article ci-dessous vous expliquera comment utiliser la fonction DROITE dans Excel.
Instructions pour utiliser la fonction DROITE dans Excel
La fonction RIGHT a la syntaxe =RIGHT(text,[num_chars]) . Là-dedans :
- text : est la chaîne de texte dont vous souhaitez extraire les caractères.
- num_chars : nombre de caractères que vous souhaitez que la fonction RIGHT extraie.
Note:
- Si num_chars est omis, sa valeur par défaut est 1.
- Num_chars doit toujours être supérieur ou égal à 0.
- Si num_chars est supérieur à la longueur de la chaîne de texte, la fonction RIGHT renvoie la chaîne de texte entière.
Exemple 1 : utilisez la fonction DROITE pour rechercher des caractères
Par exemple, avec le tableau de données ci-dessous, extrayez les 3 derniers caractères de chaque cellule de données. Dans la zone de résultat, entrez la formule =RIGHT(B2,3) et appuyez sur Entrée.

En conséquence, nous obtenons les 3 derniers caractères de la séquence de caractères comme indiqué ci-dessous. Faites défiler jusqu'aux cellules restantes pour afficher d'autres résultats.

De plus, nous pouvons également saisir directement la séquence de caractères comme indiqué ci-dessous mais nous devons utiliser des guillemets.

Exemple 2 : la fonction RIGHT recherche des caractères numériques
Ces deux fonctions combinées renverront une valeur numérique. Parce que la fonction RIGHT dans Excel renvoie toujours une chaîne de texte, même si la valeur d'origine est un nombre. Si vous utilisez la fonction VALEUR, le résultat sera un nombre. Vous pouvez vous référer à l'exemple de combinaison de deux fonctions dans l'article Comment utiliser la fonction VALEUR dans Excel .
Exemple 3 : La fonction RIGHT affiche le caractère après un caractère spécifique
Lorsque vous souhaitez séparer la chaîne de caractères suivant un caractère spécifique, vous devez utiliser la fonction SEARCH dans Excel ou la fonction FIND pour déterminer la position de ce caractère, mais soustraire la position du caractère sélectionné de la chaîne de caractères totale renvoyée par le fonction. La formule de combinaison est =RIGHT(text string, LEN(text string) - SEARCH(character, text string)) .
Avec cet exemple de tableau, vous devez rechercher le nom dans la zone Nom complet, saisir la formule =RIGHT(B2,LEN(B2)-SEARCH(" ",B2)) et appuyer sur Entrée.

En conséquence, nous obtenons le nom indiqué ci-dessous. Faites défiler vers le bas pour afficher les résultats restants.

En combinant les 3 fonctions ci-dessus, nous pouvons l'appliquer pour générer une chaîne de caractères suivie de tout autre caractère, tel que virgule, deux-points, trait d'union,...
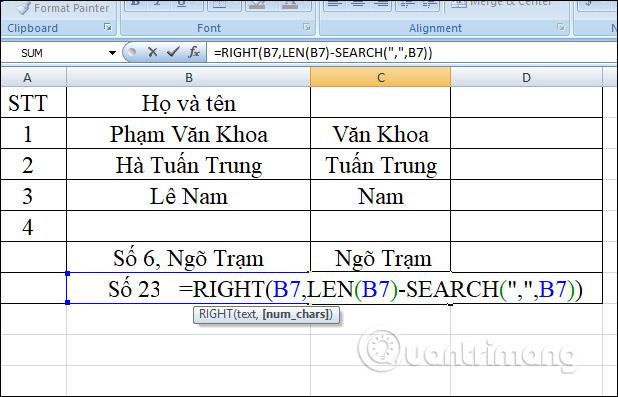
Exemple 4 : La fonction RIGHT tape les n premiers caractères de la chaîne
La formule utilise RIGHT(string, LEN(string)-number of chars to delete) .
Dans ce tableau de données, les 6 premiers caractères, points compris, seront supprimés de la chaîne de caractères. Entrez la formule =RIGHT(B2, LEN(B2)-6) et appuyez sur Entrée. En conséquence, nous obtenons le résultat indiqué ci-dessous.
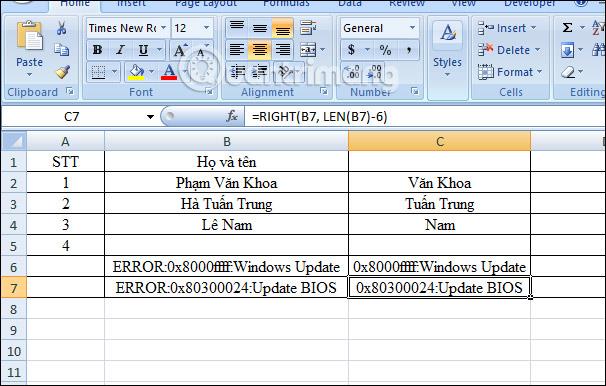
Exemple 5 : La fonction RIGHT affiche le caractère après le dernier délimiteur
Avec des chaînes complexes comportant de nombreux délimiteurs, l’extraction de contenu doit être séparée du dernier délimiteur. Dans le tableau de données ci-dessous, certaines cellules n'utilisent qu'un seul délimiteur, mais certaines cellules utilisent 2 délimiteurs et nécessitent le caractère après le dernier délimiteur.
En appliquant la formule à ce tableau de données, nous entrons =RIGHT(B6,LEN(B6)-SEARCH("$",SUBSTITUTE(B6,":","$",LEN(B6)-LEN(SUBSTITUTE(B6) , ":",""))))) et appuyez sur Entrée. Là-dedans :
- LEN(B6) : longueur totale de la chaîne de caractères dans la cellule B6.
- LEN(SUBSTITUTE(B6,":","")) : longueur de la chaîne de caractères sans les deux-points.
- LEN(B6)-LEN(SUBSTITUTE(B6,":","")) : longueur totale d'origine moins la longueur de la chaîne de caractères sans les deux-points.
- SUBSTITUTE(B6,":","$",LEN(B6)-LEN(SUBSTITUTE(B6,":",""))) : remplace le dernier deux-points de séparation par le nouveau caractère $, fonction SUBSTITUTE Permet le remplacement du caractère spécifié caractère dans la chaîne.
- SEARCH("$",SUBSTITUTE(B6,":","$",LEN(B6)-LEN(SUBSTITUTE(B6,":","")))) : détermine la position du dernier séparateur, dans le image les deux points sont remplacés par le signe $.
- DROITE(B6,LEN(B6)-SEARCH("$",SUBSTITUTE(B6,":","$",LEN(B6)-LEN(SUBSTITUTE(B6,":",""))))) : renvoie la chaîne à droite du dernier délimiteur, en prenant la longueur totale de la chaîne moins la position du délimiteur.

En conséquence, nous obtenons la séquence de caractères indiquée ci-dessous.

Quelques questions fréquemment posées
Comment supprimer des caractères en utilisant la fonction DROITE dans Excel ?
Le nombre de caractères à supprimer est soustrait de la longueur totale de la chaîne. Pour cela, la formule suivante est utilisée :
=RIGHT(string,LEN(string)-number_of_chars_to_remove)
- « string » est la chaîne source entière.
- « number_of_chars_to_remove » contient le nombre de caractères à supprimer de la chaîne source.
Comment utiliser la fonction DROITE pour les nombres dans Excel ?
La fonction RIGHT renvoie toujours une chaîne de texte même si la chaîne source est numérique. Pour obtenir la sortie sous forme de nombre à partir d’une chaîne de nombres, la fonction RIGHT est imbriquée dans la fonction VALEUR.
La formule s'énonce comme suit :
=VALUE(RIGHT(string, num_chars))
- « string » est la chaîne source contenant des nombres.
- « num_chars » est le nombre de chiffres extraits de la chaîne.
Remarque : Dans Excel, les chaînes de chiffres sont alignées à droite tandis que les chaînes de texte sont alignées à gauche.
Pourquoi la fonction RIGHT ne peut-elle pas fonctionner sur les dates ?
Étant donné que la fonction RIGHT Excel est conçue pour gérer des chaînes de texte, les dates sont des nombres dans le système Excel interne. Par conséquent, la fonction RIGHT ne peut pas récupérer une donnée individuelle dans une date telle que le jour, le mois ou l’année. Si vous essayez de faire cela, vous n’obtiendrez que les derniers chiffres représentant la date.
La fonction DROITE dans Excel ne fonctionne pas ? Causes et solutions.
La fonction DROITE dans Excel ne fonctionne pas pour plusieurs raisons :
- Il y a un ou plusieurs espaces dans les données originales. Dans ce cas, vous devez les supprimer à l'aide de la fonction TRIM ou du complément Cell Cleaner.
- L'argument num_chars est inférieur à 0. Bien sûr, vous souhaiterez mettre un nombre négatif dans la formule, mais si num_chars est calculé par une autre fonction Excel ou une autre combinaison de fonctions et que la formule DROITE renvoie une erreur, utilisez une fonction imbriquée pour résoudre les problèmes.
- La valeur d'origine est une date, la fonction RIGHT ne peut donc pas traiter ces données.
Les idées clés à retenir
- La fonction RIGHT fournit un nombre spécifié de caractères à partir du côté droit d'une chaîne de texte.
- La fonction RIGHT extrait les caractères de l'extrême droite vers la gauche.
- La fonction RIGHT accepte deux arguments : « text » et « num_chars ».
- La valeur par défaut de « num_chars » est définie sur 1 .
- Si « num_chars » est supérieur à la longueur du texte, la fonction RIGHT renvoie le texte complet.
- Si « num_chars » est inférieur à 0, la fonction RIGHT renvoie l'erreur « #VALUE !
- La fonction RIGHT ne doit pas être utilisée avec des nombres car elle renvoie des valeurs erronées
avec des nombres formatés sous forme de texte.
Je vous souhaite du succès !