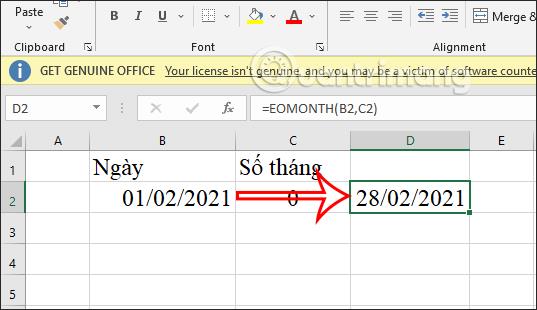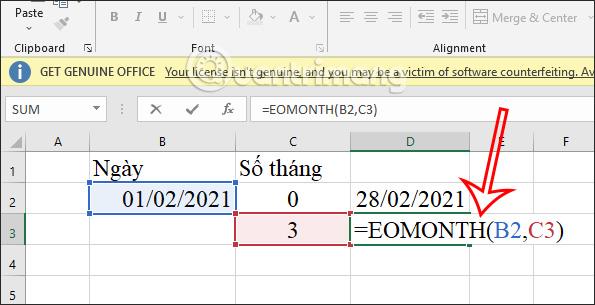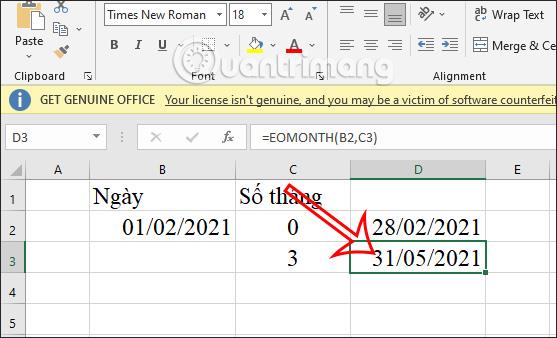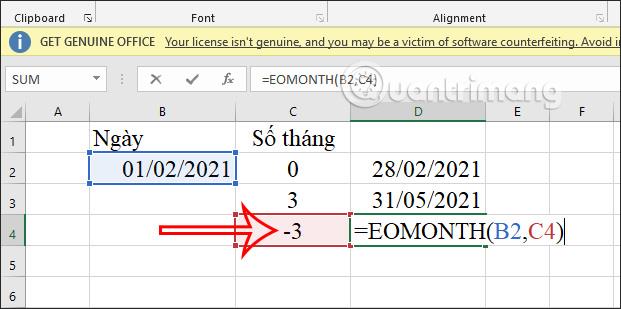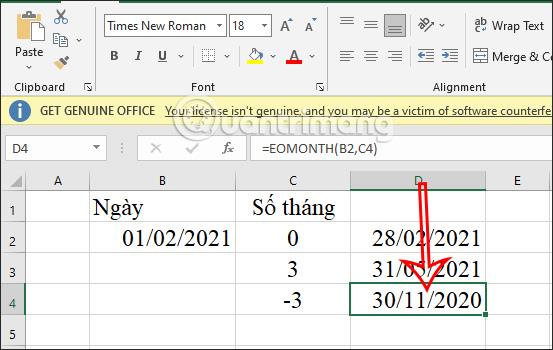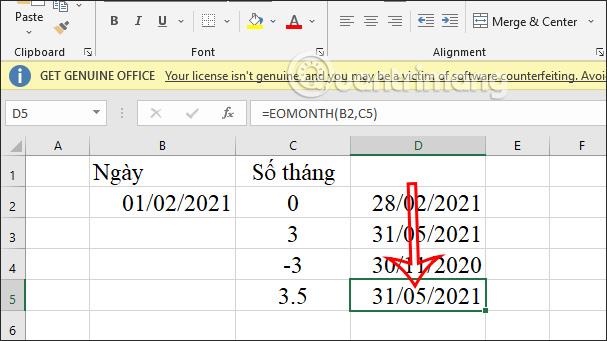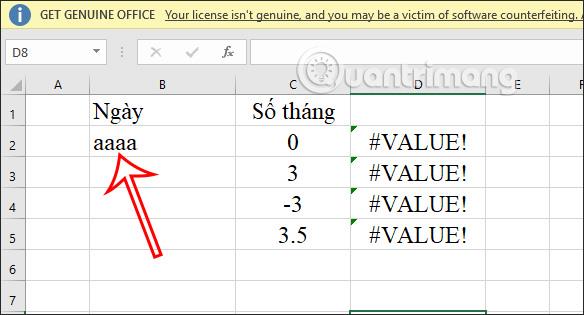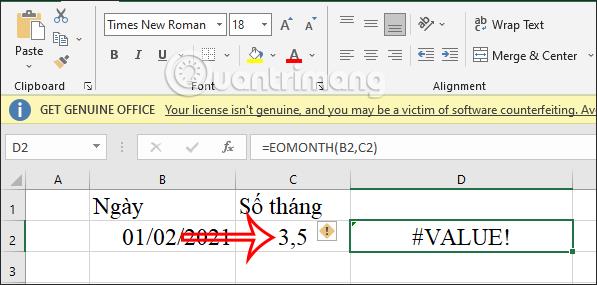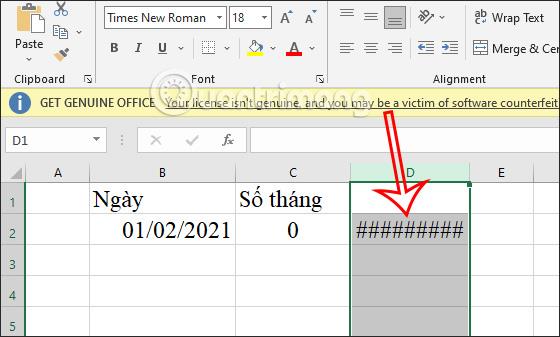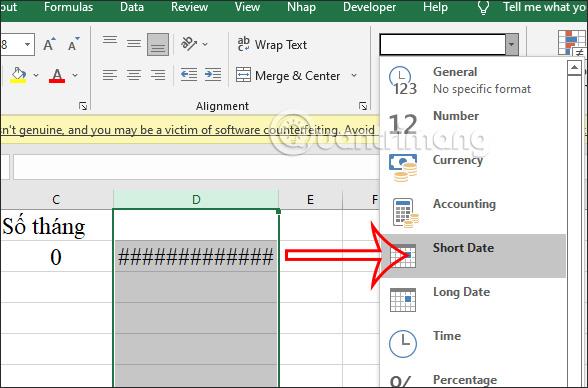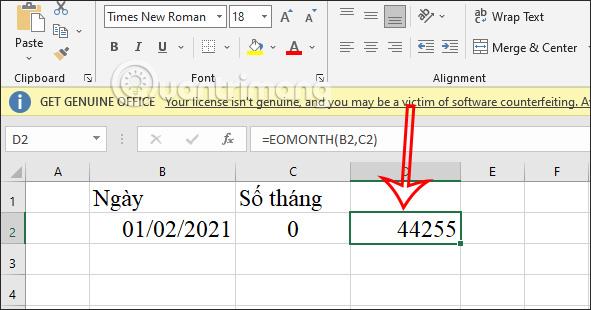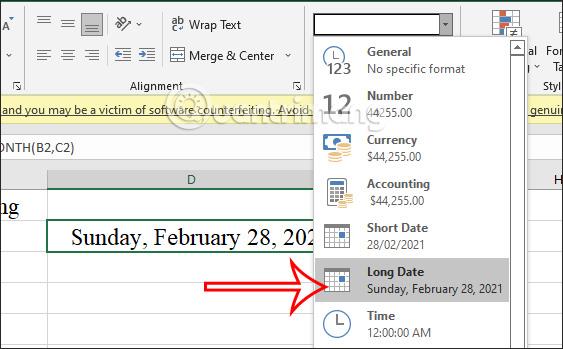La fonction EOMONTH dans Excel permet d'afficher le dernier jour d'un mois donné, avec une mise en œuvre très simple. Vous obtiendrez alors le dernier jour d'un mois spécifique en fonction des données que nous avons saisies. L'article ci-dessous vous expliquera comment utiliser la fonction EOMONTH dans Excel.
Instructions d'utilisation de la fonction EOMONTH dans Excel
La fonction EOMONTH dans Excel a la syntaxe de fonction =EOMONTH(start_date,months) . Là-dedans :
- Start_date : est la date de référence, il s'agit de n'importe quelle date utilisée comme référence pour trouver la fin du mois.
- Mois : correspond au nombre de mois avant ou après start_date. Les valeurs positives donnent les dates futures et les valeurs négatives donnent les dates passées.
- Si start_date n'est PAS une date valide, la fonction EOMONTH renvoie la valeur d'erreur #VALUE!.
- Si start_date plus Months produit une date non valide, la fonction EOMONTH renvoie la valeur d'erreur #NUM!.
Pour mieux comprendre la fonction EOMONTH dans Excel, nous l'appliquerons avec les exemples ci-dessous.
Recherchez le dernier jour du mois de février. Nous allons entrer la formule =EOMONTH(B2,C2) et appuyer sur Entrée.
Immédiatement après, il affichera le jour du dernier jour de février. Puisque le numéro du mois est 0, le mois à la date de référence restera le même.
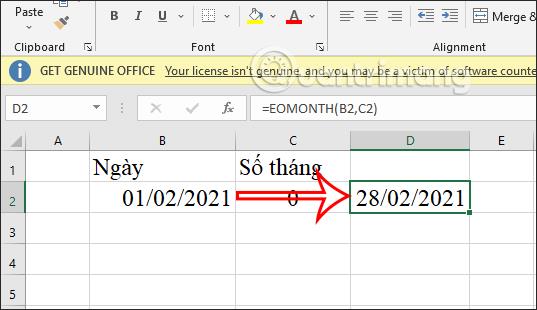
Recherchez ensuite le dernier jour du mois qui tombe 3 mois après le 1er février 2021 .
Vous allez maintenant entrer la formule =EOMONTH(B2,C3) et appuyer sur Entrée.
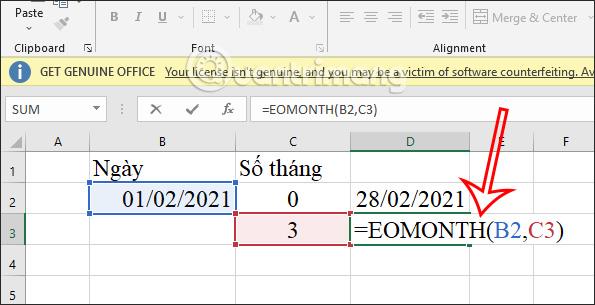
Les résultats afficheront également le dernier jour du mois, qui est à 3 mois des données fournies.
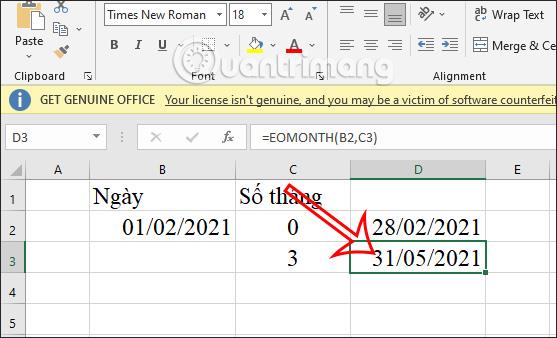
Trouvez le dernier jour du mois, 3 mois avant le 1er février 2021.
Ici, nous regarderons en arrière à partir des données fournies, le nombre de mois devra donc être inférieur à 0 et ici il sera -3 . Entrez la formule de fonction =EOMONTH(B2,C4) et appuyez sur Entrée.
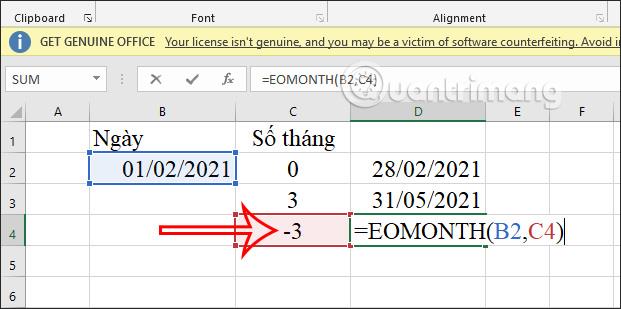
En conséquence, vous verrez le dernier jour de ce mois, 3 mois avant le 1er février 2021.
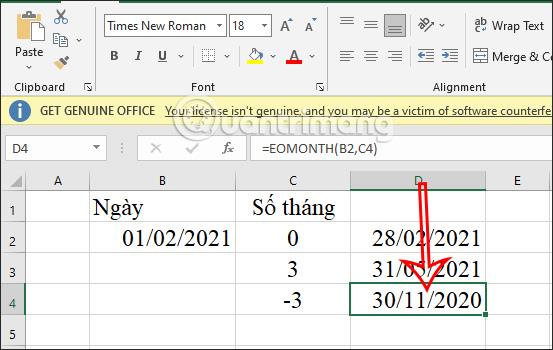
Recherchez le dernier jour du mois 3,5 mois avant le 1er février 2021.
Si le nombre de mois n'est pas un nombre entier, la fonction le convertit automatiquement en un nombre entier de 3 mois. Nous entrons la formule de fonction comme d'habitude =EOMONTH(B2,C5) puis appuyons sur Entrée. Les résultats affichent également la dernière date comme indiqué ci-dessous.
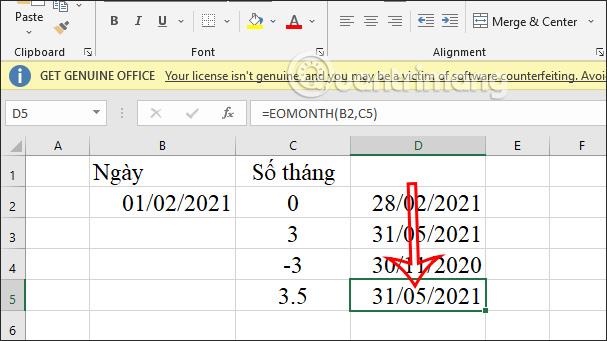
Comment corriger les erreurs de la fonction EOMONTH dans Excel
Lors de l'implémentation de la syntaxe de la fonction EOMONTH dans Excel, certaines erreurs se produiront en raison de la saisie par l'utilisateur d'une mauvaise formule, d'un format de date incorrect, etc.
EOMONTH affiche l'erreur #VALUE
Lorsque l'erreur #VALUE apparaît pour cette fonction EOMONTH, il existe de nombreux cas, tels que le format de l'argument de date de début n'est pas valide.
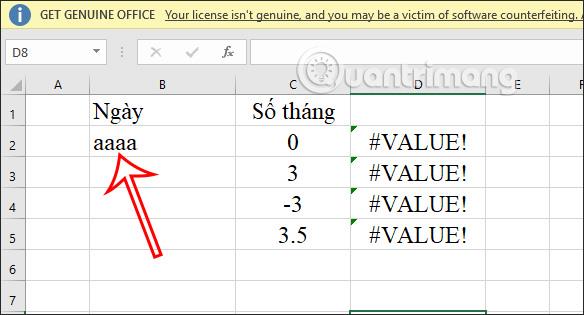
Ou si le numéro du mois est un nombre entier mais que le format incorrect selon les réglementations de l'ordinateur est 3,5, l'erreur #VALEUR sera également affichée.
Si vous souhaitez modifier le . à , pour une utilisation dans Excel ou vice versa, reportez-vous à l'article ci-dessous.
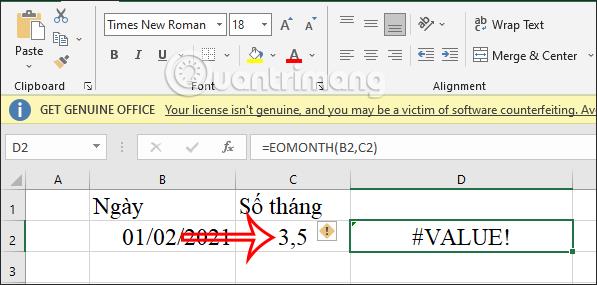
La fonction EOMONTH affiche l'erreur #
Cette erreur est très simple à corriger car nous avons mal formaté les données temporelles renvoyées ou parce que la cellule contenant les données est trop courte, donc l'erreur ##### apparaît.
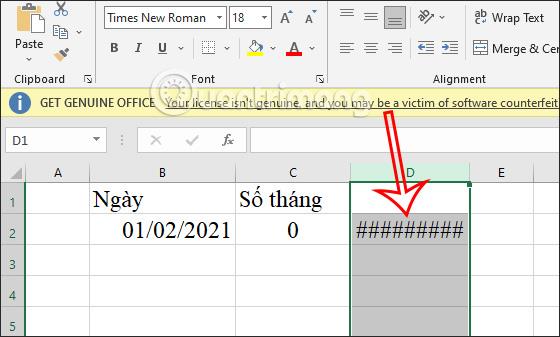
Le moyen simple consiste à cliquer sur la zone de résultats, puis à ajuster le format sur Short Date .
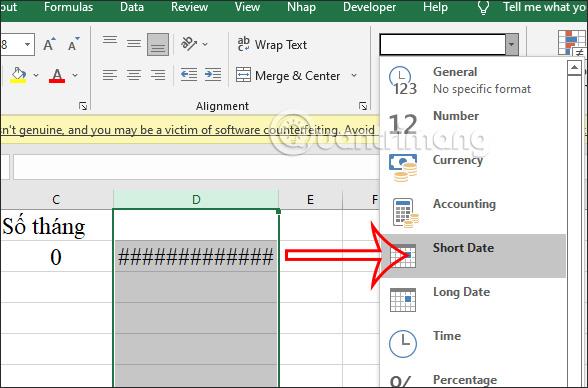
L'erreur de la fonction EOMONTH n'affiche pas la date
Cette erreur est due au fait que vous n'avez pas formaté le résultat sous forme de date, il sera donc automatiquement converti au format numérique comme ci-dessous. Peut-être parce que vous l'avez formaté comme nombre par défaut, le résultat sera converti en nombre.
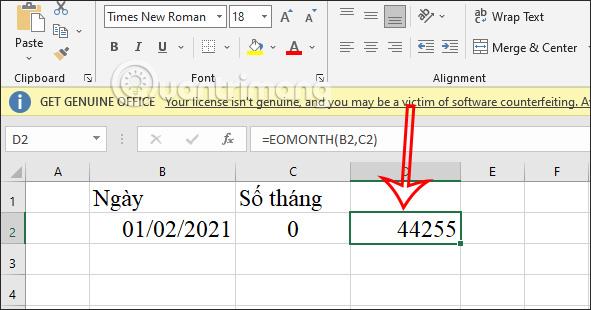
Le correctif est également simple, cliquez sur la zone de résultat puis convertissez-la au format Short Date ou Long Date, selon vous.
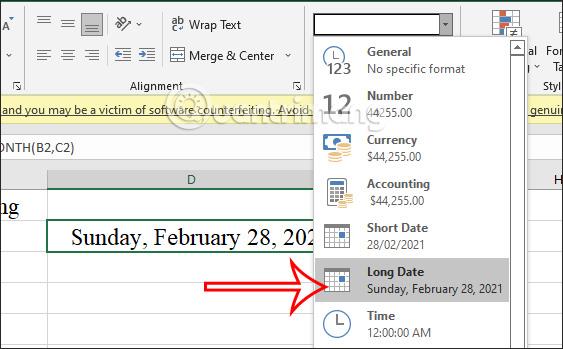
Tutoriel vidéo sur l'utilisation de la fonction Excel EOMONTH