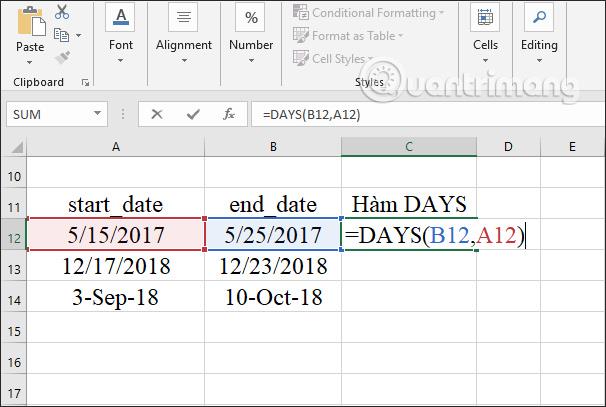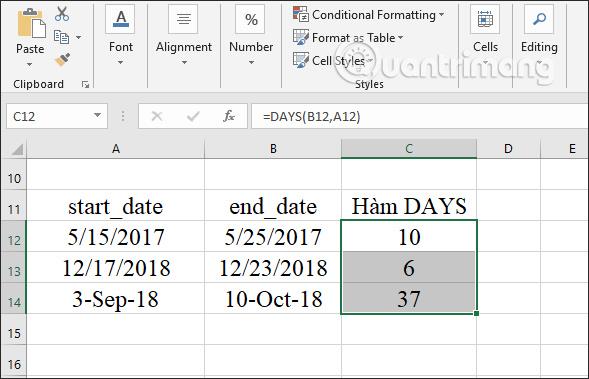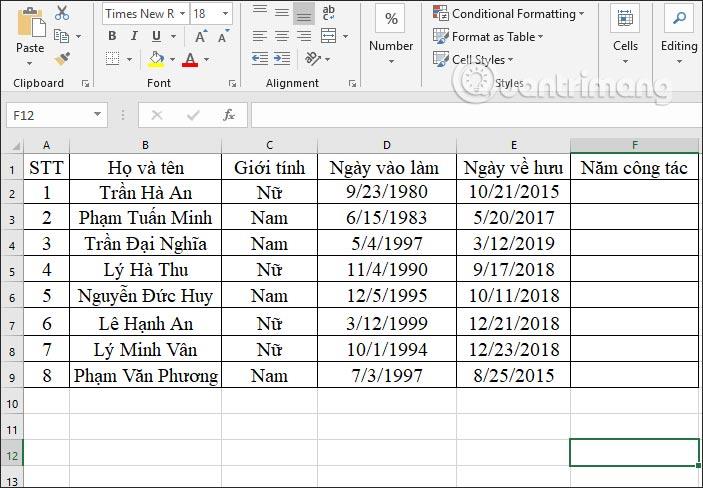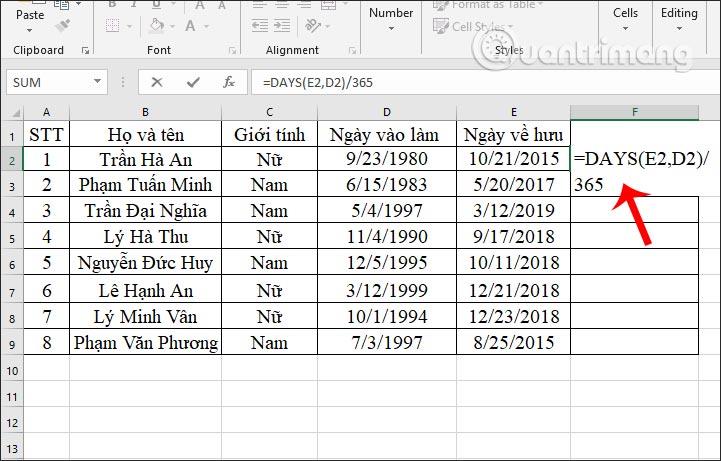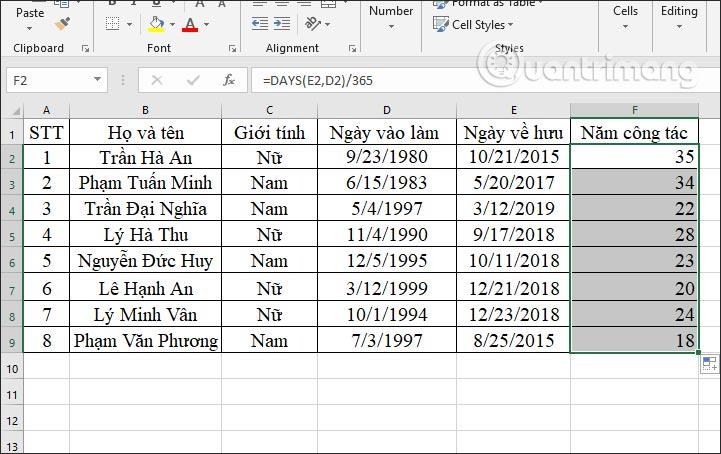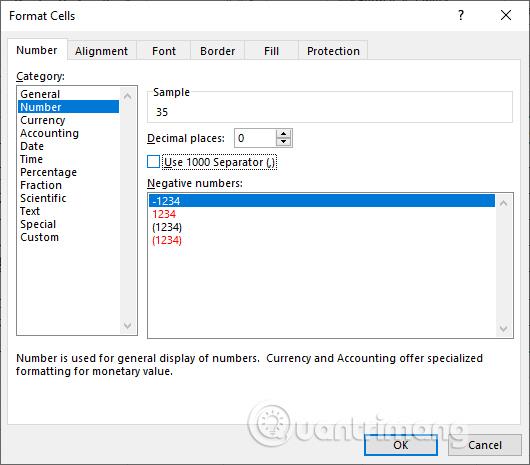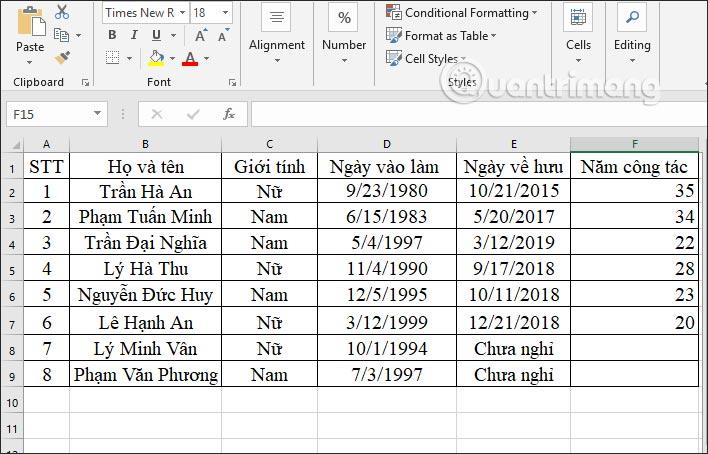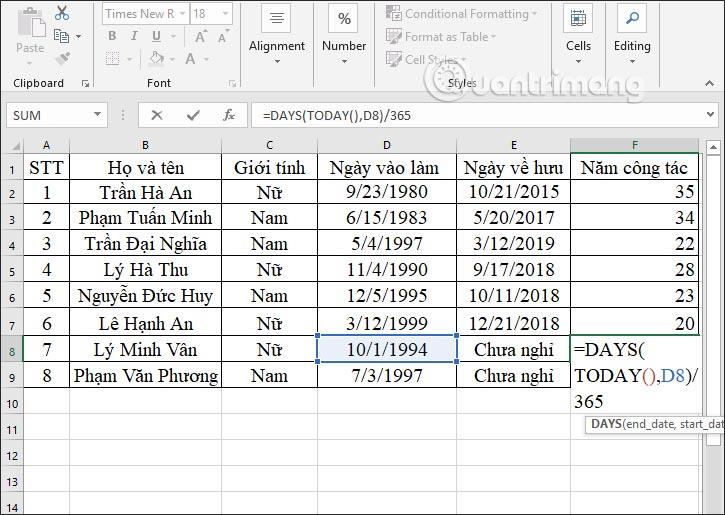Calculer l'espacement des dates dans Excel n'est pas difficile si vous savez utiliser la fonction JOURS. Voici ce que vous devez savoir sur la fonction DAYS et comment calculer le nombre de jours entre deux points temporels .
Microsoft Excel est aujourd'hui le tableur le plus populaire. Bien qu'il existe désormais de nombreuses applications avec des fonctions similaires, même sans avoir besoin d'être installées comme Google Sheets, Excel conserve toujours la position de numéro 1 dans le domaine des tableurs grâce à son excellent ensemble de fonctionnalités.
Avec Excel, vous pouvez saisir et trier de gros lots de données, formater du texte et même utiliser facilement les fonctions de calcul de données. Oui, les fonctions d'Excel sont l'un des facteurs qui font que ce logiciel est fiable depuis de nombreuses années. Il aide les utilisateurs à traiter les informations plus rapidement.
Excel a beaucoup de fonctions. Dans cet article, découvrons la fonction JOURS pour calculer le nombre de jours dans une certaine période de temps !
Qu'est-ce que la fonction JOURS dans Microsoft Excel ?
La fonction JOURS dans Excel est une fonction jour/mois, utilisée pour calculer le nombre de jours entre deux dates. La fonction JOURS a été introduite pour la première fois dans MS Excel 2013. Son objectif est de fournir le nombre de jours entre deux dates.
Instructions pour utiliser la fonction JOURS dans Excel
La fonction DAYS dans Excel a la syntaxe = DAYS(end_date, start_date) .
Là-dedans :
- end_date : date de fin pour déterminer le nombre de jours, est un paramètre obligatoire.
- start_date : la première date à laquelle vous souhaitez déterminer le nombre de jours est un paramètre obligatoire.
Remarque lors de l'utilisation de la fonction JOURS :
- Si end_date et start_date sont tous deux des nombres, la fonction utilise EndDate - StartDate pour calculer le nombre de jours entre ces deux dates.
- Si l'une des deux valeurs end_date et start_date est au format texte, la fonction se convertit automatiquement au format date à l'aide de la fonction DATEVALUE(date_text) puis calcule.
- Si end_date et start_date sont en dehors de la plage de dates valides, la fonction renvoie la valeur d'erreur #NUM!.
- Si l'argument texte ne peut pas être converti dans un format de date valide, la fonction renvoie la valeur d'erreur #VALEUR !.
Exemple 1 : calculer la distance temporelle
Nous avons la chronologie ci-dessous avec différents délais et formats.

Dans la première cellule pour saisir le résultat du calcul de la distance temporelle, nous entrons la formule =DAYS(B12,A12) et appuyons sur Entrée.
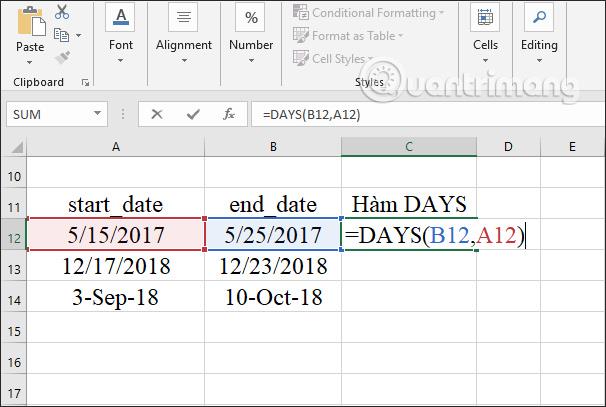
En conséquence, nous obtenons l’intervalle de temps entre deux moments différents. Vous faites glisser la première cellule de résultat vers les cellules restantes du tableau.
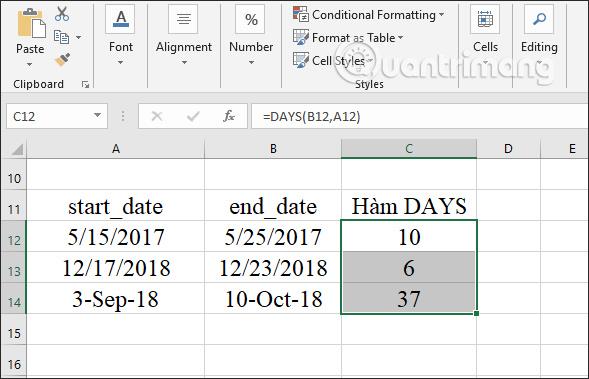
Exemple 2 : Calculer le nombre d'années de service d'un salarié
Pour calculer le nombre d'années de service d'un salarié, l'utilisateur doit utiliser la fonction JOURS pour calculer le temps de travail puis diviser par 365 pour obtenir le nombre d'années de service.
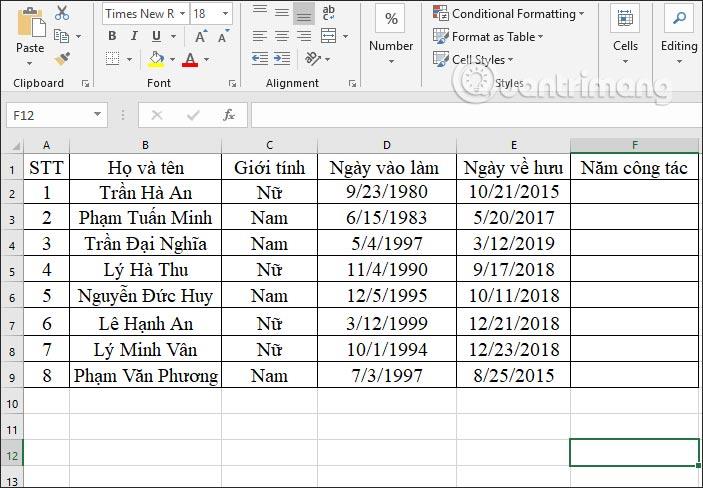
Étape 1:
Dans la zone de calcul de la première année de travail, nous entrons la formule de calcul =DAYS(E2,D2)/365 et appuyons sur Entrée.
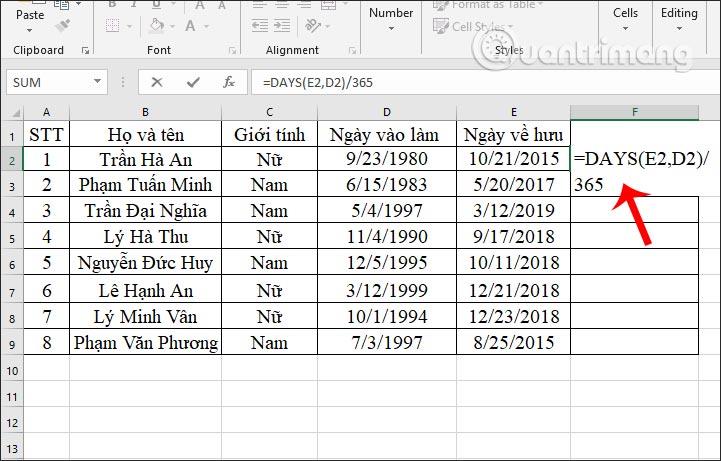
Étape 2:
Lors de l’affichage du premier résultat, faites défiler jusqu’aux cellules restantes.
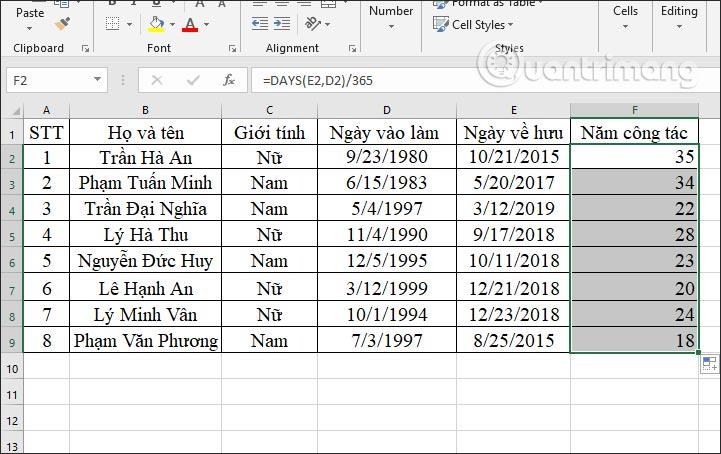
Notez que si les résultats n'affichent pas le nombre d'années, cliquez avec le bouton droit et sélectionnez Formater les cellules. Ensuite, nous choisissons le format Nombre. Si le résultat affiche un nombre décimal, supprimez le produit dans Utiliser le séparateur 1000, puis entrez 0 dans le champ Décimal pour afficher la valeur entière du nombre d'années.
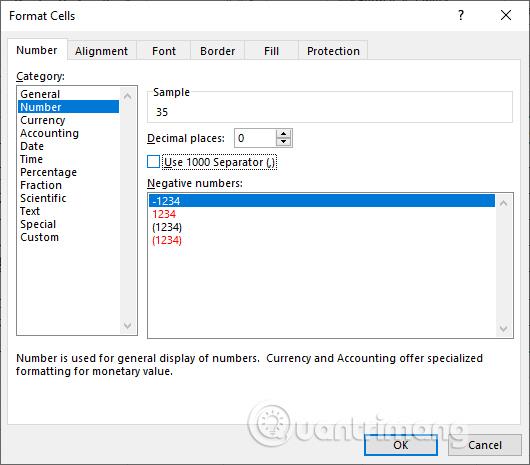
Dans le cas où il y a une personne qui n'a pas pris sa retraite, nous devons entrer une autre formule pour calculer le nombre d'années de service jusqu'au moment actuel de la saisie des données.
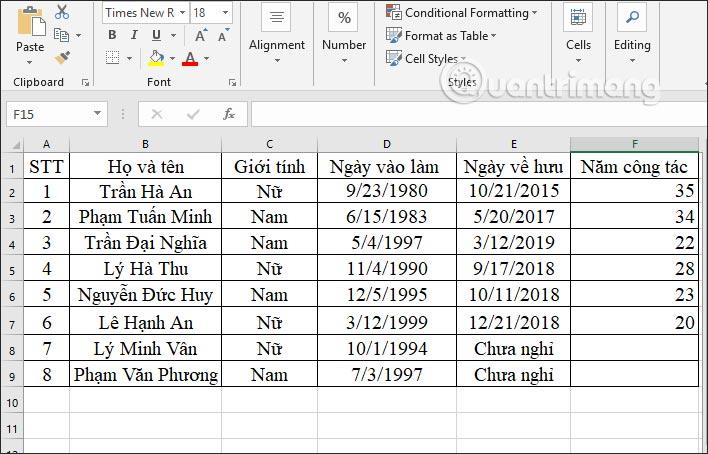
Dans la zone de saisie du résultat, entrez la formule =DAYS(TODAY(),D8)/365 et appuyez sur Entrée. Dans quelle cellule D8 sera la date de début du calcul de l'ancienneté jusqu'à l'année en cours.
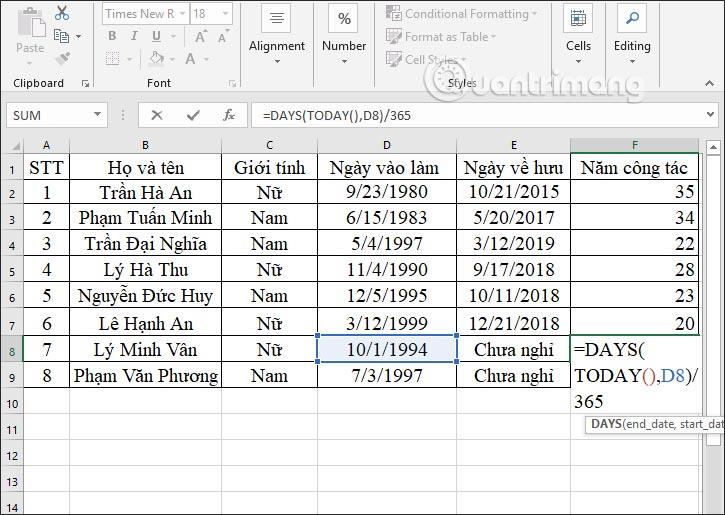
Les résultats affichent et calculent le nombre d'années travaillées jusqu'à l'année en cours. Vous faites glisser la case restante vers le bas pour afficher les résultats.
Ci-dessus, quelques exemples de la fonction JOURS dans Excel. Souvent, la fonction JOURS sera combinée avec d'autres fonctions telles que la fonction AUJOURD'HUI pour calculer une certaine période de temps.
Je vous souhaite du succès !