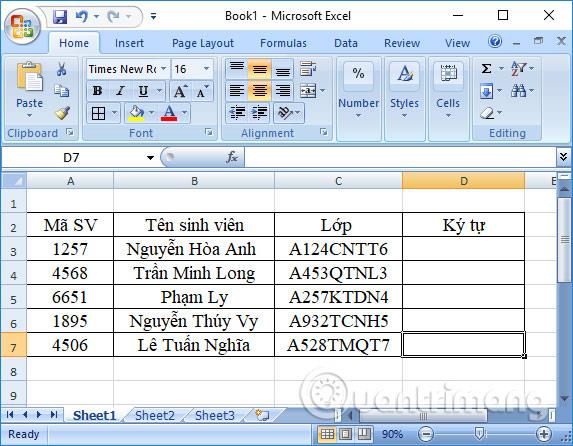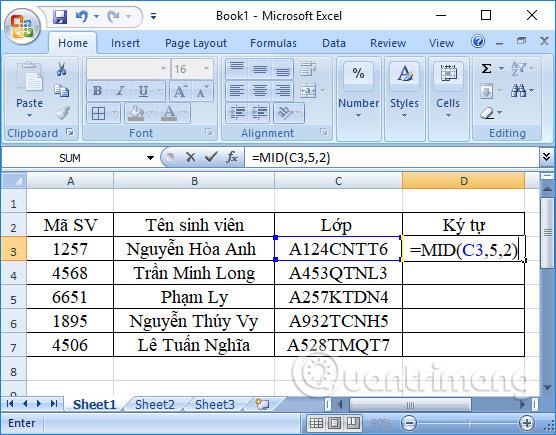Quelle est la fonction pour obtenir le caractère du milieu dans Excel ? Comment récupérer les 2 caractères du milieu dans Excel ? Découvrons-le avec LuckyTemplates.com !
MID est l'une des nombreuses fonctions de texte fournies par Microsoft Excel pour traiter les chaînes de texte. Au niveau le plus élémentaire, il est utilisé pour extraire une sous-chaîne au milieu d'une chaîne de texte ou pour vous aider à obtenir les 2 caractères du milieu dans Excel. Si vous le trouvez utile, rejoignez LuckyTemplates.com pour apprendre à utiliser la fonction MID dans Microsoft Excel !
Dans Excel, les trois fonctions GAUCHE, DROITE et MID sont des fonctions Excel importantes et de base pour traiter les caractères de la chaîne de caractères du tableau de données. Avec la fonction GAUCHE, lors de la saisie de la fonction, Excel prendra les caractères à gauche. La fonction DROITE amènera les caractères vers la droite. La fonction restante est la fonction MID qui prendra la chaîne de caractères du milieu équivalente à la demande de l'utilisateur. L'implémentation de ces fonctions est relativement similaire, vous devez saisir la commande, puis sélectionner le nombre de caractères que vous souhaitez obtenir dans la table de données et le tour est joué. L'article ci-dessous vous expliquera comment utiliser la fonction MID dans Excel pour obtenir le caractère du milieu.
Nous allons procéder à la récupération de la chaîne de caractères avec le tableau de statistiques ci-dessous. L'exigence de ce tableau est de filtrer le code majeur du nom de classe de l'élève. Il y a 2 caractères correspondants à partir du 5ème caractère du nom de la classe.
La fonction MID supprimera n caractères dans la chaîne de caractères à partir de la position d'origine m.
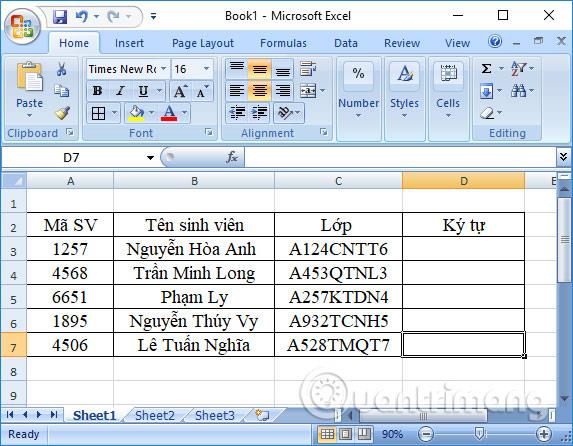
Étape 1:
La syntaxe d'implémentation de la fonction MID sera =MID(text,m,n) .
Là-dedans :
- texte : chaîne de caractères à couper.
- m : Position de départ de la chaîne de caractères à couper.
- n : Nombre de caractères à supprimer de la chaîne de caractères.
Dans la cellule D3, nous entrerons la formule =MID(C3,5,2) et appuyez sur Entrée . Cela signifie que nous prendrons 2 caractères à partir du 5ème caractère de la cellule C3 et saisirons les caractères résultants dans la cellule D3.
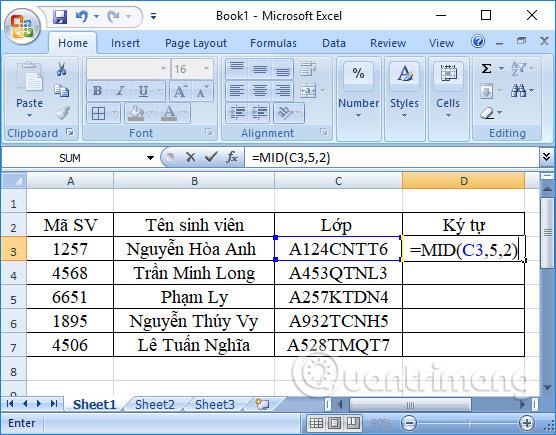
Étape 2:
Le résultat sera comme indiqué ci-dessous. Vous avez filtré le code majeur avec 2 caractères dans le nom de classe de l'élève.

Pour faire cela avec les cellules restantes, il suffit de faire glisser les cellules restantes vers le bas pour obtenir le même résultat.

De plus, les fonctions GAUCHE et DROITE sont également deux fonctions qui prennent des caractères correspondant aux côtés gauche et droit de la chaîne de caractères. Vous faites la même chose qu’avec la fonction MID.
La syntaxe de la fonction LEFT est =LEFT(text,n) .
Où text est la chaîne de caractères à obtenir et n est le nombre de caractères à couper. S'il n'y a pas de paramètre n, Excel prendra automatiquement la première valeur de la série.
Par exemple, j'ai besoin du numéro de classe dans le nom de la classe avec 4 caractères à partir du premier caractère. Vous entrerez dans la fonction =LEFT(C3,4).

Le résultat final sera celui indiqué ci-dessous.

La syntaxe de la fonction RIGHT est =RIGHT(text,n) .
Par exemple, j'ai besoin d'obtenir 5 caractères du code de l'industrie dans le nom de la classe. La formule d'entrée sera =RIGHT(C3,5). Les résultats apparaissent également comme indiqué ci-dessous.
Choses à retenir lors de l'utilisation de la fonction MID dans Excel
1. Une erreur #VALUE!se produit si l'argument fourni [num_chars]est inférieur à 0 ou si l'argument start_numest inférieur à 1.
2. Les dates sont enregistrées dans Excel sous forme de nombres et seul le formatage des cellules les fait apparaître sous forme de dates dans la feuille de calcul. Par conséquent, si vous utilisez la fonction MID sur une date, elle renverra les caractères du milieu du nombre représentant la date.
Par exemple, le 1er janvier 1980 est représenté par le nombre 29221, donc appliquer cette fonction à une cellule contenant le 1er janvier 1980 donnera le résultat comme valeur de 922.
Si vous souhaitez utiliser ces données pour les dates, vous devez combiner la fonction MID avec la fonction JOUR, DATE, MOIS ou ANNÉE dans Excel. Sinon, vous pouvez convertir les cellules de date en texte à l'aide de l'outil Texte en colonne d'Excel.
3. La fonction MID renvoie toujours une chaîne de texte, même si la sous-chaîne extraite ne contient que des nombres. Cela peut être important si vous souhaitez utiliser le résultat de la formule MID dans un autre calcul. Pour convertir la sortie en nombre, utilisez MID en combinaison avec la fonction VALUE.
4. Si start_num est supérieur à la longueur totale du texte d'origine, la formule MID dans Excel renvoie une chaîne vide (« »).
5. Si num_chars est inférieur à 0 (nombre négatif), la formule Mid renvoie la valeur #VALUE. Si num_chars vaut 0, cela donne une chaîne vide (cellule vide).
Ci-dessus se trouve un tutoriel sur la façon d'utiliser la fonction MID, la fonction permettant de récupérer la chaîne de caractères du milieu selon les demandes des utilisateurs dans Excel. En conséquence, la fonction MID récupérera les caractères du milieu dans la chaîne de caractères de la table de données. De plus, comment utiliser la fonction GAUCHE pour obtenir la chaîne de caractères à gauche et la fonction DROITE pour obtenir la chaîne de caractères à droite dans Excel, suivez également les instructions ci-dessus.
Je vous souhaite du succès !