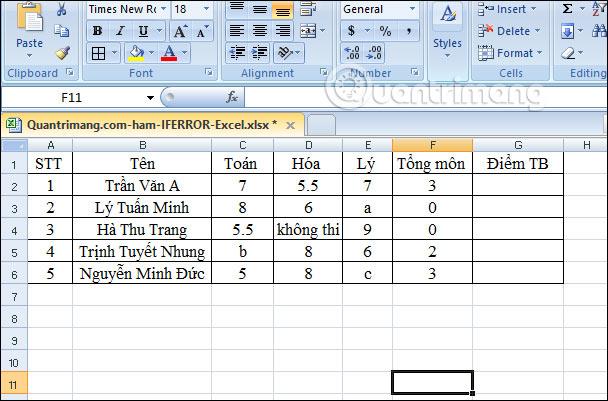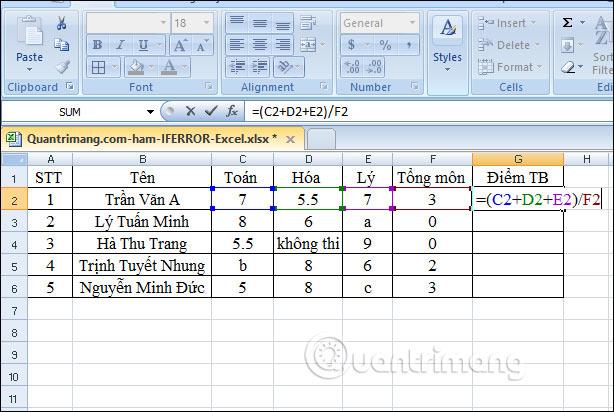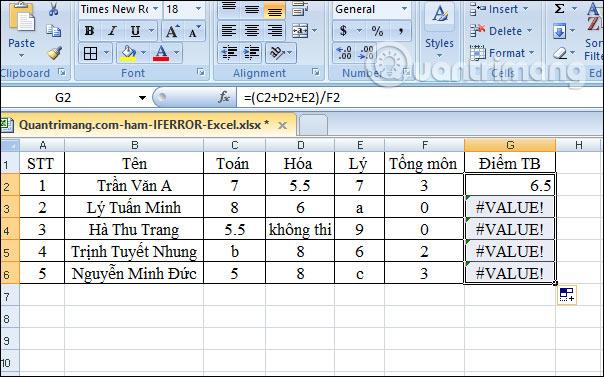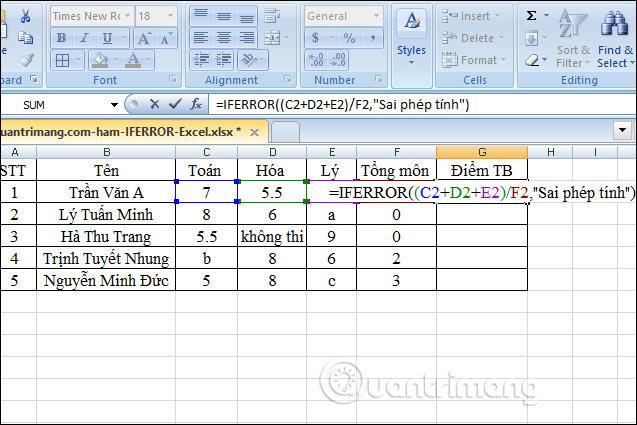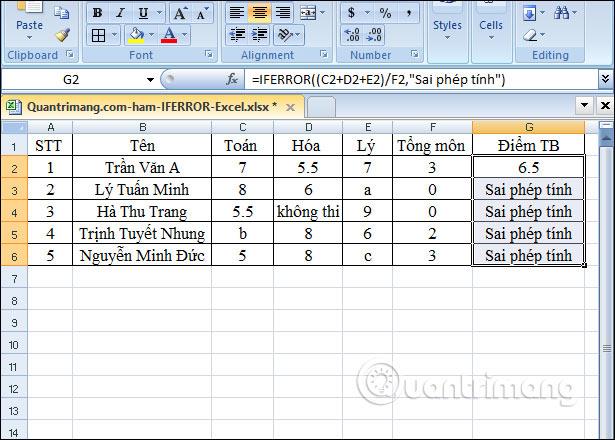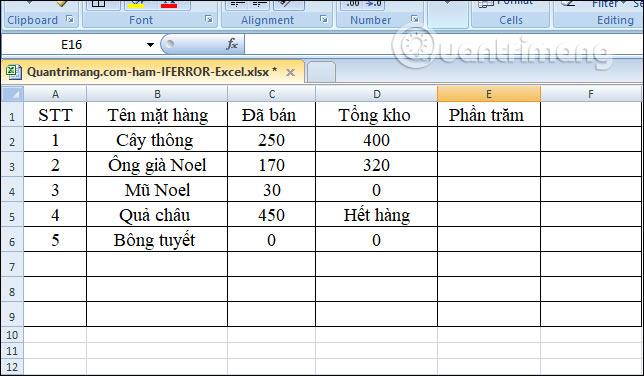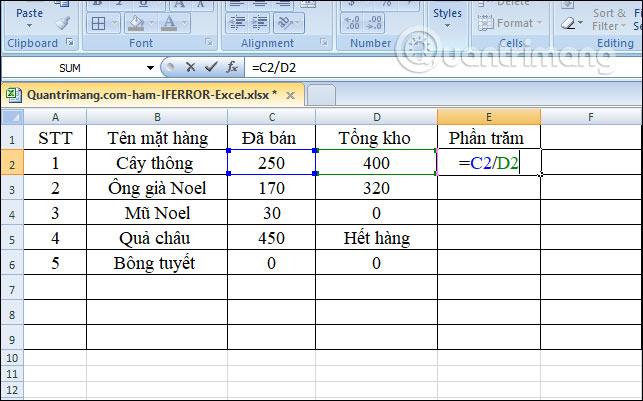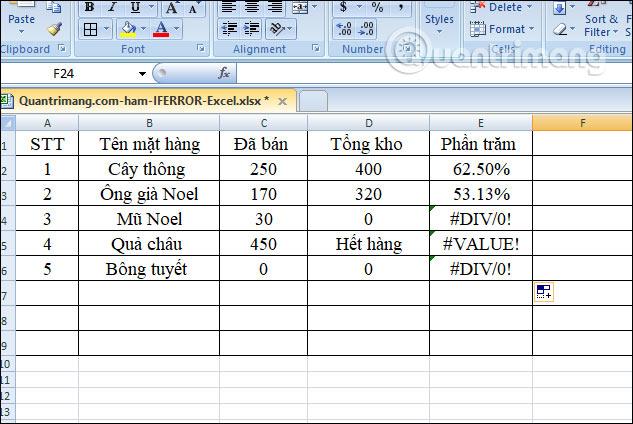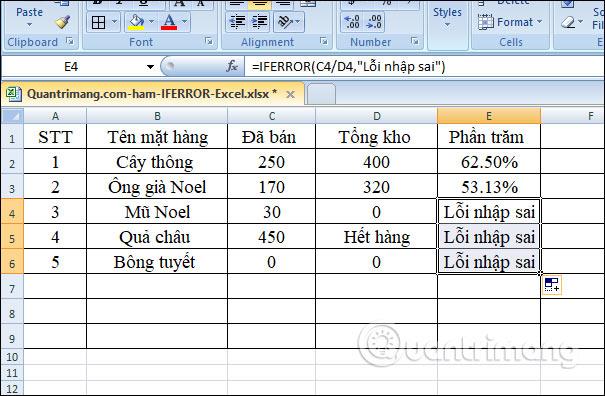La fonction SIERREUR dans Excel est assez couramment utilisée. Pour bien l'utiliser, vous devez comprendre la formule SIERREUR de Microsoft Excel .
La fonction SIERREUR dans Excel appartient à la fonction Excel de base , une fonction logique pour renvoyer la valeur souhaitée lorsque la condition de cette fonction donne un résultat d'erreur. Lorsque nous calculons des données dans Excel, les erreurs sont inévitables. Des erreurs Excel peuvent survenir dans n'importe quelle fonction telle que la fonction Vlookup ,... et sont accompagnées de nombreux codes d'erreur différents tels que l'erreur de date #VALUE dans Excel .
La fonction SIERREUR nous aidera à détecter les erreurs dans la table de données et à gérer ces erreurs. La valeur renvoyée dépendra de l'utilisateur spécifié lorsque la fonction échoue. L'article ci-dessous vous expliquera comment utiliser la fonction SIERREUR dans Excel.
1. Formule de la fonction Excel SIERREUR
La fonction SIERREUR a la formule =SIERREUR(value, value_if_error) . Là-dedans :
- Valeur : C'est l'argument à vérifier. Il peut s'agir d'un calcul, d'une formule, d'une fonction Excel ou d'une valeur requise.
- Value_if_error : il s'agit de la valeur de retour qui spécifie si la formule échoue.
- La valeur Value_if_error que vous pouvez déclarer est un espace (""), égal à 0, une ligne de message par exemple "Error result",...
- La valeur Value_if_error est renvoyée lorsque la formule renvoie une valeur avec des types d'erreur tels que : #N/A, #VALUE !, #REF!, #DIV/0!, #NUM!, #NAME ? ou #NULL !.
2. Comment utiliser la fonction SIERREUR dans Excel
Vous pouvez télécharger les exercices de la fonction SIERREUR dans Excel avec solutions en suivant le lien ci-dessous.
Exemple 1 : Tableau de calcul du score moyen
Nous avons le relevé de notes des matières ci-dessous et demandons de calculer la moyenne de 3 matières par calcul, sans utiliser la fonction MOYENNE .
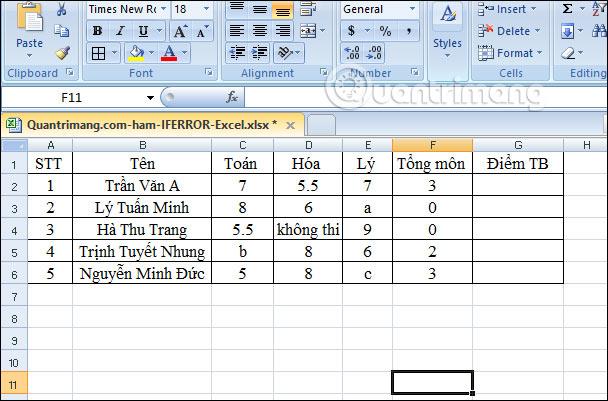
Tout d’abord, nous entrons dans le calcul de la moyenne comme d’habitude, puis appuyons sur Entrée pour produire le résultat. Faites ensuite glisser la première cellule de résultat vers les cellules restantes.
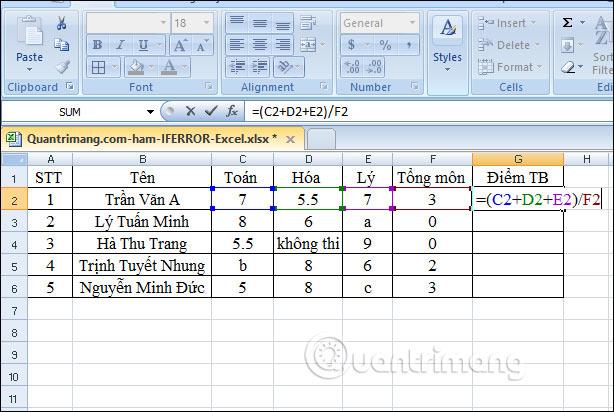
On peut voir que certaines cellules de données ci-dessous ont saisi une valeur incorrecte, ce qui a entraîné un message d'erreur comme indiqué. Si nous le laissons ainsi, le tableau de données est assez moche. Au lieu de commettre une telle erreur, vous pouvez utiliser la fonction SIERREUR pour la remplacer par une autre valeur.
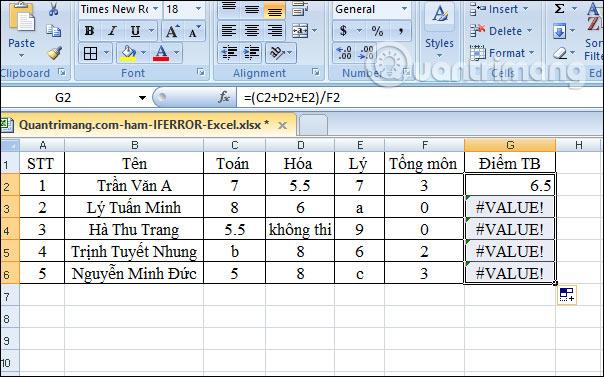
Nous entrons la formule de calcul =SIERREUR((C2+D2+E2)/F2,"Mauvais calcul") et appuyons sur Entrée.
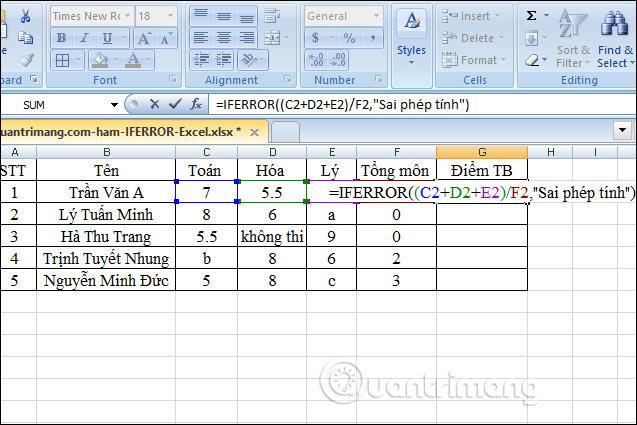
Lorsque les données de chaque cellule sont correctes, les résultats sont affichés. Vous faites défiler vers le bas jusqu’aux cases restantes à cocher. Dans toute cellule où un mauvais numéro est saisi, le résultat sera un mauvais calcul comme ci-dessous.
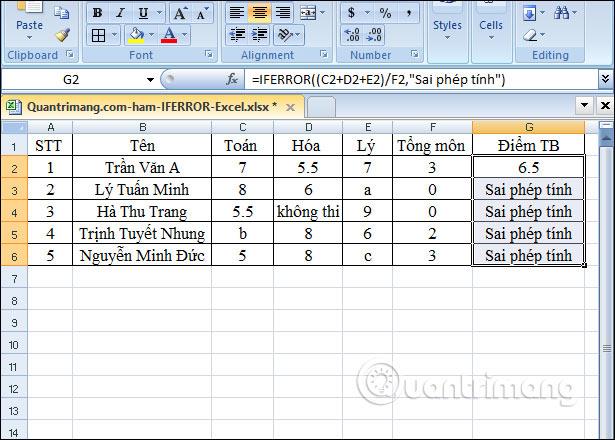
Exemple 2 : Calculer le % d' articles vendus
Nous avons ci-dessous un tableau récapitulatif avec le nombre de produits vendus et l'inventaire réalisé. Nous calculerons le pourcentage dans Excel en divisant les marchandises vendues par l'inventaire total pour obtenir le pourcentage que nous devons trouver.
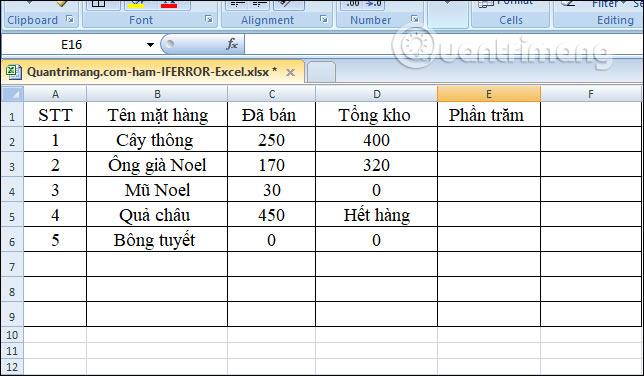
Vous entrez le calcul =C2/D2 puis appuyez sur Entrée et obtenez le résultat.
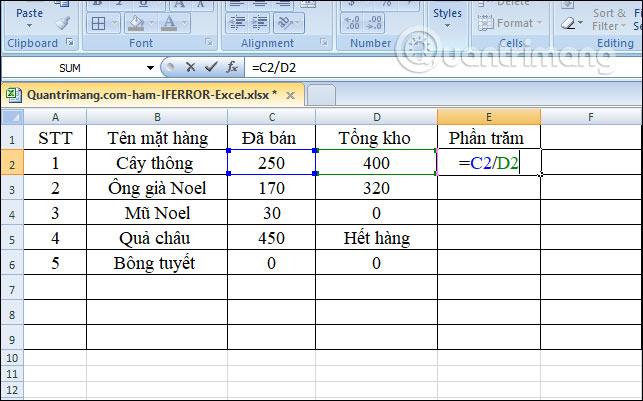
Dans le tableau, certaines valeurs dans les cellules d'inventaire vendu et total sont incorrectes, donc lors du calcul du pourcentage, un message d'erreur s'affiche comme indiqué ci-dessous. Nous pouvons également remplacer ce message d'erreur par une autre valeur.
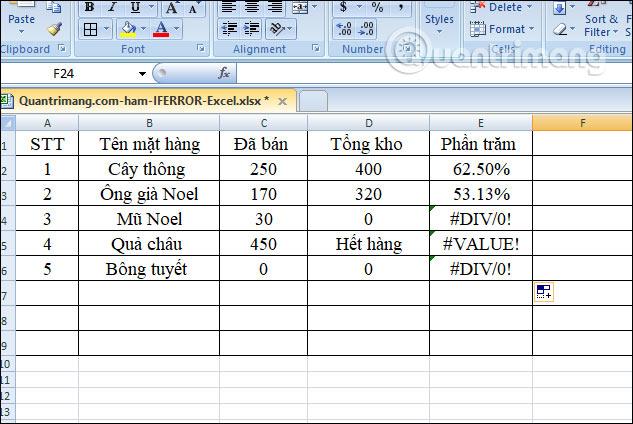
Dans la première cellule, saisissez la formule =SIERREUR(C2/D2, "Erreur de saisie incorrecte") et appuyez sur Entrée.

Pour les cellules dans lesquelles les données correctes sont saisies, les résultats seront toujours affichés. Quant aux cases mal renseignées, le message ci-dessous sera remplacé.
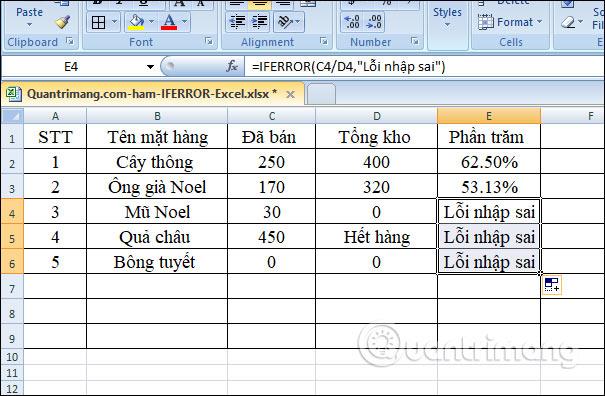
La fonction SIERREUR dans Excel est donc très simple à utiliser. Il suffit de saisir le nom de la fonction, la formule de calcul et la valeur de remplacement du message d'erreur. Les utilisateurs peuvent saisir les valeurs de remplacement à leur guise. Je vous souhaite du succès !
Remarque lors de l'utilisation de la fonction SIERREUR dans Excel
La fonction SIERREUR est utilisée pour détecter les erreurs et donner un résultat ou un message plus « convivial » lorsqu'une erreur est détectée. Lorsqu'une formule renvoie un résultat normal, la fonction SIERREUR renvoie ce résultat. Lorsqu'une formule renvoie une erreur, SIERREUR vous donne un résultat alternatif. SIERREUR est un bon moyen de contrôler les erreurs. La fonction IFERROR est un remplacement moderne de la fonction ISERROR.
En gros, lorsqu'on vous demande ce qu'est la fonction SIERREUR, il vous suffit de répondre qu'elle est utilisée pour détecter et gérer les erreurs provenant de formules ou d'autres fonctions. IFERRER peut rechercher les erreurs suivantes : #N/A, #VALUE !, #REF!, #DIV/0!, #NUM!, #NAME? ou #NULL !.
SIERREUR ou IFNA ?
La fonction SIERREUR est une fonction utile, mais c'est l'outil qui détecte le plus large éventail d'erreurs. Par exemple, s'il y a une faute de frappe dans la formule, Excel peut renvoyer l'erreur #NOM ?, mais SIERREUR corrige l'erreur et renvoie le résultat à la place. Cela peut occulter un problème important. Dans de nombreux cas, il est plus logique d'utiliser la fonction IFNA car elle ne détecte que les erreurs #N/A.
Différence entre SIERREUR et SI ISERREUR
Vous savez maintenant ce qu'est la fonction SIERREUR dans Microsoft Excel et à quel point elle est facile à utiliser. Cependant, vous demandez-vous pourquoi les gens utilisent encore IF ISERROR ? Cela présente-t-il des avantages par rapport à SIERREUR ?
La réponse ici est non. Auparavant, dans les versions 2003 et antérieures, la fonction SIERREUR n'existait pas. IF ISERROR est le seul moyen de détecter les erreurs. Depuis Excel 2007, l'utilisation de la fonction SIERREUR, bien que plus compliquée, vous donne les mêmes résultats en peu de temps.
Par exemple, pour détecter les erreurs de la fonction Vlookup, vous pouvez utiliser l'une des deux formules ci-dessous :
Dans Excel 2007 - 2016 :
IFERROR(VLOOKUP(…), "Not found")
Dans toutes les versions d'Excel
IF(ISERROR(VLOOKUP(…)), "Not found", VLOOKUP(…))
Notez que dans la formule IF ISERROR VLOOKUP, vous devez utiliser Vlookup deux fois. Dans la version anglaise, cette formule peut se lire comme suit : Si Vlookup donne un résultat d'erreur, l'utilisateur recevra le message « Not found » .