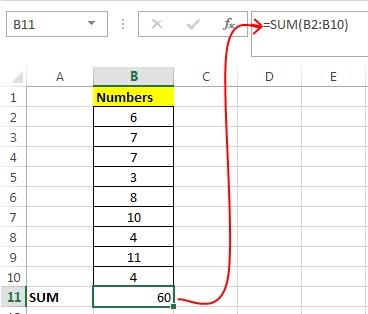La fonction SOMME dans Excel est assez couramment utilisée. Vous trouverez ci-dessous des détails sur la façon de calculer la fonction SOMME et les problèmes associés dans Microsoft Excel.
Si votre travail consiste en un travail de bureau et que vous devez souvent traiter de nombreuses données dans des feuilles de calcul Excel, vous savez probablement déjà que ce logiciel possède de nombreuses fonctions utiles. Des fonctions simples comme l'addition, la soustraction, la multiplication et la division aux fonctions complexes comme les dates, le calcul des nombres les plus petits et les plus grands, etc. Dans cet article, nous apprendrons ensemble la fonction SOMME dans Excel.
Voici le contenu principal de cet article :
Qu'est-ce que la fonction SOMME dans Excel ?
En termes simples, la fonction SOMME ajoute des valeurs. Il est conçu pour renvoyer une fonction SOMME de valeurs fournies par l'utilisateur, à partir de valeurs individuelles, de plages, de références de cellules ou d'une combinaison des trois. La fonction SOMME dans Excel peut bien gérer jusqu'à 255 références individuelles.
Formule de la fonction SOMME dans Excel
Comprendre la formule de la fonction SOMME dans Excel peut vous aider à comprendre clairement le fonctionnement de cette fonction. La formule de la fonction totale dans Excel est la suivante :
La fonction SOMME a deux structures et peut donc être écrite de deux manières :
- =SOMME(num1,num2, ... num_n). Ici " num1,num2, ... num_n" représente les nombres que nous allons calculer.
- =SOMME(CellRange1,CellRange2,...CellRange_n). Dans lequel : "CellRange1,CellRange2,... CellRange_n" sont des colonnes numériques.
Notes dans le calcul de la SOMME :
- La fonction SOMME peut calculer des décimales et des fractions.
- Dans le calcul SUM : =SUM(num1,num2, ... num_n) , si vous saisissez le paramètre "num" comme non-nombre, la fonction SUM affichera l' erreur #Name ? Erreur .
- Et de même, dans le calcul =SUM(CellRange1,CellRange2, ...CellRange_n) contenant un contenu non numérique, la fonction SUM ignorera cette valeur.
- La fonction SOMME n'est pas une fonction dynamique. Par conséquent, si vous utilisez le calcul SOMME sur une plage de cellules, puis filtrez certaines valeurs, le résultat du calcul SOMME ne changera pas en fonction de la valeur la plus proche. Par conséquent, il est préférable d’utiliser la fonction Sous-total dans ce cas.
Fonctions SOMME communes
Les "membres" de la fonction SOMME dans Excel ont tous deux choses en commun : premièrement, ils additionnent toutes les valeurs d'une manière, deuxièmement, ils ont tous SOMME dans le nom.
La première fonction, SUM additionne simplement les valeurs d'entrée et de sortie du résultat. L'autre fonction SUM effectue la même tâche mais avec quelques modifications. Par exemple, SUMIF ajoute uniquement les valeurs qui répondent à des conditions spécifiques. SUMPRODUCT effectue une opération arithmétique sur le tableau, puis additionne le résultat.
Bien que toutes les fonctions SUM calculent des sommes, ce n’est pas leur seule fonctionnalité. Comprendre comment utiliser d'autres fonctions SUM peut augmenter votre productivité. Vous n'avez pas besoin de combiner SUM avec d'autres fonctions Excel, utilisez simplement la fonction SUM qui correspond à vos besoins.
Quelques fonctions SUM populaires aujourd'hui :
- SUM est le membre le plus basique de la fonction somme d'Excel.
- SUMIF résume la plage de nombres qui répondent à une exigence spécifique.
- SUMIFS calcule les sommes en fonction de plusieurs critères.
- SUMPRODUCT multiplie une plage de nombres, puis les additionne.
Exemples de la fonction SOMME

Dans le tableau ci-dessus, il existe quatre types de fonctions SOMME et ci-dessous j'expliquerai chaque exemple spécifique :
1. Exemple 1, somme d'entiers : =SUM(10,11,19) signifie que l'addition des nombres 10,11,19 et 40 donne le résultat 40.
2. Exemple 2, somme de nombres décimaux : =SUM(10.2,9.6,2,4) , est simplement l'addition de 10.2+9.6+2.4 et donne le résultat 25.8.
3. Exemple 3, somme de nombres fractionnaires : =SUM(4/2,8/2) . Le calcul additionne les nombres 4/2 et 8/2 et le résultat est 6.
4. Exemple 4, la fonction SUM échoue car elle contient du contenu non numérique et c'est aussi la raison pour laquelle le calcul produit #Name ? Erreur .
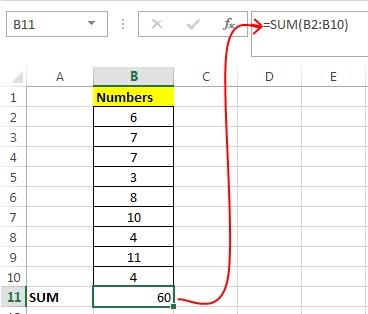
5. Utilisez la deuxième forme de la fonction SUM [=SUM(B2:B10)] pour calculer la somme des nombres dans la plage de nombres (B2:B10) au lieu des paramètres et produire le résultat 60.
Raccourcissement du calcul SOMME :
Au lieu d'écrire le calcul de manière simple, vous pouvez utiliser ce qui suit :

Tout d'abord, sélectionnez la plage de numéros puis appuyez sur " Alt + " et les résultats seront affichés dans la case suivante.
Utiliser d'autres opérations dans le calcul SOMME
D'autres calculs tels que (+, -, / et *) peuvent être utilisés dans la fonction SOMME. Par exemple, =SUM(2*4) et la fonction SUM affichera 8. De même pour les calculs restants.
En fait, la fonction SOMME gérera tous les ensembles de nombres, y compris les plages ou les calculs. Donc, en premier lieu, il évaluera le résultat de l'opération de patch, s'il n'y a pas de différence, il produira alors le résultat.
Utilisez la fonction SUM avec d'autres fonctions
1. Il est tout à fait possible d'utiliser la fonction SOMME avec d'autres fonctions. Voici un exemple de calcul de moyenne mensuelle :

=SOMME(A2:L2)/COMPTE(A2:L2)
2. SOMME de A2:L2 divisée par le nombre de mois de l'année dans A2:L2 à l'exclusion des cellules vides.
Utilisez la fonction SOMME sur plusieurs feuilles de calcul
1. Normalement, pour additionner les cellules ayant le même emplacement dans les pages, vous devrez cliquer sur cette cellule sur chaque page et utiliser le signe "+" entre les valeurs, mais cela prendra beaucoup de temps et de calculs entraînera des erreurs.
=Feuil1!A1+Feuil2!A1+Feuil3!A1
Par conséquent, ce problème deviendra plus facile en utilisant la fonction SUM 3D :

=SOMME(Feuil1:Feuil3!A1)
La fonction SOMME additionne les cellules A1 contenues dans toutes les feuilles 1 à 3.
Cette méthode est utile pour calculer des pages individuelles de mois (janvier à décembre).

=SUM(Janvier : Décembre ! A2) a ajouté toutes les cellules A2 sur chaque page de janvier à décembre
Cette méthode 3D est également utilisée dans les fonctions MOYENNE, MIN, MAX,...
- =MOYENNE(Feuil1:Feuil3!A1)
- =MIN(Feuil1:Feuil3!A1)
- =MAX(Feuil1:Feuil3!A1)
Problèmes courants et solutions :
Cas 1 : La fonction SOMME affiche #####.
Veuillez vérifier la largeur de la colonne, car ##### indique qu'il n'y a pas assez d'espace pour afficher les résultats.
Cas 2 : La fonction SOMME affiche du texte et ne produit aucun résultat. Ou affichez uniquement des nombres mais pas des décimales.
Vérifiez à nouveau le format de la colonne. Accédez à Format et sélectionnez Nombre pour choisir le format souhaité. Si après le formatage, le texte affiché dans la cellule ne change pas, vous devez appuyer sur F2 et entrer.
Cas 3 : La fonction SUM ne se met pas à jour.
Vous devez vous assurer que le calcul est défini sur le mode automatique . Allez d’abord dans Formule , sélectionnez Options de calcul . Appuyez ensuite sur F9 pour mettre à jour automatiquement la page.
Cas 4 : Certaines valeurs ne sont pas utilisées dans la fonction SOMME.
Seules les valeurs ou plages contenant des nombres peuvent être placées dans la fonction. Les cellules vides, les fonctions logiques ou le texte seront supprimés.
Cas 5 : La fonction produit le résultat #NOM ? Erreur.
Il y a une faute d'orthographe ici. Par exemple, =sume(A1:A10) au lieu de =SUM(A1:A10).
Questions fréquemment posées lors de l'utilisation de la fonction SOMME dans Excel
Comment afficher plus/moins de décimales ? Vous pouvez modifier le format des nombres. Sélectionnez la cellule ou la plage en question et utilisez Ctrl + 1 pour ouvrir la boîte de dialogue Format de cellule, puis cliquez sur l'onglet Nombre et choisissez le format souhaité, en veillant à spécifier le nombre de décimales souhaitées.
Comment ajouter ou soustraire du temps ? Vous pouvez ajouter et soustraire du temps de différentes manières. Par exemple, pour calculer la différence entre 8h00 et 12h00 à des fins de paie, vous utiliserez =("12:00 PM"-"8:00 AM")*24, en soustrayant l'heure de début de l'heure de fin. Notez qu'Excel calcule le temps en fraction de journée, vous devez donc multiplier par 24 pour calculer le nombre total d'heures de travail. Dans le premier exemple, utilisez =((B2-A2)+(D2-C2))*24 pour calculer le nombre total d'heures du début à la fin, moins la pause déjeuner (8,5 heures au total). .
Comment faire la différence entre les dates ? Semblable au temps, vous pouvez ajouter et soustraire des dates. Il s'agit d'un exemple extrêmement courant de calcul du nombre de jours entre deux dates différentes. La formule pour utiliser la fonction SOMME dans Excel ici est très simple : =B2-A2... La « clé » du traitement des informations ici est de prendre la date/heure de fin et de soustraire la date/heure de début.
Comment additionner les cellules affichées ? Parfois, lorsque vous masquez manuellement des lignes ou utilisez le filtre automatique pour afficher uniquement certaines données, vous souhaitez également compter uniquement les cellules visibles. Vous pouvez utiliser la fonction SOUS-TOTAL. Si vous utilisez une ligne de total dans un tableau Excel, toute fonction que vous choisissez dans le menu déroulant Total sera automatiquement saisie comme sous-total.
En savoir plus :