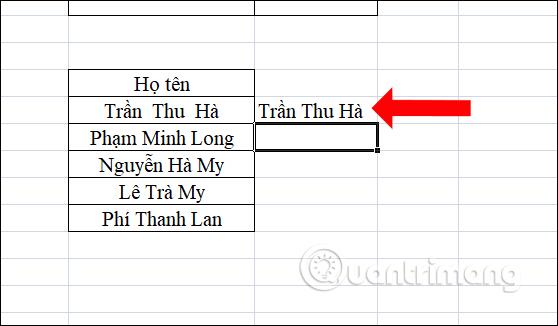La fonction pour supprimer les espaces dans Excel est la fonction TRIM. Alors comment utiliser la fonction pour supprimer des espaces dans Excel ? Découvrons-le avec LuckyTemplates.com !
Microsoft Excel est depuis longtemps célèbre pour ses fonctions de calcul et de texte utiles lors du traitement de données volumineuses. Ainsi, même s’il existe désormais de nombreuses alternatives gratuites, Excel n’a pas perdu sa place.
Si vous souhaitez supprimer les espaces excédentaires dans une feuille de calcul Excel, vous devez absolument savoir comment utiliser la fonction TRIM.
Il existe 2 fonctions Excel pour supprimer les espaces : la fonction TRIM et la fonction SUBSTITUTE. TRIM supprimera les espaces supplémentaires avant, après et entre les données, ne laissant qu'un seul espace standard entre les mots. La fonction SUBSTITUTE supprimera tous les espaces de la cellule. Veuillez consulter les instructions détaillées ci-dessous.
Nous prendrons l'exemple du tableau Excel ci-dessous avec des cellules de la colonne Nom complet qui comportent des espaces supplémentaires au début et au milieu et utiliserons les deux fonctions ci-dessus pour supprimer.

Comment supprimer des espaces dans Excel à l'aide de la fonction TRIM
Comme mentionné ci-dessus, la fonction TRIM supprimera tous les espaces avant et après les données, ne laissant qu'un seul espace standard entre les espaces intermédiaires.
Syntaxe de la fonction TRIM : =TRIM (cellule contenant des données qui doivent supprimer des espaces supplémentaires)
Dans le tableau de données donné, la cellule B19 contient des noms avec des espaces supplémentaires avant, après et entre les mots « Tran » « Jeudi ». Dans la cellule C1, entrez la formule =TRIM(B19) et appuyez sur Entrée.
Immédiatement dans la cellule C19, vous verrez que les données de la cellule B19 ont été débarrassées de l'espace blanc en excès et laissées avec le contenu d'espace blanc standard, comme indiqué ci-dessous :
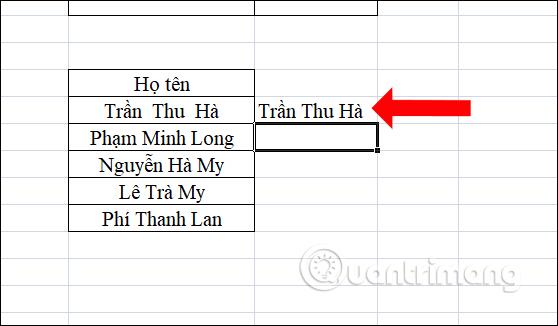
Supprimez tous les espaces avec la fonction SUBSTITUTE
La fonction SUBSTITUTE est une fonction de remplacement de chaîne et peut être utilisée pour supprimer tous les espaces du contenu.
Dans la nouvelle zone de contenu, saisissez la formule =SUBSTITUTE(B19," ","") , puis appuyez sur Entrée.

En conséquence, nous aurons un contenu sans espace blanc comme indiqué ci-dessous.

Il vous suffit d'exécuter la fonction TRIM ou SUBSTITUTE dans 1 cellule, puis de copier la formule dans les cellules restantes de la colonne C pour supprimer les espaces pour toute la colonne Nom complet.
En fonction du contenu demandé, vous pouvez choisir d'utiliser la fonction TRIM ou la fonction SUBSTITUTE en conséquence. Cette méthode sera plus rapide pour supprimer les espaces dans le contenu, sans avoir à cliquer sur la souris et à appuyer méticuleusement petit à petit sur la touche Retour arrière. Souvent, les utilisateurs utiliseront davantage TRIM pour garantir un ensemble de données professionnelles avant l'impression, la présentation ou le transfert à des partenaires.
Choses à retenir lors de l'utilisation de la fonction TRIM dans Excel
- La fonction TRIM supprimera les espaces en excès dans le texte. Par conséquent, il ne laissera que des espaces entre les mots et aucun espace au début ou à la fin du texte.
- La fonction TRIM est conçue pour supprimer le caractère d'espace ASCII 7 bits (valeur 32) du texte, de sorte qu'elle supprime uniquement le caractère d'espace ASCII (32) sur ce texte.
- La fonction TRIM ne supprimera pas les caractères vides de séparation de texte couramment utilisés dans les pages Web HTML.
- Le texte Unicode contient généralement des espaces insécables (160) qui apparaissent dans les pages Web en tant qu'éléments HTML. Il ne sera pas supprimé par la fonction TRIM dans Excel.
La fonction TRIM pour supprimer les espaces dans Excel ne fonctionne pas
La fonction TRIM supprime uniquement les caractères vides représentés par la valeur de code 32 dans le jeu de caractères ASCII 7 bits.
Dans le jeu de caractères Unicode, il existe un caractère d'espace supplémentaire appelé espace insécable, qui est couramment utilisé sur les pages Web comme caractère HTML. L'intervalle insécable a une valeur décimale de 160 et la fonction TRIM ne peut pas la supprimer d'elle-même.
Par conséquent, si l'ensemble de données contient un ou plusieurs espaces que la fonction TRIM ne peut pas supprimer, utilisez plutôt la fonction SUBSTITUE pour convertir les espaces insécables en espaces normaux, puis coupez-les. En supposant que le texte ici soit en A1, la formule sera la suivante :
=TRIM(SUBSTITUTE(A1, CHAR(160), " "))
Pour être plus prudent, vous pouvez intégrer la fonction CLEAN pour « nettoyer » la cellule de tout caractère non imprimable :
=TRIM(CLEAN(SUBSTITUTE(A1, CHAR(160), " ")))
La capture d'écran suivante montrera la différence :

En général, corriger les erreurs de la fonction TRIM dans Excel n’est pas trop compliqué. En gros, il vous suffit de maîtriser la formule et de l'appliquer correctement et vous ne rencontrerez pas d'erreurs.
Si vous rencontrez des problèmes lors de l'utilisation de la fonction TRIM dans Excel, veuillez commenter ci-dessous cet article pour obtenir de l'aide.
En savoir plus :
Je vous souhaite du succès !