Comment définir les options de vérification linguistique de Word 2010

Découvrez comment configurer les options de vérification linguistique dans Word 2010 pour améliorer votre rédaction et éviter les erreurs.
Excel fournit un ensemble d'outils robuste pour illustrer les tendances. Vous pouvez le faire en traçant des courbes de tendance dans vos graphiques Excel pour offrir un visuel de vos données . Ici, vous découvrez comment tracer des lignes de tendance logarithmiques, des lignes de tendance de puissance et des lignes de tendance polynomiales dans Excel.
Une tendance logarithmique est une tendance dans laquelle les données augmentent ou diminuent très rapidement au début, puis ralentissent et se stabilisent avec le temps. Un exemple de tendance logarithmique est le modèle de vente d'un nouveau produit très attendu, qui se vend généralement en grandes quantités pendant une courte période, puis se stabilise.
Pour visualiser une telle tendance, vous pouvez tracer une ligne de tendance logarithmique. Il s'agit d'une ligne courbe passant par les points de données où les différences entre les points d'un côté de la ligne et ceux de l'autre côté de la ligne s'annulent.
Voici les étapes à suivre pour tracer une ligne de tendance logarithmique dans Excel :
Cliquez sur le graphique pour le sélectionner.
Si votre graphique comporte plusieurs séries de données, cliquez sur la série que vous souhaitez analyser.
Choisissez Conception → Ajouter un élément de graphique → Ligne de tendance → Plus d'options de ligne de tendance.
Le volet Formater la courbe de tendance s'affiche.
Cliquez sur l'onglet Options de ligne de tendance.
Sélectionnez le bouton radio Logarithmique.
Excel trace la ligne de tendance logarithmique.
(Facultatif) Cochez la case Afficher l'équation sur le graphique.
Si vous voulez juste voir la ligne de tendance, n'hésitez pas à passer les étapes 6 et 7.
(Facultatif) Cochez la case Afficher la valeur R au carré sur le graphique.
Cliquez sur Fermer.
Excel affiche l'équation de régression et la valeur R2. Cette image montre un graphique avec la ligne de tendance exponentielle tracée, l'équation de régression et la valeur R2.
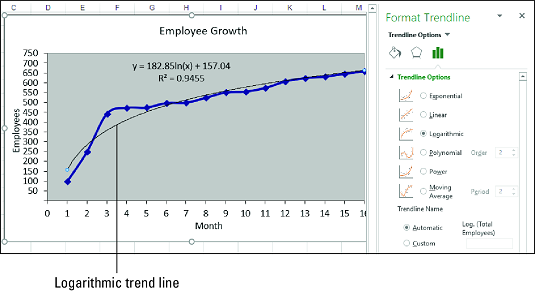
Un graphique avec une ligne de tendance logarithmique.
Lorsque la ligne de tendance la mieux ajustée est une courbe logarithmique, l'équation de régression prend la forme générale suivante :
y = m * ln(x) + b
y est la variable dépendante ; x est la variable indépendante ; b et m sont des constantes ; et ln est le logarithme népérien, pour lequel vous pouvez utiliser la fonction Excel LN.
Excel n'a pas de fonction qui calcule directement les valeurs de b et m. Cependant, vous pouvez utiliser la fonction DROITEREG si vous « redressez » la courbe logarithmique en utilisant une échelle logarithmique pour les valeurs indépendantes :
{=LINEST( known_ys , LN( known_xs ), const , stats )}
Dans de nombreux cas d' analyse de régression , le meilleur ajustement est fourni par une tendance de puissance, dans laquelle les données augmentent ou diminuent régulièrement. Une telle tendance n'est clairement ni exponentielle ni logarithmique, les deux impliquant un comportement extrême, que ce soit en fin de tendance (dans le cas d'une exponentielle) ou au début de la tendance (dans le cas d'une logarithmique). Des exemples de tendances énergétiques incluent les revenus, les bénéfices et les marges des entreprises prospères, qui montrent tous des augmentations constantes du taux de croissance année après année.
Une tendance de puissance semble linéaire, mais le traçage de la ligne de tendance de puissance montre une ligne de meilleur ajustement incurvée à travers les points de données. Dans votre analyse de telles données, il est généralement préférable d'essayer d'abord une ligne de tendance linéaire. Si cela ne donne pas un bon ajustement, passez à une ligne de tendance de puissance.
Suivez ces étapes pour tracer une ligne de tendance de puissance dans Excel :
Cliquez sur le graphique pour le sélectionner.
Si votre graphique comporte plusieurs séries de données, cliquez sur la série que vous souhaitez analyser.
Choisissez Conception → Ajouter un élément de graphique → Ligne de tendance → Plus d'options de ligne de tendance.
Le volet Formater la courbe de tendance s'affiche.
Cliquez sur l'onglet Options de ligne de tendance.
Sélectionnez le bouton radio Alimentation.
Excel trace la ligne de tendance de puissance.
(Facultatif) Cochez la case Afficher l'équation sur le graphique.
Si vous voulez juste voir la ligne de tendance, sautez les étapes 6 et 7.
(Facultatif) Cochez la case Afficher la valeur R au carré sur le graphique.
Cliquez sur Fermer.
Excel affiche l'équation de régression et la valeur R2 (décrite ci-dessous). L'image suivante montre un graphique avec la ligne de tendance de puissance tracée, l'équation de régression et la valeur R2.

Un graphique avec une ligne de tendance de puissance.
Lorsque la ligne de tendance la mieux ajustée est une courbe de puissance, l'équation de régression prend la forme générale suivante :
y = m * xb
y est la variable dépendante ; x est la variable indépendante ; et b et m sont des constantes.
Il n'y a pas de fonction de feuille de calcul disponible pour calculer directement les valeurs de b et m. Cependant, vous pouvez utiliser la fonction DROITEREG si vous « redressez » la courbe de puissance en appliquant une échelle logarithmique aux valeurs dépendantes et indépendantes :
{=LINEST(LN(known_ys), LN(known_xs), const, stats)}
In many real-world scenarios, the relationship between the dependent and independent variables doesn’t move in a single direction. That would be too easy. For example, rather than constantly rising — uniformly, as in a linear trend, sharply, as in an exponential or logarithmic trend, or steadily, as in a power trend — data such as unit sales, profits, and costs might move up and down.
Pour visualiser une telle tendance, vous pouvez tracer une ligne de tendance polynomiale, qui est une ligne la mieux ajustée de plusieurs courbes dérivées à l'aide d'une équation qui utilise plusieurs puissances de x. Le nombre de puissances de x est l' ordre de l'équation polynomiale. En règle générale, plus l'ordre est élevé, plus la courbe correspond à vos données existantes, mais plus vos valeurs prévues sont imprévisibles.
Si vous avez déjà un graphique, suivez ces étapes pour ajouter une ligne de tendance polynomiale dans Excel :
Cliquez sur le graphique pour le sélectionner.
Si votre graphique comporte plusieurs séries de données, cliquez sur la série que vous souhaitez analyser.
Choisissez Conception → Ajouter un élément de graphique → Ligne de tendance → Plus d'options de ligne de tendance.
Le volet Formater la courbe de tendance s'affiche.
Cliquez sur l'onglet Options de ligne de tendance.
Sélectionnez le bouton radio Polynomial.
Cliquez sur les flèches du bouton rotatif Ordre pour définir l'ordre de l'équation polynomiale souhaitée.
Excel trace la ligne de tendance polynomiale.
(Facultatif) Cochez la case Afficher l'équation sur le graphique.
Si vous voulez juste voir la ligne de tendance, ignorez les étapes 7 et 8.
(Facultatif) Cochez la case Afficher la valeur R au carré sur le graphique.
Cliquez sur Fermer.
Excel affiche l'équation de régression et la valeur R2. L'image ci-dessous montre un graphique avec la ligne de tendance polynomiale tracée, l'équation de régression et la valeur R2.

Un graphique avec une ligne de tendance polynomiale.
Lorsque la ligne de tendance la mieux ajustée est une courbe polynomiale, l'équation de régression prend la forme suivante :
y = m n x n + … + m2x2 + m1x + b
y est la variable dépendante ; x est la variable indépendante ; et b et m n à m1 sont des constantes.
Pour calculer les valeurs b et mn à m1, vous pouvez utiliser DROITEREG si vous augmentez les valeurs de know_xs aux puissances de 1 à n pour un polynôme d'ordre n :
{=LINEST( known_ys , known_xs ^ {1,2,…, n }, const , stats )}
Alternativement, vous pouvez utiliser la fonction TENDANCE :
{=TENDANCE( connu_ys , connu_xs ^ {1,2,…, n }, nouveau_xs , const )}Une fonctionnalité très intéressante des courbes de tendance dans Excel est la possibilité de les étendre dans le futur. Cela nous donne une idée de quelles valeurs futures pourraient être basées sur la tendance actuelle des données.
Dans le volet Format de la ligne de tendance, cliquez sur la catégorie Options de la ligne de tendance, puis saisissez une valeur dans le champ « Suivant ». case sous « Prévisions ».

La valeur R au carré est un nombre qui indique dans quelle mesure votre ligne de tendance correspond à vos données. Plus la valeur R au carré est proche de 1, meilleur est l’ajustement de la ligne de tendance.
Dans le volet Format de la ligne de tendance, cliquez sur le bouton « Options de la ligne de tendance ». catégorie, puis cochez la case « Afficher la valeur R au carré sur le graphique » case à cocher.

Une valeur de 0,81 est affichée. Il s'agit d'un ajustement raisonnable, car une valeur supérieure à 0,75 est généralement considérée comme une valeur décente : plus elle est proche de 1, mieux c'est.
Découvrez comment configurer les options de vérification linguistique dans Word 2010 pour améliorer votre rédaction et éviter les erreurs.
Découvrez comment utiliser les fonctions CONFIDENCE.NORM et CONFIDENCE.T dans Excel pour calculer des intervalles de confiance pour les moyennes de population, améliorant ainsi la prise de décision basée sur des données.
Améliorez la lisibilité de vos rapports Excel en formatant vos chiffres en milliers ou millions avec des astuces simples et efficaces pour votre audience.
Apprenez comment personnaliser vos étiquettes de données dans Excel pour un meilleur rapport. Utilisez les valeurs de votre tableau croisé dynamique efficacement.
Découvrez comment créer une application Web dans Access 2016. Apprenez les étapes essentielles pour développer votre application en ligne facilement.
Découvrez comment ajouter, répondre, afficher et supprimer des <strong>commentaires dans Microsoft Word</strong> 2019 pour optimiser votre collaboration.
Smartsheet est une plateforme de travail dynamique qui vous permet de gérer des projets, de créer des flux de travail et de collaborer avec votre équipe.
SharePoint est un système de collaboration basé sur le Web qui utilise une variété d'applications de flux de travail, des bases de données de « liste » et d'autres composants Web, ainsi que des fonctionnalités de sécurité pour donner le contrôle aux groupes professionnels qui travaillent ensemble.
Van Nien Calendar est une application d'affichage de calendrier sur votre téléphone, vous aidant à voir rapidement la date luni-solaire sur votre téléphone, organisant ainsi votre travail important.
Microsoft Outlook est une application commerciale et de productivité développée par Microsoft Corporation.







