Makra PowerPoint: Jak uruchomić VBA na slajdach PowerPoint 2016 i 2019?
Dowiedz się, jak dodawać niestandardowe makra do prezentacji PowerPoint 365.
Chociaż prezentacje programu PowerPoint 2016 są przeznaczone do przeglądania na komputerze, czasami warto je wydrukować. Możesz nawet wydrukować spersonalizowane wersje swoich prezentacji. Może to być szczególnie przydatne podczas prezentacji pokazów slajdów. Okno sterowania drukowaniem ułatwia przeglądanie i drukowanie prezentacji w razie potrzeby.
Jak drukować slajdy w programie PowerPoint 2016
PowerPoint oferuje kilka układów do wyboru, gdy użytkownicy chcą wydrukować prezentację. Wybrany układ będzie w dużej mierze zależał od tego, dlaczego chcesz wydrukować prezentację. Istnieją 4 typy układów wydruku.


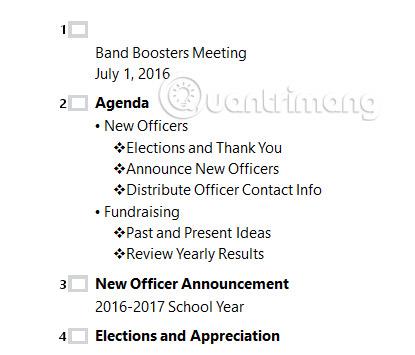
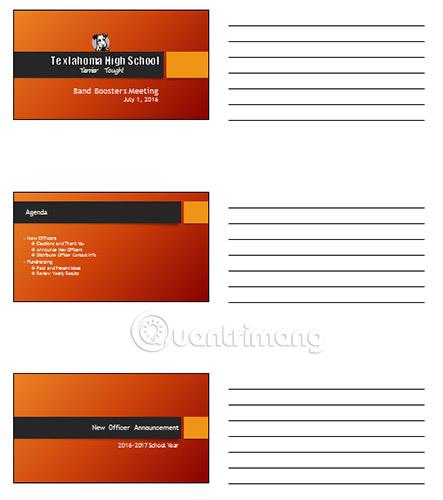
1. Wybierz zakładkę Plik. Pojawi się widok Backstage .

2. Wybierz opcję Drukuj. Pojawi się panel Drukuj .

Kliknij przyciski w poniższej interakcji, aby dowiedzieć się więcej o korzystaniu z panelu Drukuj.
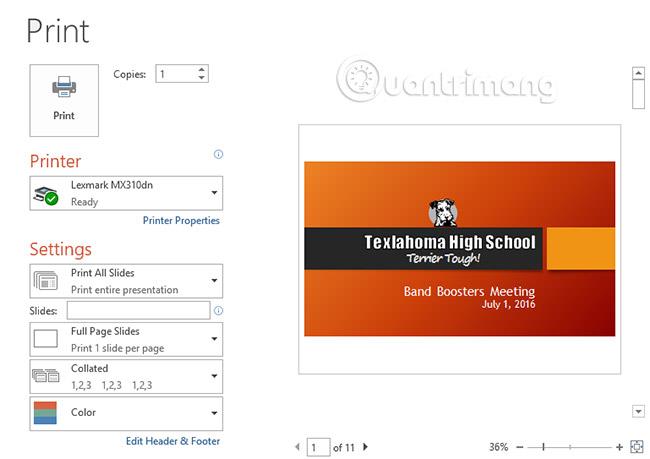
Dostęp do panelu Drukuj można także uzyskać , naciskając klawisze Ctrl + P na klawiaturze.
1. Wybierz zakładkę Plik. Pojawi się widok Backstage .

2. Wybierz opcję Drukuj. Pojawi się panel Drukuj .

3. Wybierz żądaną drukarkę i zakres druku.
4. Wybierz żądany układ wydruku i ustawienia kolorów.

5. Po dokonaniu niezbędnych modyfikacji ustawień kliknij Drukuj.
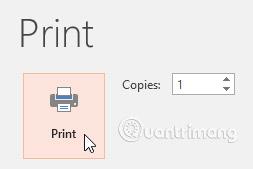
1. Otwórz przykładową prezentację .
2. W panelu Drukuj zmień liczbę kopii na 2.
3. Wybierz wersję ulotkową prezentacji zawierającą 6 poziomych slajdów na każdej stronie.
4. Kiedy skończysz, panel Drukuj będzie wyglądał następująco:

5. Opcjonalnie : jeśli masz drukarkę i chcesz poćwiczyć drukowanie, wydrukuj prezentację.
Mam nadzieję, że odniesiesz sukces.
Zobacz więcej:
Dowiedz się, jak dodawać niestandardowe makra do prezentacji PowerPoint 365.
PowerPoint może automatycznie przeszukiwać prezentację za pomocą funkcji Znajdź, a także umożliwia szybką zmianę słów lub fraz za pomocą funkcji Zamień.
Dowiedz się, jak wstawiać podpisy do obrazów w plikach PowerPoint i Word 365, 2019 / 2016, aby wzbogacić swoje prezentacje.
SmartArt w programie PowerPoint 2016 umożliwia prezenterom przekazywanie informacji w formie graficznej zamiast zwykłego tekstu. Istnieje wiele sposobów wykorzystania grafiki SmartArt do zilustrowania różnych pomysłów.
Wykres to narzędzie, którego użytkownicy mogą używać do graficznego przedstawiania danych. Korzystanie z wykresu w prezentacji pomaga odbiorcom lepiej zrozumieć znaczenie liczb.
Co to jest okienko animacji w programie PowerPoint? Jak tworzyć efekty w programie PowerPoint 2016? Nauczmy się z LuckyTemplates.com, jak tworzyć efekty dla tekstu i obiektów w programie PowerPoint!
Użytkownicy mogą dowolnie układać obiekty na slajdzie, wyrównując je, porządkując, grupując i obracając na wiele różnych sposobów.
Kształty to świetny sposób na uatrakcyjnienie prezentacji. PowerPoint oferuje użytkownikom szeroką gamę kształtów do wyboru, które można dostosować do indywidualnych potrzeb każdej osoby.
Aby tworzyć skuteczne prezentacje programu PowerPoint, ważne jest, aby slajdy były naprawdę łatwe do odczytania. Jednym z najczęstszych sposobów osiągnięcia tego jest formatowanie tekstu jako listy punktowanej lub numerowanej.
Wcięcia i odstępy między wierszami to dwie ważne funkcje, których możesz użyć do zmiany sposobu wyświetlania tekstu na slajdzie.








