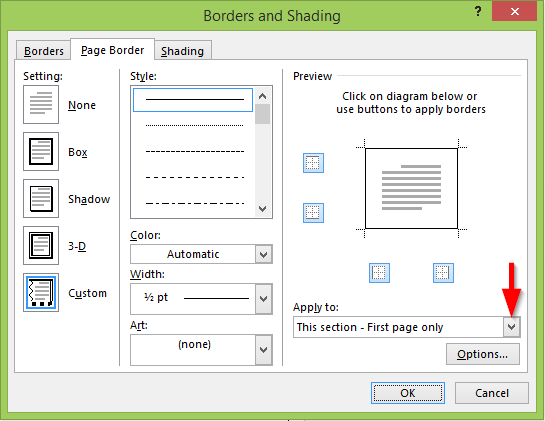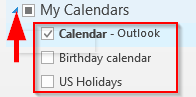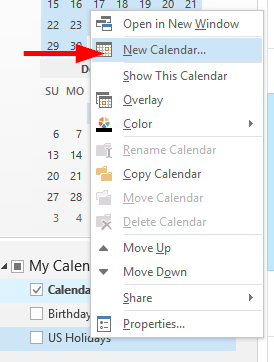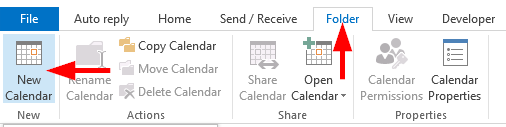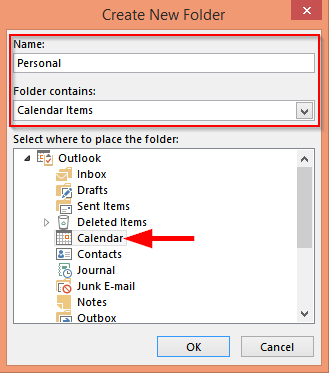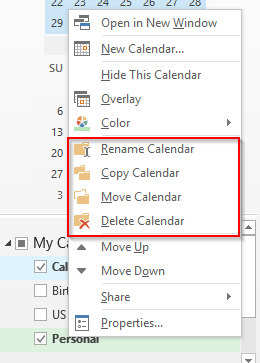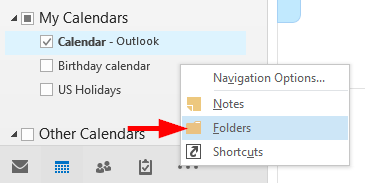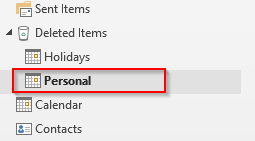Ultima actualizare: octombrie 2019
Uneori este posibil să aveți nevoie să creați calendare suplimentare pentru a vă gestiona mai ușor programul personal separat de serviciu sau pentru a vă gestiona programul de proiect. În postarea de astăzi, vă vom arăta cum puteți crea un calendar de zile de naștere în Outlook 2016 care vă va trimite mementouri despre zilele de naștere ale prietenilor și colegilor dvs., astfel încât să nu mai ratați niciodată ziua de naștere a nimănui :-). Este posibil să utilizați același proces pentru a configura noi calendare, după cum este necesar, fie pentru nevoile dvs. profesionale, fie personale. În plus, vom arăta cum să partajați un calendar cu colegii, precum și cum să copiați, să ștergeți și să recuperați calendarele Outlook.
Notă: Deși postarea a fost dezvoltată pe Outlook 2016, conținutul este pe deplin aplicabil pentru versiunea 2019; L-am testat atât pe Office 365, cât și pe edițiile standard pentru desktop.
Creați un calendar nou în Outlook
Urmați pașii de mai jos pentru a configura un calendar Outlook gol:
- Deschideți Outlook și apăsați pictograma Calendar din panoul de navigare din stânga jos.
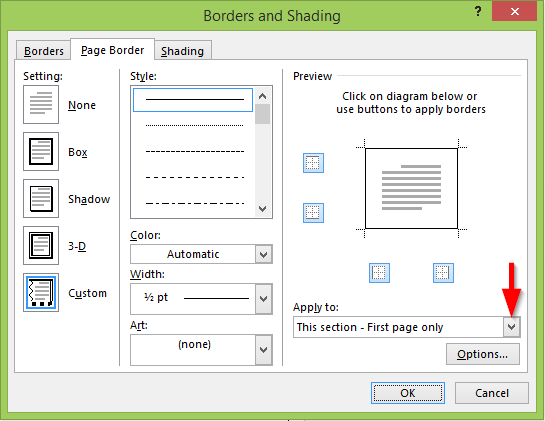
- Derulați în jos la Calendarele mele și selectați săgeata în jos pentru a o extinde.
- Acum putem găsi că există un set de calendare separate în el.
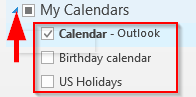
- Faceți clic dreapta pe oricare dintre ele și selectați Calendar nou sau faceți clic pe Folder din panglică și selectați Calendar nou .
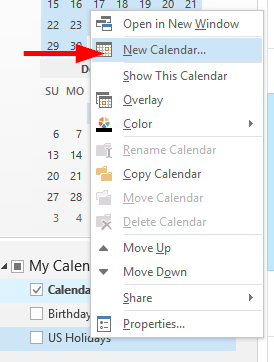
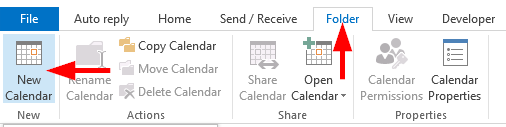
- În caseta de dialog, introduceți numele calendarului dvs.
- Selectați unde trebuie plasat folderul și asigurați-vă că folderul conține elemente din calendar .
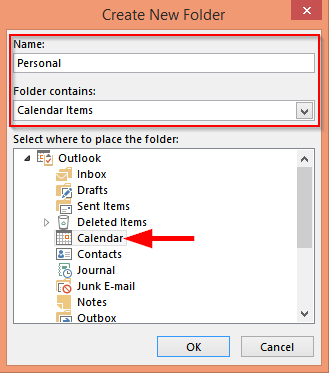
- Gata, noul tău calendar este creat în folderul necesar.
Configurați un calendar care poate fi partajat
Partajarea unui calendar ar putea fi destul de utilă pentru o mai bună colaborare în echipă. Puteți partaja un calendar personalizat sau propriul dvs. calendar personal implicit.
Configurarea partajării este simplă:
- În fila Calendar , evidențiați intrarea pe care ați putea dori să o partajați.
- Faceți clic dreapta, apăsați Partajare și apoi selectați Partajare calendar .
- Outlook va genera o invitație, pe care o trimiteți apoi colegilor relevanți.
- În invitație, utilizați caseta de selectare de sub linia Subiect pentru a defini dacă destinatarul invitației va putea edita calendarul care este partajat.
Notă: O altă opțiune utilă pentru partajare este trimiterea unui calendar către un destinatar prin e-mail . Acest lucru este util în special în cazurile în care doriți să colaborați cu persoane care nu sunt colegi de muncă. Avertismentul este că calendarul este atașat ca fișier *.ics, ceea ce înseamnă că va fi un instantaneu „offline” al calendarului, care nu va fi actualizat dacă calendarul dvs. online se modifică.
Copiați, redenumiți și ștergeți un calendar
- Pentru a muta un calendar într-un alt dosar, faceți clic dreapta pe calendar și faceți clic pe mutare calendar .
- Apoi selectați ce folder trebuie mutat calendarul.
- Pentru a copia un calendar, faceți din nou clic dreapta pe calendar și selectați Copiere calendar .
- Și selectați unde trebuie să lipiți calendarul copiat .
- Pentru a redenumi un calendar, faceți clic dreapta pe calendar și selectați redenumește calendarul .
- Introduceți numele calendarului și apăsați tasta Enter .
- Pentru a șterge calendarul, faceți clic dreapta pe calendar și apăsați pe ștergere calendar .
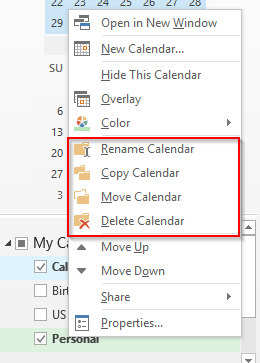
Recuperați un calendar șters
- Calendarul șters va fi mutat în elementele șterse din Outlook.
- Pentru a vizualiza din nou calendarul șters și a-l muta înapoi în folderul original, faceți clic pe cele trei puncte din panoul de navigare de jos și selectați Dosare .
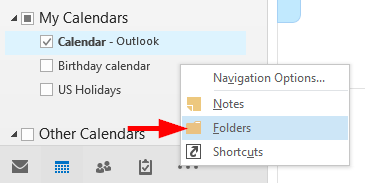
- Acum puteți găsi calendarul șters sub articolele șterse .
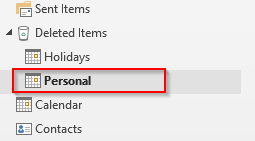
- Ștergerea sub elementele șterse face ca calendarul să fie șters definitiv .
Rețineți că, odată configurat, puteți să delegați accesul, să setați/eliminați permisiunile și să partajați calendarul nou creat.
Adăugarea Google Calendar la Outlook
Dacă utilizați Google Calendar în plus față de Outlook, poate doriți să consultați tutorialul nostru despre cum să vă accesați cu ușurință calendarul Google în Outlook .
Folosind VBA
Dacă cunoașteți macrocomenzi Outlook Visual Basic pentru aplicații , puteți utiliza următorul cod pentru a defini un calendar suplimentar în folderul calendar.
[cod]
Sub Add_Cal()
Dim WCF ca MapiFolder
Dim NCF ca MapiFolder
„Vom adăuga noul calendar în folderul calendar implicit
Setați WCF = Application.Genamespace(„MAPI”).GetDefaultFolder(olFolderCalendar)
Set NCF = WCF.Folders.Add(„Calendar nou”, olFolderCalendar)
End Sub
[/cod]
Utilizarea comenzilor rapide
Câțiva utilizatori au întrebat dacă există comenzi rapide de la tastatură pentru a accelera crearea de noi intrări în calendar. Răspunsul este că nu sunt conștient de o astfel de scurtătură. Se recomandă totuși să utilizați Ctrl+2 pentru a obține cu ușurință vizualizarea calendarului.
Multumesc pentru lectura. 🙂