Notă: conținutul acestei postări este valabil pentru Office 2019, 2016, 2013, 2010; versiuni desktop și Office 365; Windows 10, 8 și 7;
Post actualizat pe: mai 2020
Iată o întrebare de la Deanne:
Lucrez în industria de retail. Folosesc Outlook pentru a-mi gestiona informațiile de contact. Îmi place foarte mult Outlook ca manager de contact, dar în mod clar trebuie să pot îmbunătăți capacitățile de bază ale formularului de contact. Cerința mea este să pot adăuga mai multe câmpuri care să îmi permită să stochez link-uri către profilurile de social media ale fiecăruia dintre contactele mele. Pe scurt, cred că am câteva întrebări aici: în primul rând, cum să creez butoanele pentru elementele de meniu care îmi vor permite să interacționez cu formularele Outlook și, în al doilea rând: cum să continui și să creez sau să modific formularul meu de contact. Orice indicii sunt super apreciate. Mulțumiri!
În această postare, vă vom învăța cum puteți crea cu ușurință formulare de utilizator personalizate care pot fi completate în Microsoft Outlook. Vom personaliza formularul de contact ca exemplu, cu toate acestea procesul este pe deplin aplicabil pentru e-mailuri, sarcini, solicitări de sarcini, invitații la întâlniri, intrări în jurnal și așa mai departe.
OK.. hai să începem.
Lucrul cu formulare în Outlook nu este deosebit de dificil. Outlook oferă mai multe șabloane predefinite, iar ideea de bază este să personalizați acele șabloane în funcție de nevoile dvs.
Creați formulare Outlook personalizate
Iată procesul de inserare și editare a formularelor de utilizator Outlook:
- Configurați fila Outlook Developer .
- Deschideți un formular Outlook existent .
- Modificați formularul pentru a include câmpurile personalizate după cum este necesar.
- Salvați formularul de utilizator personalizat .
- Testează-ți cu atenție munca.
- Distribuiți altor utilizatori Outlook de la locul de muncă sau grupul dvs., astfel încât aceștia să poată folosi formularul util pe care tocmai l-ați creat :-).
Formulare Outlook: un exemplu detaliat
Microsoft Outlook oferă o colecție frumoasă de formulare legate de principalele obiecte Outlook pe care le puteți selecta și începe procesul de dezvoltare a formularelor. Este foarte util pentru că nu vrem să reinventăm roata. În acest tutorial, vom continua și vom extinde formularul de Contacte deja existent stocat în biblioteca de formulare standard.
În mod specific, ne vom concentra în mod special asupra modului în care să personalizați formularul Contacte. Pentru comoditate, vom presupune că veți dori să gestionați următoarele informații din rețelele sociale pentru persoanele dvs. de contact:
- Profil LinkedIn
- profil Twitter
- profil Facebook
- Grupul Facebook
Iată cum va arăta formularul de utilizator Outlook personalizat:

Pasul 0: Configurarea filei Dezvoltator
După cum a menționat cititorul de mai sus, înainte de a începe cu formularele noastre personalizate Outlook , trebuie să activăm așa-numita filă Dezvoltator. Acest lucru ne va permite să accesăm capabilitățile Outlook de care avem nevoie pentru a ne dezvolta propriile formulare.
Iată cum să o faci:
- Mai întâi, mergeți mai departe și deschideți Microsoft Outlook .
- Acum faceți clic dreapta pe Panglică și selectați Personalizare panglică .
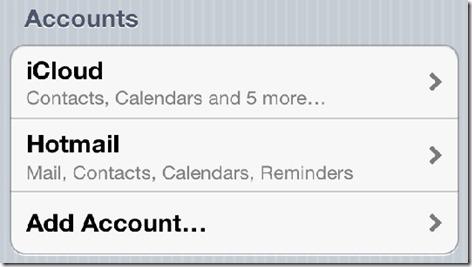
- Faceți clic pe caseta de selectare Dezvoltator și selectați OK .
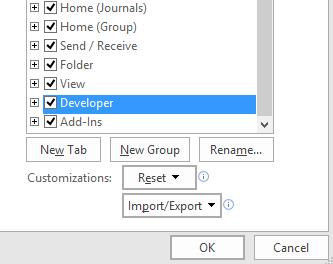
- Veți observa acum fila Dezvoltator nou adăugată în Panglică.
Pasul 1: deschideți formularul existent
- Pe Panglica Outlook, mergeți mai departe și apăsați pe meniul Dezvoltator .
- Acum mergeți mai departe și apăsați Proiectați un formular .
- În câmpul Căutare în caseta , asigurați-vă că este selectată biblioteca de formulare standard .
- Selectați formularul de contact .
- Apăsați Deschide.
- Acum vom continua și vom modifica formularul de contact existent.
- Veți observa că formularul nostru a fost deschis în vizualizarea design.
- În pasul următor, vom adăuga câteva câmpuri personalizate noi pentru a păstra informațiile noastre de Contact Social Media.
Pasul 2: Adăugați câmpuri de formular personalizate
În acest pas, vom continua și vom crea câmpuri de formular personalizate (coloanele 0 pentru informațiile Social Media.
- În grupul Instrumente panglică, apăsați butonul Selector de câmpuri.
- Se va deschide acest dialog. În partea de jos a casetei de dialog Field Chooser, apăsați Nou.
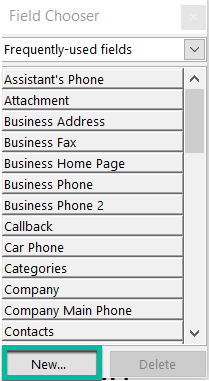
- Creați-vă prima coloană nouă, numiți-o LinkedIn, alegeți Tip = Text și Format = Text, așa cum se arată mai jos.
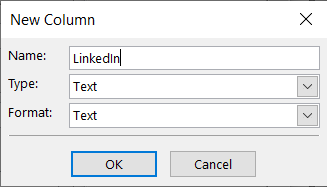
- Acum repetați procesul de mai sus pentru următoarele 3 câmpuri: Twitter, Facebook, Facebook Group.
- Veți observa noile câmpuri în secțiunea Câmpuri definite de utilizator din folder, așa cum se arată mai jos:
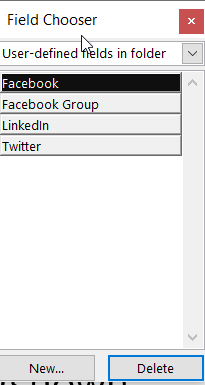
Pasul 3: Adăugați o pagină de formular personalizată
În acest pas vom adăuga o pagină personalizată la Formularul de contact. În acea pagină vom stoca câmpurile de profil Social Media.
- Acum mergeți mai departe și apăsați pe fila (P.2) de lângă General, așa cum se arată mai jos.
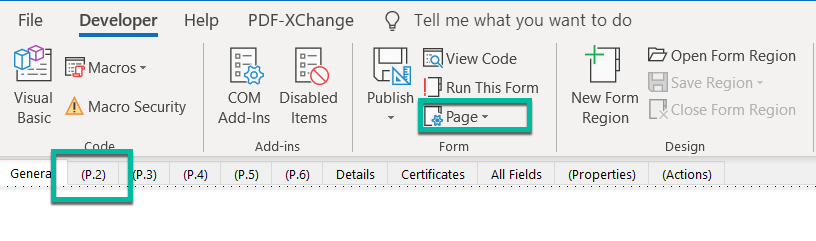
- Acum, din Panglică, apăsați butonul Pagina și selectați Redenumiți pagina.
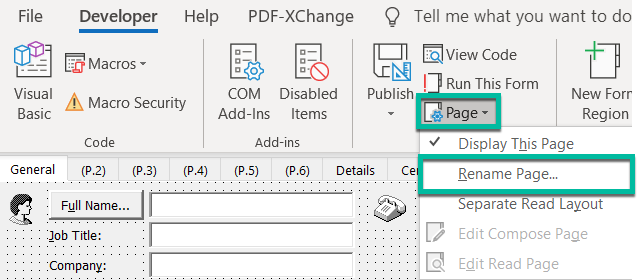
- Introduceți Social Media în câmpul Nume pagină și apăsați OK.
- Acum trageți cele patru câmpuri din câmpul Alegeți pe pagina dvs. de socializare și poziționați-le așa cum se arată mai jos:
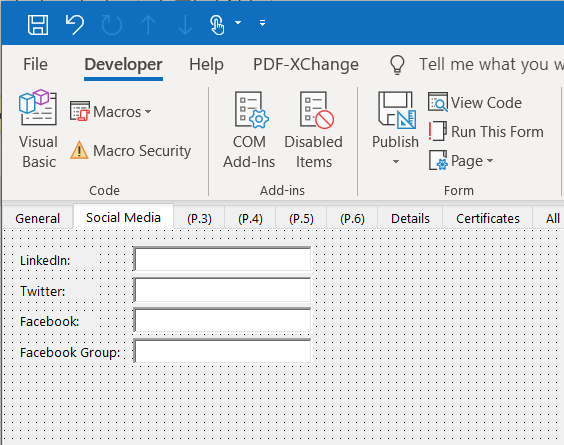
- Notă: Pentru a vă alinia câmpurile personalizate, selectați-le (asigurați-vă că apăsați butonul CTRL în timp ce le selectați pe toate), apoi faceți un clic dreapta și apăsați Aliniere, apoi selectați direcția de aliniere.
- Ca parte a dezvoltării formularului, ar trebui să vă verificați periodic munca. Cel mai bun mod de a face acest lucru este apăsând butonul Run this Form. Aceasta vă va arăta cum va arăta munca dvs. pentru utilizator.
Pasul 4: Salvați formularul Outlook
După cum ați văzut anterior, formularul dvs. de contact modificat este încă în modul Design. Dacă doriți să începeți să îl utilizați, ar trebui să îl publicați în biblioteca de formulare. În funcție de permisiunile dvs., este posibil să îl puteți face disponibil pentru uzul dvs. sau să permiteți și altor coleg din organizația dvs. să îl folosească.
- Din Panglică, apăsați butonul Publicare.
- Selectați Publicați formularul ca...
- Sub Nume afișat, tastați ContactFormSocial
- Apăsați Publicare.
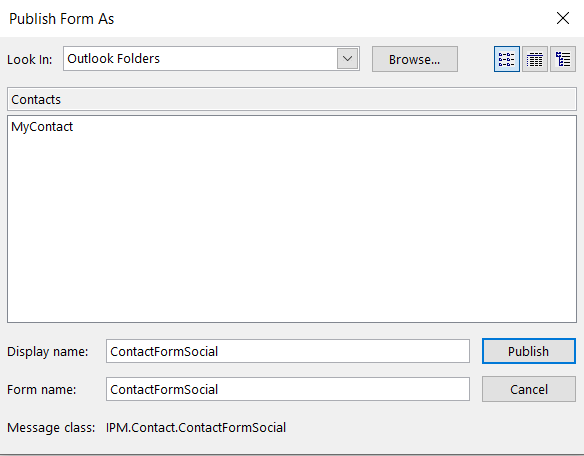
Notă utilizator avansat: Formularul dvs. va fi salvat ca fișier .oft în directorul AppData al directorului dvs. principal: \AppData\Roaming\Microsoft\Templates.
Pasul 5: Încercați noul formular
Aproape am ajuns. Acum este timpul să mergem mai departe și să încercăm munca noastră.
- Deschideți fila Contacte în Outlook.
- Apăsați Articole noi.
- Apăsați Formulare personalizate.
- Selectați intrarea dvs. ContactFormSocial.
- Apăsați butonul Social Media din Panglică (tocmai l-ați adăugat la pasul anterior ;-))
- Voila’ – gata!

Pasul 6: Folosiți noul formular de contact în mod implicit
Dacă sunteți mulțumit de rezultatul muncii dvs., puteți seta noul formular ca formular de contact implicit în Microsoft Outlook. Faceți acest lucru numai după ce ați urmat întregul tutorial, deoarece acest pas este irelevant în caz contrar.
Procedați după cum urmează:
- Navigați la fila Contact.
- Evidențiați folderul bibliotecii de persoane de contact (în mod implicit se numește Contacte).
- Faceți clic dreapta și selectați Proprietăți.
- În fila General, selectați numele formularului (în cazul nostru ContactFormSocial) în câmpul Când postați în folder.
- Apăsați OK.
Șabloane de formulare de întâlnire Outlook
Dacă sunteți în căutarea unui tutorial mai aprofundat, asigurați-vă că vizitați acest exemplu detaliat de design de șablon de e-mail și întâlnire pentru Outlook (aplicabil atât pentru Windows, cât și pentru macOSX)
Unde pot găsi șabloanele mele Outlook?
Câțiva cititori au avut probleme în găsirea locației de stocare a formularelor lor personalizate de utilizator pentru Outlook.
În mod implicit, locația se află sub contul dvs. de utilizator. În Windows 10/8 sau 7, probabil va fi: C\:users\\AppData\Roaming\Microsoft\Templates.
Creați un formular cu Microsoft Forms pe OneDrive pentru serviciu sau școală
Începeți un formular nou
Conectați-vă la Microsoft 365 cu acreditările de la școală sau de la serviciu.
Selectați  Nou > Formulare pentru Excel.< /span>
Nou > Formulare pentru Excel.< /span>
Notă: Forms for Excel este disponibil numai pentru OneDrive pentru serviciu sau școală și site-uri noi de echipă conectate cu Microsoft 365 Groups. Aflați mai multe despre grupurile Microsoft 365.
Introduceți un nume pentru formularul dvs., apoi selectați Creați. O filă nouă pentru Formulare Microsoft se va deschide în browserul dvs. web.
Notă: titlurile formularelor pot avea până la 90 de caractere. Descrierile pot avea până la 1.000 de caractere.
Notă: Formularul dvs. este salvat automat în timp ce îl creați.
Adăugați întrebări
Selectați  Adăugați o nouă pentru a adăuga o întrebare nouă în formularul dvs.
Adăugați o nouă pentru a adăuga o întrebare nouă în formularul dvs.
Alegeți ce fel de întrebare doriți să adăugați, cum ar fi Alege, TextNet Promoter Score®.Secțiune tipuri de întrebări. Pentru a organiza secțiuni pentru întrebările dvs., selectați sau Încărcarea fișierului, Likert, Clasare pentru Mai multe tipuri de întrebări tipuri de întrebări. Selectați Data sau Evaluare, 
Sfat: De asemenea, vă puteți formata textul. Evidențiați un cuvânt sau cuvinte în titlu sau întrebări, apoi alegeți oricare dintre următoarele: Aldin (comandă rapidă de la tastatură - CTRL/Cmd+B), < /span> .Maranțe sau Numerotare , Dimensiunea fontului, Culoarea fontului (de la tastatură comandă rapidă - CTRL/Cmd+U), Subliniere (comandă rapidă de la tastatură - CTRL/Cmd+I), Italic
Important: dacă ștergeți o întrebare, aceasta va fi ștearsă definitiv împreună cu toate datele de răspuns care au fost colectate pentru aceasta. Aflați mai multe.
Previzualizează formularul
Selectați  Previzualizare pentru a vedea cum va arăta formularul dvs.
Previzualizare pentru a vedea cum va arăta formularul dvs.
Pentru a testa formularul, răspundeți la întrebări în modul Previzualizare și apoi selectați Trimiteți< /span>.
Pentru a continua să editați formularul, selectați Înapoi.


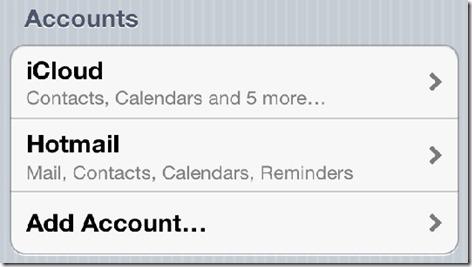
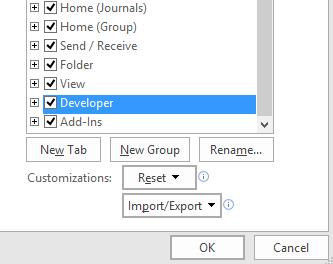
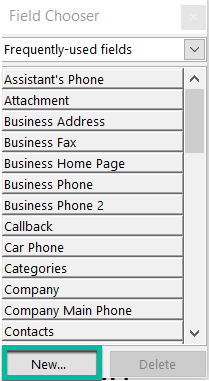
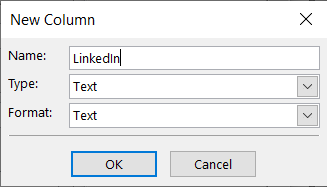
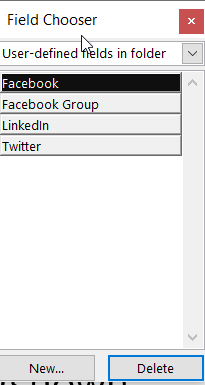
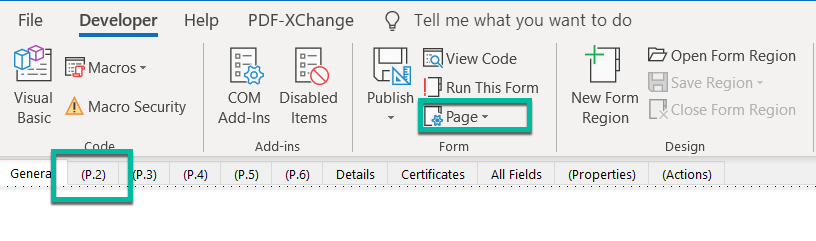
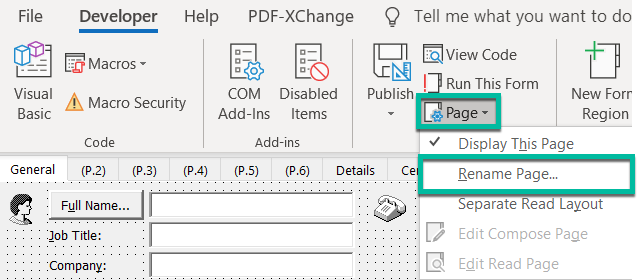
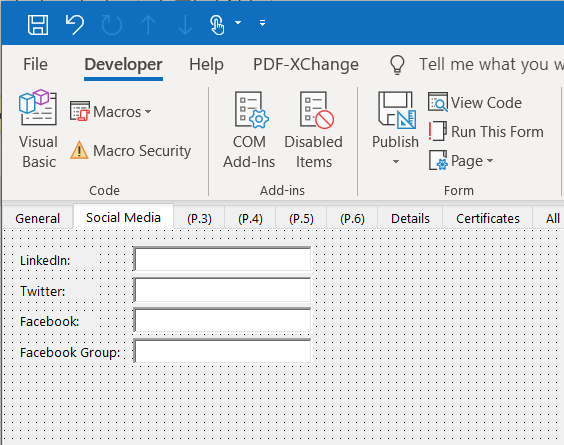
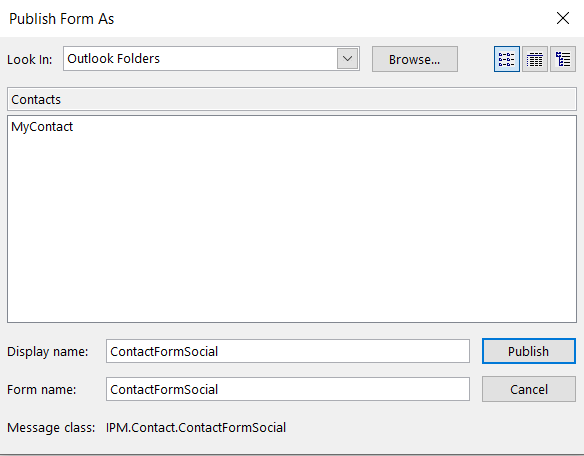
 Nou > Formulare pentru Excel.< /span>
Nou > Formulare pentru Excel.< /span>
 Previzualizare pentru a vedea cum va arăta formularul dvs.
Previzualizare pentru a vedea cum va arăta formularul dvs. 




