Iată o întrebare de la Diane:
Aș dori să continui și să creez o listă cu marcatori în Word. În mod implicit, toate marcatoarele (sau numerele dacă acestea sunt liste numerotate) sunt colorate în negru. Întrebarea este dacă există o modalitate de a schimba gloanțele la o culoare diferită, să spunem roșu?
Sigur Diane. Vă rugăm să citiți acest tutorial care este aplicabil pentru toate aplicațiile Office 2016.
Schimbați culorile punctului marcant
În cuvânt:
- Deschideți documentul Word, accesați Acasă și faceți clic pe caseta derulantă a buletinului din meniul paragraf .
- Apăsați Definiți marcatorul nou...
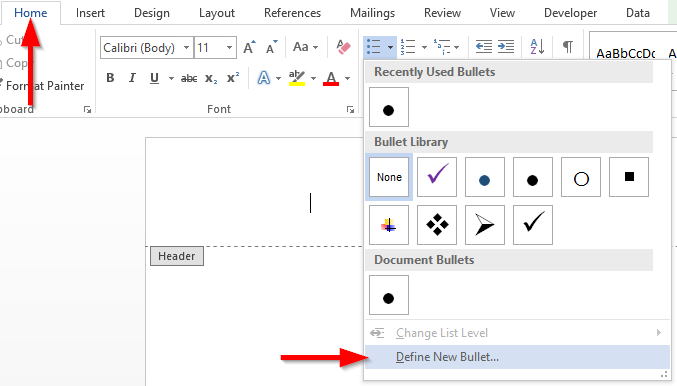
- Faceți clic pe Font în caracterul marcator .
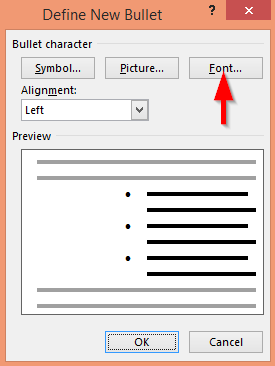
- În culoarea fontului , alegeți culoarea necesară pentru punctul dvs. marcator și apăsați OK .
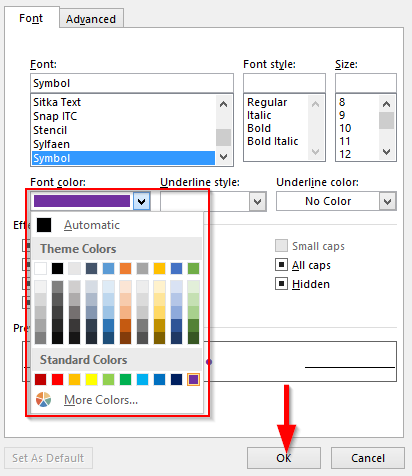
În Excel
Office nu oferă opțiunea de marcatori în Excel și OneNote separat. Deci, pentru a utiliza buletinul, citiți procedura de mai jos.
- Deschideți foaia de calcul Excel și selectați Simboluri în panglica Inserare .

- Selectați oricare dintre simbolurile de utilizat ca buletin, apăsați Inserare și selectați Închidere .

- Acum selectați toată celula inserată, faceți clic în partea dreaptă jos a celulei și trageți pentru a insera același punct marcator în celelalte celule.
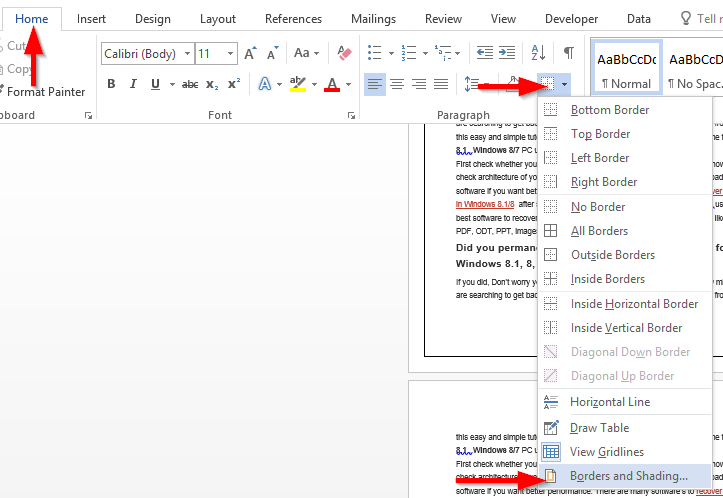
- Pentru a colora marcatorul, selectați celulele inserate și faceți clic pe Acasă .
- În font , faceți clic pe caseta derulantă cu culoarea fontului și selectați culoarea dorită.
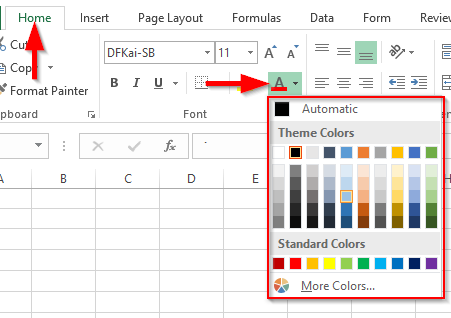
În PowerPoint:
- În prezentarea PowerPoint, faceți clic pe Acasă și selectați Bullet în meniul paragraf .
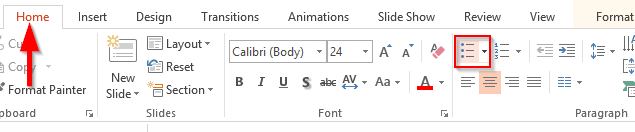
- Acum, faceți clic pe caseta derulantă din marcator și selectați Marcatori și numerotare .
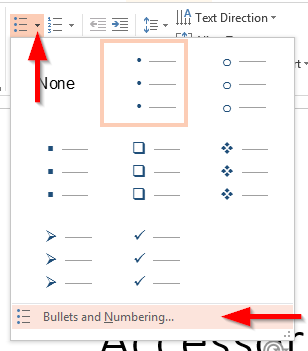
- Faceți clic pe culoare și selectați culorile necesare pentru punctul dvs. de marcant.
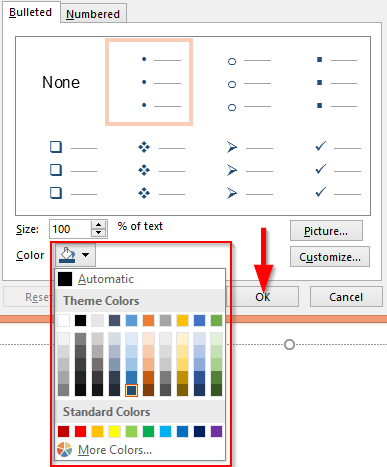
În OneNote:
- Deschideți pagina de blocnotes OneNote, faceți clic pe Inserare și selectați caseta drop-down din Simboluri pentru a o utiliza ca punct marcator.
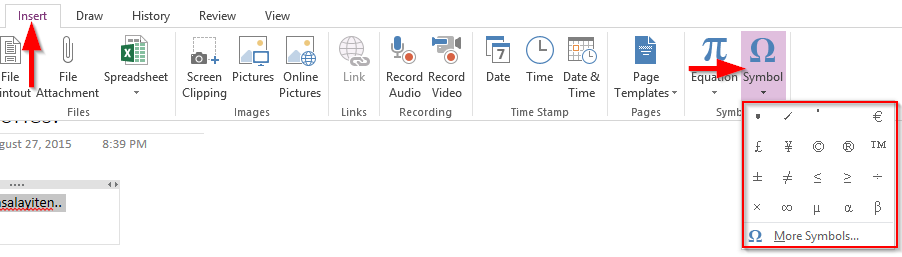
- Selectați Buletinul , faceți clic pe Acasă și selectați culoarea fontului în Textul de bază pentru a schimba culoarea marcatorilor.
Multumesc pentru lectura. 🙂
Cum să vă salvați gloanțele colorate în Biblioteca Bullet
În afară de colorarea manuală a marcatorilor din documentul dvs., nu este singura modalitate de a formata și gestiona liste în Microsoft Word. Puteți salva aspectul de glonț personalizat pentru utilizare ulterioară. Iată cum poți face asta:
Selectați marcatorul personalizat pe care doriți să îl salvați.
Faceți clic pe săgeata derulantă de lângă pictograma listei de marcatori și selectați Definiți marcator nou .
Dacă lucrați cu marcatori numerotate, faceți clic pe săgeata derulantă de lângă pictograma listei numerotate și selectați Definiți un nou format de număr .
În caseta de dialog pop-up, selectați OK .  Marcatorul personalizat va fi salvat în Biblioteca Bullet pentru utilizare ulterioară.
Marcatorul personalizat va fi salvat în Biblioteca Bullet pentru utilizare ulterioară.
Pentru a elimina un marcator din bibliotecă, faceți clic dreapta pe el în Biblioteca Bullet și selectați Eliminați .

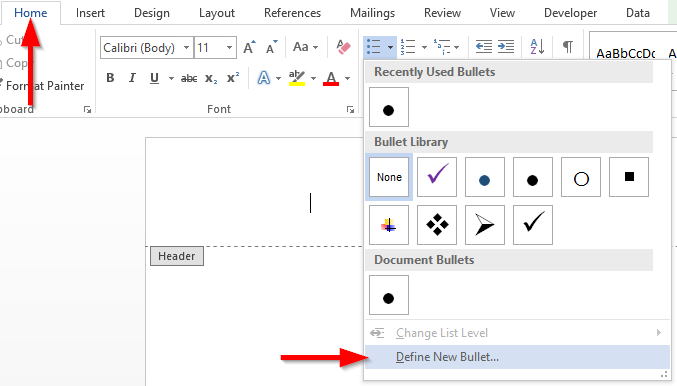
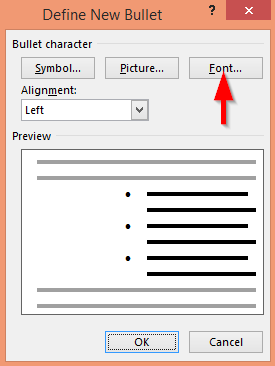
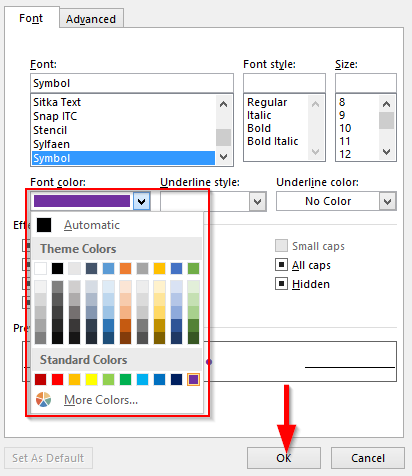


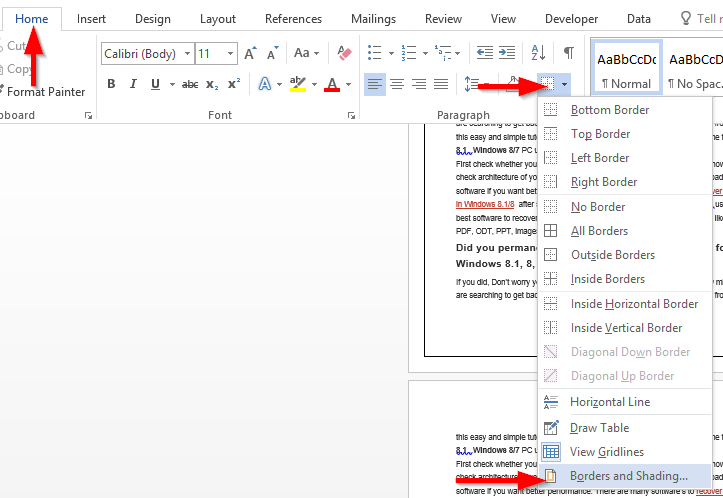
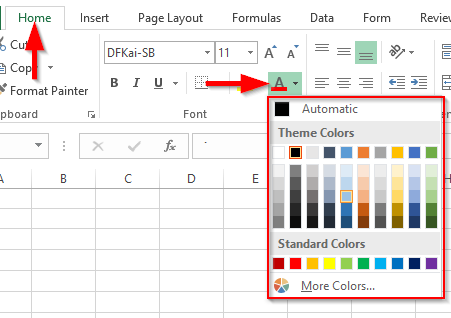
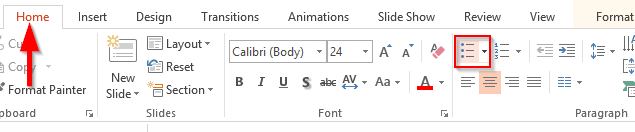
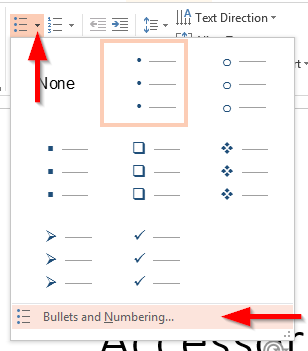
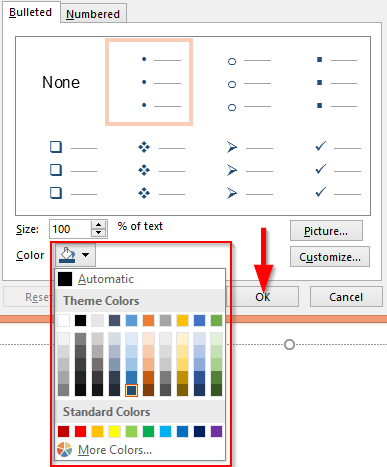
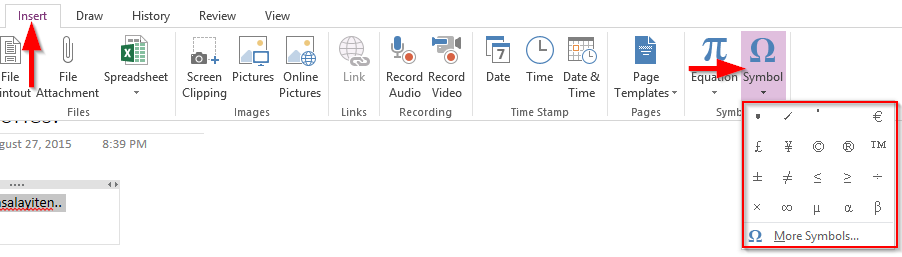


 Marcatorul personalizat va fi salvat în Biblioteca Bullet pentru utilizare ulterioară.
Marcatorul personalizat va fi salvat în Biblioteca Bullet pentru utilizare ulterioară.





