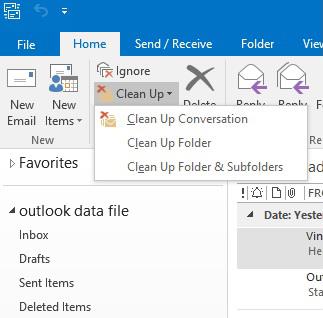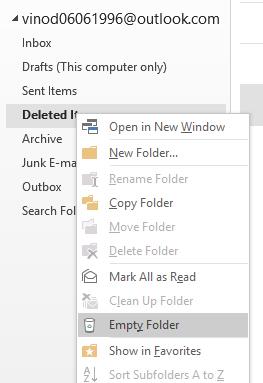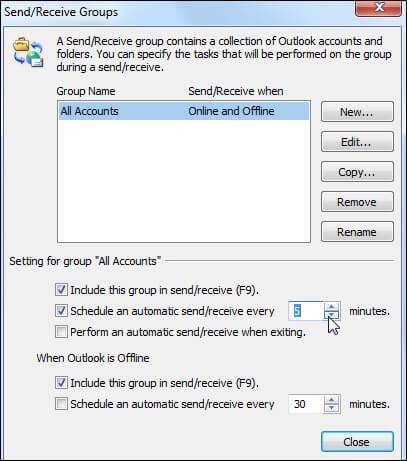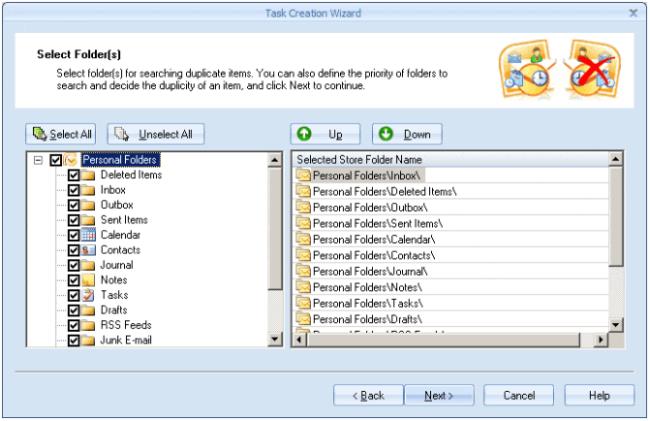Se aplică pentru: Office 2019, 2016, 365. Windows 7, 8, 10 și macOS (cu mici ajustări).
Ați primit vreodată o mulțime de articole de e-mail duplicate redundante, persoane de contact și intrări din calendar în Outlook și ați dorit să curățați rapid aceste duplicate enervante, astfel încât să vă puteți concentra asupra lucrurilor reale?
Dacă da, continuați să citiți, deoarece astăzi vă vom arăta cum să nu mai primiți acele mesaje și să eliminați e- mailurile duplicate din căsuța poștală fără a cumpăra un instrument costisitor de eliminare.
Vom explica mai întâi cele mai răspândite motive pentru cele mai frecvente cazuri de duplicare a e-mailurilor. Vă vom oferi apoi câteva soluții simple pe care le puteți implementa cu ușurință pentru a curăța cu ușurință conversațiile, contactele și întâlnirile redundante din căsuța de e-mail.
Motive pentru duplicarea e-mailului în căsuța dvs. poștală
Din ceea ce am văzut în trecut, Outlook dublează de obicei originea din șase motive principale :
- Regulile nu sunt configurate corect : pot exista cazuri în care două sau mai multe reguli sunt declanșate la primirea e-mailului, rezultând mai multe instanțe ale aceluiași mesaj.
- Configurare incorectă a contului : în mai multe cazuri, am văzut că utilizatorii au definit în mod greșit mai multe apariții ale aceluiași cont de e-mail și acest lucru are ca rezultat mai multe instanțe ale fiecărui e-mail, contacte și intrări din calendar primite.
- Intervalul de trimitere/primire este prea scurt . Dacă frecvența actualizării căsuței de e-mail este prea scurtă; Outlook ar putea să încarce mesajul în căsuța dvs. de e-mail, DAR este posibil să nu poată marca aparițiile mesajelor ca sincronizate/încărcate. Acest lucru are ca rezultat multiplicarea apariției acelorași mesaje.
- Probleme de sincronizare : am observat, de asemenea, contacte și mesaje duplicate rezultate din probleme de sincronizare cu furnizorii terți.
- Erori ale utilizatorului la copierea și lipirea manuală a întâlnirilor și întâlnirilor în Calendarul Outlook.
- Îmbinarea incorectă a mai multor foldere personale Outlook (denumite și fișiere PST) într-un singur folder.
Impactul elementelor Outlook duplicate
- Îți dăunează productivității.
- Ele încurcă și provoacă erori. Imaginează-ți că răspunzi de mai multe ori la aceeași notă :-(…
- Acestea pot afecta performanța de încărcare a clientului Outlook. Cu cât mai multe mesaje stocate pe computerul sau serverul dvs. Outlook va trebui să se încarce la pornire, cu atât performanța acestuia va fi mai lentă.
- Dups vă umple căsuța de e-mail. Utilizatorii de afaceri vor trebui să șteargă e-mailul către pentru a se conforma cu capacitatea de stocare a e-mailului alocată furnizată de departamentul lor IT.
Acum că înțelegem cauzele fundamentale și impactul, să ne concentrăm pe câteva soluții posibile.
Eliminați e-mailurile duplicate din Outlook
Există pe piață mai multe utilități și suplimente care elimină duplicarea e-mailurilor, dar credem și recomandăm să utilizați funcționalitatea Outlook din cutie. Citiți mai departe pentru procedura completă.
- Deschideți Microsoft Outlook (acest proces va funcționa în versiunile 2013 și 2016).
- Este întotdeauna recomandabil să faceți backup pentru e-mail înainte de a executa o procedură de curățare. Iată o procedură pas cu pas pentru a exporta și a face backup pentru e-mailul, calendarul și contactele Outlook .
- După ce ați terminat, selectați folderul în care se află e-mailurile duplicate.
- Sub Acasă , continuați și selectați caseta drop-down Curățare din Panglică.
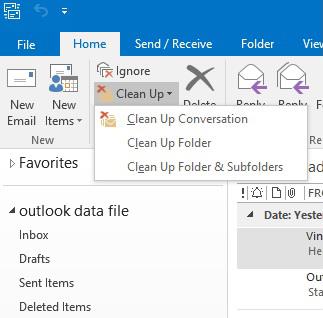
- Selectați Curățare conversație pentru a șterge și a muta e-mailurile duplicate din conversație în dosarul Elemente șterse.
- Dosarul Curățare va șterge și va muta e-mailurile duplicate din dosarul specific în Elementele șterse.
- Curățarea dosarelor mai vechi și secundare vă va permite să curățați și subfolderele.
- Odată terminat, puteți face clic dreapta pe folderul Elemente șterse și apăsați Folder gol pentru a șterge definitiv instanțele de e-mail duplicate.
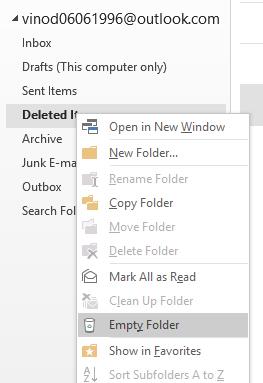
Notă: Dacă sunteți un utilizator Microsoft Office pentru MAC, veți găsi opțiunea Curățare în Panglica de acasă.
Prevenirea problemelor de duplicare a e-mailurilor
- Dacă este relevant, verificați regulile Outlook pentru a vă asigura că mai multe reguli nu se declanșează în paralel pentru fiecare mesaj primit.
- Dacă utilizați furnizori de e-mail web terți, verificați dacă conturile dvs. GMail, Yahoo și Outlook.com sunt definite corect în Outlook.
- Acum, creșteți frecvența actualizării căsuței primite. Iată procesul pas cu pas:
- În Outlook, apăsați Trimitere / Primire
- Apăsați Trimitere / Primire grupuri
- Acum mergeți mai departe și selectați Define Send/Receive Groups
- Acum setați intervalul de timp la o valoare între 15 și 30 de minute (vezi captura de ecran de mai jos)
- Faceți clic pe OK.

Curățarea contactelor duplicate
Dacă ați găsit persoane de contact duplicate în fila Persoane, veți găsi acest tutorial foarte util pentru a elimina contactele redundante. Urmați pașii menționați pentru a îmbina intrările duplicate din lista de contacte Outlook.
Sper ca ajuta!
Setarea frecvenței de actualizare a căsuței primite
Pentru a contracara problemele de eliminare duplicate, puteți crește frecvența de actualizare a Mesajei primite urmând pașii de mai jos.
- Accesați Outlook și atingeți Trimite/Primește.
- Din setarea Grupuri de trimitere/primire , puteți seta opțiunea „Programați o trimitere/primire automată la fiecare” la 15 minute și faceți clic pe Închidere.
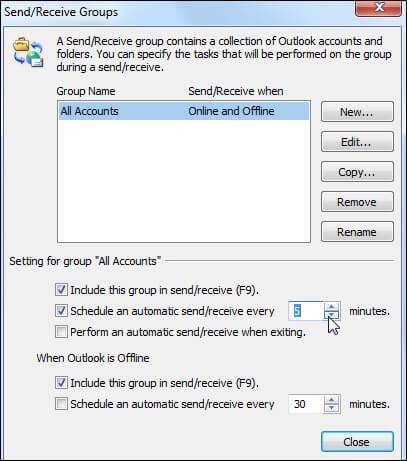
Notă: este important ca utilizatorii să-și revizuiască regulile Outlook pentru a asigura configurarea corectă, deoarece regulile incorecte pot duce la confuzie între diferitele foldere de e-mail, contribuind potențial la problema e-mailurilor duplicate.
Dacă sunteți în căutarea unui instrument care să elimine în mod eficient e-mailurile duplicate în Outlook 2016, luați în considerare Kernel for Outlook Eliminator de duplicate . Acest software de încredere este aliatul tău suprem în eliminarea e-mailurilor duplicate. Asigurați-vă că aveți instalat Kernel for Outlook Duplicates Remover pentru a preveni transformarea dublității e-mailurilor într-un coșmar.
Folosiți dispozitivul profesional de îndepărtare a elementelor duplicat Outlook
Este, de asemenea, o alegere bună să apelați la un instrument de înlăturare a duplicatelor Outlook de la terți pentru a elimina definitiv duplicatele Outlook. Kernel for Outlook Duplicates Remover este un astfel de instrument. Află mai jos cum să-l folosești.
Descărcați, instalați și lansați aplicația Kernel for Outlook Duplicates. Faceți clic pe butonul Adăugare sarcină pentru a adăuga sau a crea o sarcină nouă.
În Task Creation Wizard, tastați Task Name and Task Description și faceți clic pe Next pentru a continua.
Selectați folderele pentru căutarea articolelor duplicat. Puteți prioritiza folderele pentru a căuta elemente duplicat cu butoanele Sus și Jos și apoi faceți clic pe Următorul .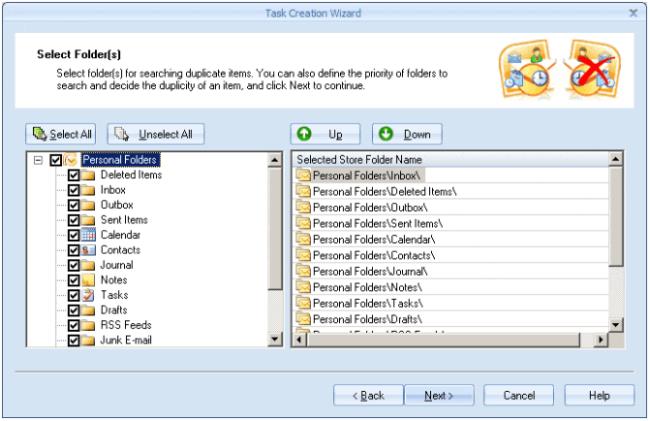
Alegeți tipul de operație pe care doriți să o efectuați asupra elementelor duplicate și urmați expertul pentru a finaliza procesul de eliminare.