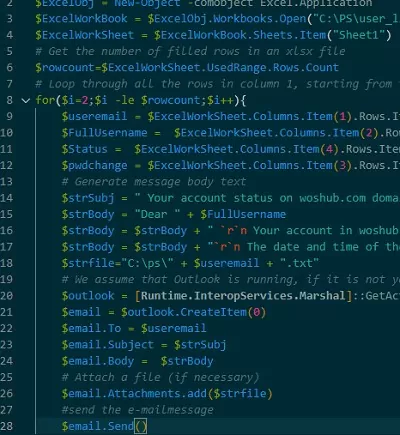Actualizat: august 2021; Aplicabil pentru Microsoft Outlook 365 / 2019 / 2016
Iată o notă pe care am primit-o de la un cititor.
Vă mulțumim pentru ajutorul foarte util pentru codificare Outlook. Mă întreb dacă puteți partaja un cod pentru a ajuta la automatizarea trimiterii unui e-mail în Outlook? Știu că există mai multe moduri de a trimite mesaje recurente, dar sunt interesat în mod special să folosesc VBA pentru această sarcină.
Multumesc pentru intrebare. Trimiterea automată de e-mailuri pare să fie printre cele mai utile și populare sarcini pe care le puteți automatiza folosind VBA. Citiți mai multe detalii și un script simplu pentru a începe aici.
Scrierea VBA pentru trimiterea de e-mailuri Outlook
În exemplul destul de simplu de mai jos, vom acoperi următorii pași:
- În primul rând, vom folosi modelul obiect VBA Outlook pentru a crea un nou articol de e-mail.
- Apoi vom continua și vom stabili importanța mesajului, destinatarii (separați prin punct și virgulă) și stilul și conținutul textului.
- Apoi vom afișa mesajul în aplicația dvs. Microsoft Outlook.
- În sfârșit, vom continua și o vom trimite destinatarilor.
Iată codul VBA simplu pentru a crea și a trimite automat e-mailuri simple. Rețineți că trebuie să îmbunătățiți cu ușurință acest script pentru a include fișiere atașate, sarcini etc., dar să începem cu un script foarte simplu.
Sub SendMail()
Dim MyEmail As MailItem
Set MyEmail = Application.CreateItem(olMailItem)
With MyEmail
.To = ""
.Importance = olImportanceHigh
.Subject = ""
.Body = ""
.BodyFormat = olFormatHTML
.Display
End With
'I purposely commented the next line, uncomment it by removing the "'" sign to send your email.
' MyEmail.Send
End Sub
Comandă rapidă macro Outlook VBA
Poate doriți să analizați asocierea codului VBA pe care tocmai l-ați scris cu un buton de comandă în Outlook. Acest lucru vă va permite să-l lansați cu ușurință dintr-o comandă rapidă plasată în Panglica Outlook.
Iată cum să faci asta:
- Mai întâi, mergeți mai departe și deschideți Microsoft Outlook.
- Apăsați pe Fișier, apoi selectați Opțiuni
- Acum mergeți mai departe și selectați Personalizare panglică.
- În secțiunea Personalizare panglică, veți observa caseta de listă Alegeți comenzi din.
- Selectați Macro-uri
- Apoi Selectați codul VBA nou creat, în cazul nostru numele ar trebui să fie SendMail.
- Apoi apăsați Adăugare și apoi OK. Opțional, ați putea dori să atribuiți o pictogramă macrocomenzii dvs.
- Macro-ul dvs. va fi disponibil în bara de instrumente Acces rapid din partea stângă sus a aplicației Outlook.
Probleme posibile cu setările macro VBA
Este posibil ca setările pentru macrocomenzi Outlook să fie reglate pentru a rula macrocomenzi. Dacă da, iată cum să faci asta.
Bonus: Trimiteți un e-mail din Outlook utilizând PowerShell
În PowerShell, puteți folosi cmdlet-ul Send-MailMessage pentru a trimite e-mailuri. Cu toate acestea, necesită să vă autentificați la serverul de e-mail și nu acceptă metode moderne de autentificare, cum ar fi OAuth și Microsoft Modern Authentication. Prin urmare, este mult mai ușor să trimiteți un e-mail dacă aveți un profil Outlook configurat pe computer.
Iată un exemplu de script PowerShell care citește date dintr-un fișier Excel și utilizează un profil Outlook pentru a trimite un e-mail către fiecare utilizator:
# deschideți fișierul Excel
$ExcelObj = New-Object -comobject Excel.Aplicație
$ExcelWorkBook = $ExcelObj.Workbooks.Open("C:\PS\user_list.xlsx")
$ExcelWorkSheet = $ExcelWorkBook.Sheets.Item("Sheet1")
# Obțineți numărul de rânduri completate dintr-un fișier xlsx
$rowcount=$ExcelWorkSheet.UsedRange.Rows.Count
# Parcurge toate rândurile din coloana 1, începând cu al doilea rând (aceste celule conțin numele de utilizator și e-mailurile).
for($i=2;$i -le $rowcount;$i++)
$useremail = $ExcelWorkSheet.Columns.Item(1).Rows.Item($i).Text
$FullUsername = $ExcelWorkSheet.Columns.Item(2).Rows.Item($i).Text
$Status = $ExcelWorkSheet.Columns.Item(4).Rows.Item($i).Text
$pwdchange = $ExcelWorkSheet.Columns.Item(3).Rows.Item($i).Text
# Generați textul corpului mesajului
$strSubj = " Starea contului dvs. pe domeniul woshub.com "
$strBody = "Dragă " + $FullUsername
$strBody = $strBody + " `r`n Contul dvs. din domeniul woshub.com este în " + $Stare
$strBody = $strBody + "`r`n Data și ora ultimei modificări a parolei este : " + $pwdchange
$strfile="C:\ps\" + $useremail + ".txt"
# Presupunem că Outlook rulează, dacă nu este, va trebui să îl porniți cu comanda $outlook = new-object -comobject outlook.application
$outlook = [Runtime.InteropServices.Marshal]::GetActiveObject("Outlook.Application")
$email = $outlook.CreateItem(0)
$email.To = $useremail
$email.Subject = $strSubj
$email.Body = $strBody
# Atașați un fișier (dacă este necesar)
$email.Attachments.add($strfile)
#trimite mesajul de e-mail
$email.Send()
}
$ExcelWorkBook.close($true)
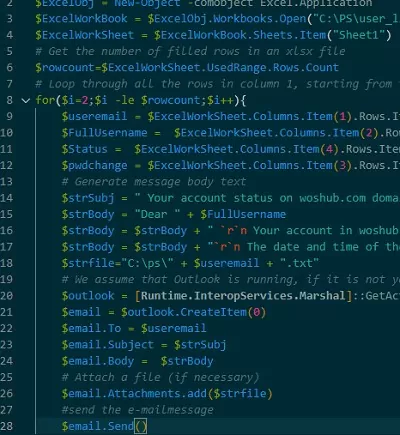
Acest script PowerShell presupune că Outlook rulează pe computerul dvs. Scriptul generează subiectul și corpul e-mailului pentru fiecare adresă SMTP destinatarului din fișierul XLSX și atașează fișierul. Apoi trimite e-mailul.