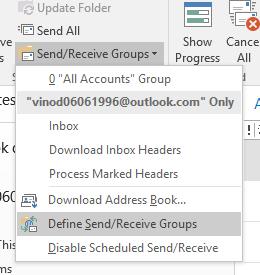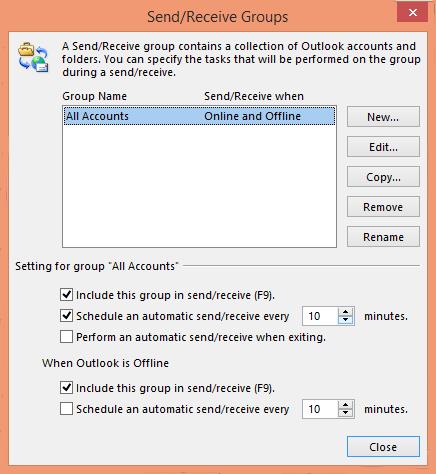Ultima actualizare: mai 2020
Aplicabil pentru: Outlook 365, 2019, 2016, 2013; Windows și macOS
Iată o întrebare pe care am primit-o de la un cititor despre clientul ei Microsoft Outlook care nu afișează automat noile e-mailuri primite:
Spre deosebire de mine când folosesc contul meu Google Mail, se pare că folderele mele Microsoft Outlook 365 nu sunt actualizate automat cu mesajele de e-mail primite. Mi se pare că orice articole noi de e-mail sunt actualizate probabil o dată la 15-20 de minute. Știu că pot actualiza Outlook apăsând F9 sau folosind comanda Trimite/Primește toate. Întrebarea mea pentru dvs. este cum pot seta Outlook să-și actualizeze automat folderul Inbox mai des, dacă este posibil la fel de des ca Gmail. Dacă acest lucru nu este posibil, puteți explica cât de des are loc verificarea e-mailului și cum să reîmprospătați Outlook, astfel încât noile e-mailuri primite să fie afișate cât mai repede posibil?
Dacă ați folosit vreodată Microsoft Office Outlook ca client de e-mail pentru computer, este posibil să fi observat o întârziere în rata de reîmprospătare a căsuței de e-mail. De obicei, este nevoie de ceva mai mult timp pentru a ajunge mesajele primite în comparație cu serviciile de e-mail web, cum ar fi Yahoo Mail , GMail și Outlook.com. De obicei, aceștia vă actualizează automat intrările din dosarul căsuței de e-mail ori de câte ori un nou e-mail ajunge în cutia poștală.
În tutorialul de astăzi, vă voi arăta cum să vă actualizați automat căsuța de e-mail Outlook la intervale mai scurte, astfel încât cele mai recente mesaje primite să fie afișate odată ce ajung pe serverul dvs.
Actualizare automată a căsuței de intrare Outlook pe Windows
- Deschideți Outlook și apăsați butonul Trimitere/Primire .
- Faceți clic pe caseta derulantă Trimitere/Primire grupuri și Selectați Definiți grupuri de trimitere/primire .
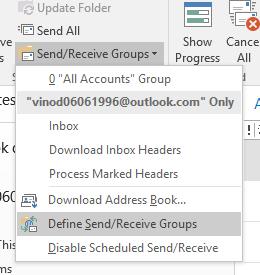
- Sub Toate conturile , faceți clic pe Programați o trimitere/primire automată fiecare.
- Schimbați valoarea Minutelor de la 30 la un număr mai mic. Rețineți că setarea acestei valori la mai puțin de 5 minute poate duce la intrări duplicate în căsuța dvs. de e-mail.
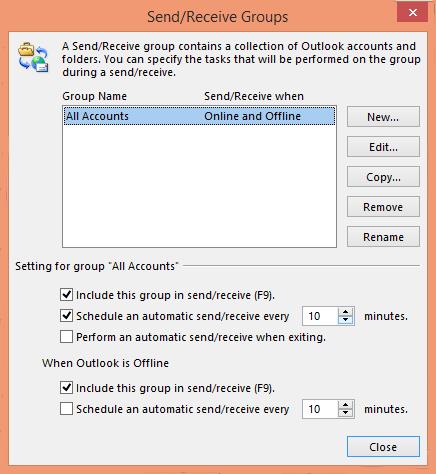
- După modificare Închide caseta de dialog.
- Acum, căsuța dvs. de e-mail Outlook se va reîmprospăta automat la fiecare 10 minute.
Creșterea ratei de reîmprospătare a tuturor căsuțelor primite
- În caseta de dialog Trimitere/Primire grupuri (pașii pentru deschidere explicați în prealabil), accesați „ Setarea pentru toate conturile de grup ”
- Și apoi setați valoarea Schedule an automat.. la rata de reîmprospătare necesară. Din nou – aveți grijă de faptul că actualizările prea frecvente ar putea duce la intrări duplicate de e-mail Outlook ; care sunt în general consumatoare de timp pentru a fi reparate.
Actualizarea automată a calendarului Outlook
Pentru a vă asigura că calendarul Outlook este întotdeauna actualizat, procedați după cum urmează:
- În caseta de dialog Trimitere/Primire grupuri , apăsați butonul Editare .
- Apoi, în partea stângă, asigurați-vă că contul dvs. de e-mail este marcat.
- Apoi, sub Opțiuni folder, asigurați-vă că folderul Calendar este marcat.
- Apăsați Aplicați.
Actualizează-ți automat adresele globale/listele de contacte Outlook
- La fel ca în secțiunea de mai sus, asigurați-vă că folderul Contacte este marcat pentru sincronizare automată.
Notă: puteți declanșa oricând o actualizare a folderului de e-mail apăsând F9.
Actualizează e-mailul pe Mac
Dacă utilizați Outlook pe macOS pentru a vă citi e-mailul Gmail, Hotmail sau Exchange, puteți scurta intervalul de sincronizare a folderelor Outlook, astfel încât procesele de actualizare automată să fie activate și lansate mai des.
Vă rugăm să procedați după cum urmează:
- Deschideți Outlook pentru MAC
- În bara din stânga, veți nota contul dvs. GMail, Hotmail / Outlook.com sau Exchange.
- Faceți clic dreapta și selectați Setări cont .

- Va apărea dialogul Conturi , în partea dreaptă jos a ecranului apăsați butonul Avansat .
- Deschideți fila Server și setați intervalul de sincronizare în consecință, așa cum se arată mai jos – Rețineți că pentru conturile IMAP (GMail și Outlook.com) valoarea minimă este de 2 minute.

Notă: pentru conexiuni mai lente, cum ar fi punctele fierbinți celulare, vă recomandăm să bifați caseta Descărcați numai antetele mesajelor.
- Apăsați OK .
- Închideți dialogul Conturi .
- Sunteți gata 🙂
Actualizați manual aplicația web Outlook
Câțiva cititori au întrebat dacă există posibilitatea de a declanșa o actualizare automată a căsuței de intrare a clientului web Outlook.com. Personal, nu cred că este necesar, deoarece e-mailurile Outlook.com sunt actualizate automat, în același mod în care sunt Gmail sau alți clienți web.
Ca și în cazul oricărei aplicații web, puteți apăsa F5 pentru a vă reîmprospăta browserul și a vă actualiza lista de e-mailuri necitite.
Cele de mai sus sunt aplicabile și pentru utilizatorii Outlook OWA, care se conectează la serverul Exchange al companiei lor prin browserul lor web.
Întrebări suplimentare pentru cititor
Actualizează manual Outlook
Câțiva cititori au întrebat cum să declanșeze manual o actualizare a cutiilor poștale.
Pe Windows:
Actualizați toate folderele Outlook:
Această procedură va declanșa o acțiune Trimitere/Primire pe toate conturile online și offline (ar putea fi schimb, Hotmail/Outlook.com, Yahoo, GMail) care sunt configurate în Outlook.
Notă secundară: este posibil să definiți un anumit grup de Conturi/Foldere și să declanșați o actualizare a acestora în mod specific. De exemplu – reîmprospătați doar contul dvs. GMail privat și nu lucrați la Exchange în weekend.
- Deschideți fila Trimitere/Primire .
- Apăsați butonul Trimitere/Primire toate folderele (sau pur și simplu apăsați F9).
Actualizați un folder specific:
- Deschideți fila Trimitere/Primire .
- Apăsați butonul Actualizare folder.
Pe macOS:
Actualizează-ți întreaga căsuță poștală:
- Intrați în fila Acasă .
- Apăsați butonul Trimite și Primește .
Actualizați folderul specific:
- Deschide fila Organizare .
- Apăsați butonul Sincronizare folder .
Utilizați VBA pentru a vă reîmprospăta căsuța poștală
Metoda SyncObjects poate fi utilizată pentru a sincroniza unul sau mai multe grupuri de trimitere/primire pentru un anumit utilizator. În cazul în care sunteți interesat să construiți o macrocomandă pentru a vă automatiza sincronizările automate, nu ezitați să-mi trimiteți un ping prin intermediul paginii de contact .
Remediați Outlook care nu se actualizează
Remedierea 1: Ștergeți elementele offline
După cum am menționat anterior, este posibil să existe unele probleme de sincronizare între elementele offline și online, astfel încât să puteți șterge elementele offline pentru a remedia Outlook care nu se actualizează.
Pasul 1: Deschideți Outlook și accesați folderul Inbox.
Pasul 2: Faceți clic dreapta pe folderul în care doriți să curățați toate elementele offline.
Pasul 3: alegeți Proprietăți... din meniul drop-down.
Pasul 4: în fila General , alegeți Ștergeți elementele offline< o i=4> opțiune.
Pasul 5: apoi faceți clic pe OK și apoi OK când apare o casetă de dialog de avertizare pentru a confirma alegerea dvs.
În cele din urmă, puteți verifica dacă problema a fost rezolvată.
Remedierea 2: Ștergeți fișierele OST
Dacă aveți fișiere PST deteriorate sau corupte, veți întâlni problema de neactualizare a Outlook. În acest fel, puteți încerca să ștergeți fișierele OST și să vedeți dacă problema poate fi rezolvată.
Pasul 1: Asigurați-vă că contul dvs. Outlook a fost părăsit și programul a fost închis.
Pasul 2: deschideți caseta de dialog Run apăsând pe RWindows .
Pasul 3: introduceți %LOCALAPPDATA%\Microsoft\Outlook\ și apăsați Enter.
Pasul 4: Apoi va apărea fereastra folderului Outlook și apoi faceți clic dreapta pe fișierele OST și alegeți să le ștergeți.
Remedierea 3: creșteți rata de reîmprospătare a căsuței de intrare
O rată lentă de reîmprospătare a căsuței primite poate afecta performanța Outlook. Pentru a crește rata, puteți face după cum urmează.
Pasul 1: deschideți Outlook și accesați Fișier.
Pasul 2: alegeți Opțiuni și accesați Avansat fila.
Pasul 3: accesați fila Trimite/Primește și derulează în jos pentru a selecta secțiunea de grup.
Pasul 4: faceți clic pe caseta drop-down Trimite/Primește grupuri și alege Definire trimitere /Primire grupuri.
Pasul 5: faceți clic pe Toate conturile și apoi bifați opțiunea Programați o trimitere automată/ primiți fiecare minute pentru a alege cât de des doriți ca aplicația să actualizeze dosarul.
Apoi puteți salva alegerea și închide fereastra.
Notă: acest proces funcționează pe Outlook 2007 și mai vechi.
Remedierea 4: Actualizați aplicația Outlook pe dispozitivul mobil
Dacă utilizați aplicația Outlook pe dispozitivul dvs. mobil, puteți verifica dacă există actualizări.
Pasul 1: Accesați App Store sau Google Play Store.
Pasul 2: Căutați aplicația Outlook și apoi verificați dacă interfața vă arată versiuni de Outlook disponibile. Dacă există, urmați instrucțiunile pentru a finaliza actualizarea.