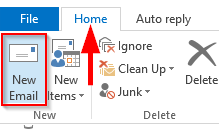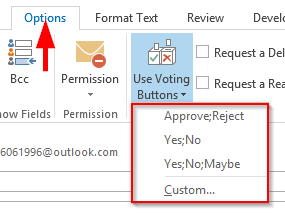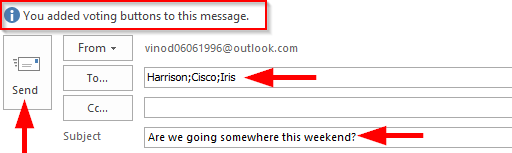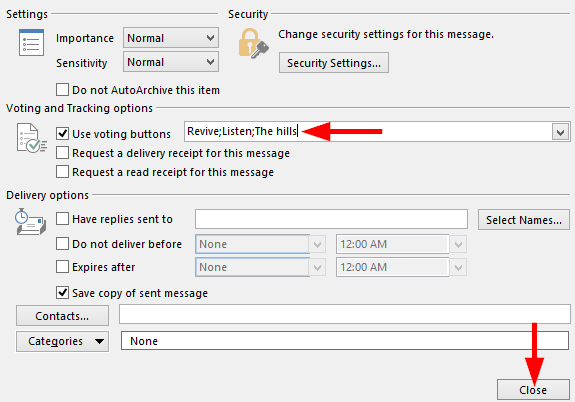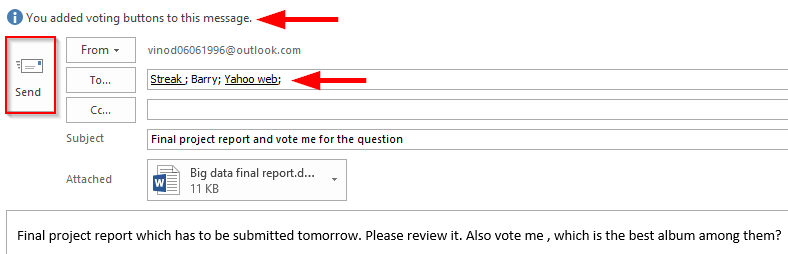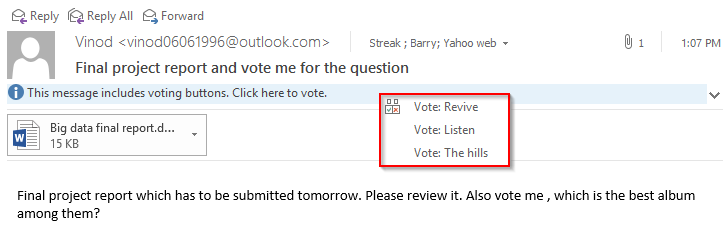Ultima actualizare: octombrie 2018
Aplicabil pentru: Outlook 365, 2019, 2016, 2013; Office 365 și Standard.
O capacitate oarecum necunoscută a Microsoft Outlook este faptul că o puteți folosi ca un simplu instrument de vot. În această postare, vă va arăta cum să inserați butoane de vot personalizate pentru a sonda opiniile colegilor dvs. cu privire la diferite probleme prin e-mail.
Iată câteva cazuri de utilizare la care mă pot gândi:
- Decideți locația unui eveniment corporativ sau de grup
- Adunați feedbackul utilizatorilor despre ora propusă pentru întâlnire
- Alegerea unui cadou de adio pentru un coleg sau prieten care pleacă din oraș
- Si multe altele…
Pentru a fi simplu, această postare se va concentra pe utilizarea butoanelor de vot furnizate de Outlook, care s-ar potrivi de obicei unui scenariu de grup de lucru sau departament mic. Soluție de vot care se aplică organizațiilor mai mari sau cazurilor în care alți clienți de e-mail, cum ar fi Gmail, Outlook.com și Yahoo, depășesc domeniul de aplicare al acestei postări.
Setarea butoanelor de vot în Outlook
- Deschideți Outlook și faceți clic pe E- mail nou în panglica Acasă .
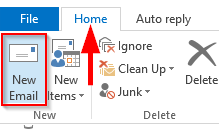
- Acum, în timp ce compuneți un e-mail, faceți clic pe Opțiuni din panglică și faceți clic pe caseta drop-down Folosiți opțiunile de vot .
- Aprobare; Opțiunea de respingere va oferi altora părerea despre o sarcină dacă să aprobe/respinge.
- Da;Nu opțiunea folosită pentru întrebările adresate de expeditor, care pot fi votate ca Da/Nu.
- Da;Nu;Poate că opțiunea este aceeași cu cea anterioară, dar poate adăuga opțiunea suplimentară.
- Opțiunea personalizată ne ajută să ne creăm propriile răspunsuri pentru vot.
- ” ; ” este folosit pentru separarea pentru fiecare intrare .
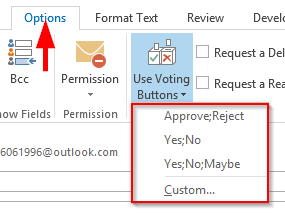
- Selectați oricare dintre opțiuni și puteți vedea că există o indicație pentru utilizarea butonului de vot.
- Introduceți adresa și subiectul în spațiul prevăzut.
- Faceți clic pe trimite pentru a primi răspunsuri de la alții despre opțiunea de vot pe care o setați.
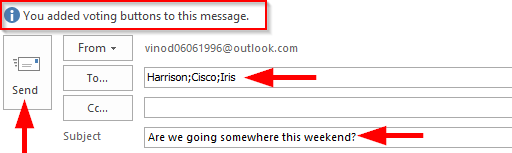
Inserarea butoanelor în e-mailurile Outlook (exemplu)
Să zicem că vreau să știu care dintre cele trei albume (revive, the hills, listen) este cel mai bun și vreau să întreb acest lucru colegilor mei de proiect.
- Dau clic pe Personalizat în folosirea opțiunilor de vot pentru a include numele albumelor.
- În opțiunile de vot și urmărire , intru Revive;ascultă;dealurile .
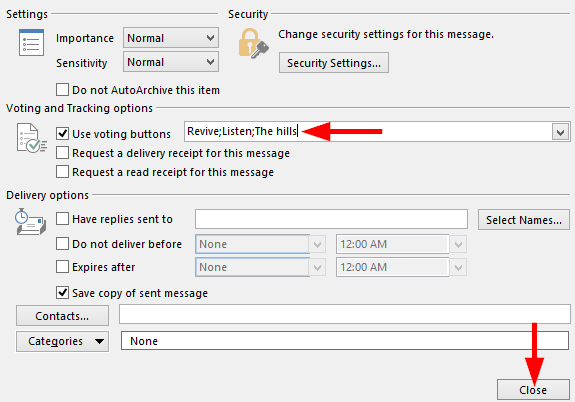
- Introduc adresa de e-mail a colegilor mei de proiect împreună cu întrebarea mea de vot și raportul final al proiectului .
- Faceți clic pe trimite .
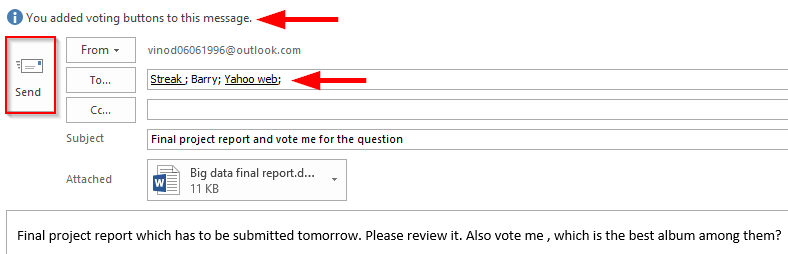
- Destinatarului e-mailului i se va solicita să voteze folosind butoanele atașate mesajului, după cum se arată mai jos:
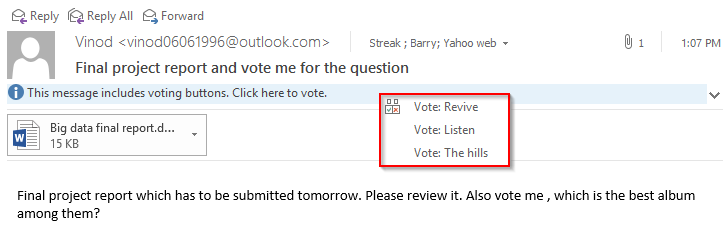
În cazul întrebărilor, nu ezitați să lăsați un comentariu. Mulțumesc pentru citit 🙂