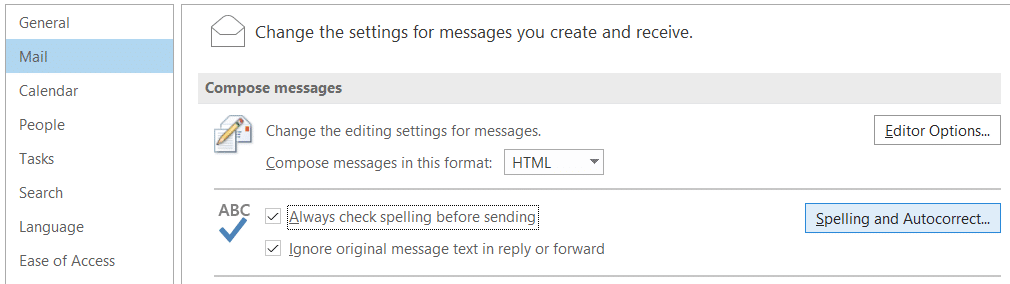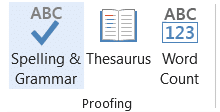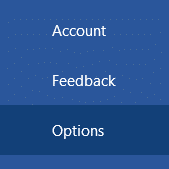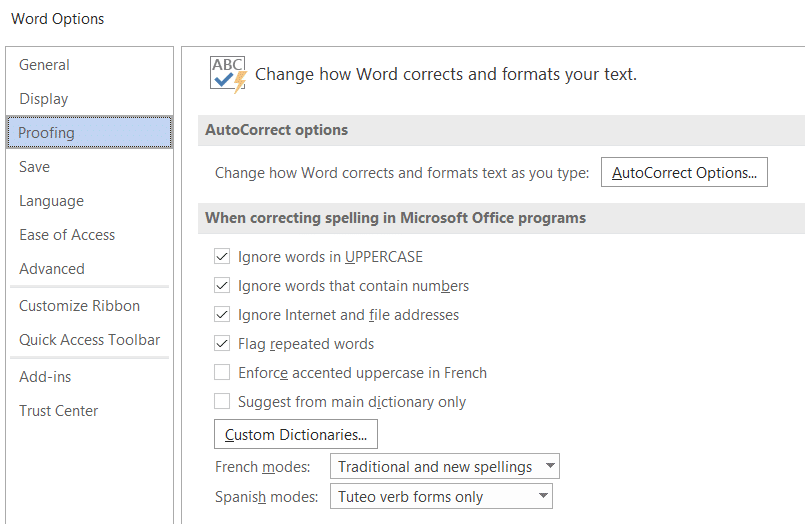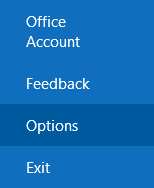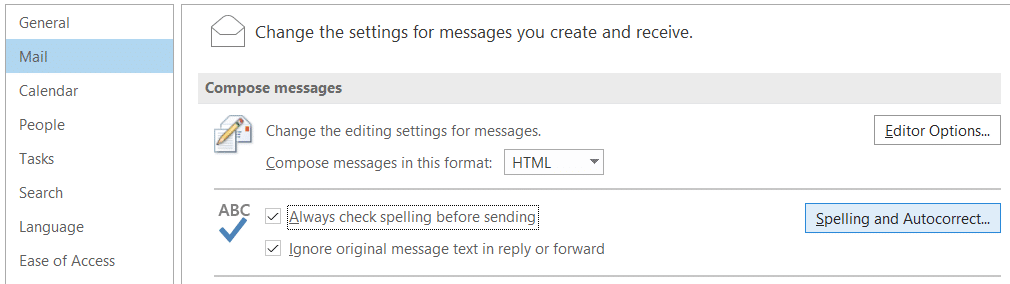Verificarea ortografică este, în general, o parte foarte utilă a software-ului, dar s-ar putea să nu fie o ceașcă de ceai pentru toată lumea. Scopul său este simplu: ne permite să semnalăm și să corectăm greșelile de ortografie pe măsură ce scriem în oricare dintre aplicațiile Microsoft Office ( precum și în Teams ). Ortografia poate fi activată sau dezactivată pentru fiecare aplicație, în funcție de nevoile și preferințele utilizatorului. Cititorii ne-au întrebat cum să activăm ortografia dacă nu funcționa în Office 2016 și 2019. În postarea de astăzi, vom afla cum putem activa verificările ortografice în Microsoft Outlook și Microsoft Word. Puteți afla totul despre verificările automate ale ortografiei în Excel din acest tutorial.
Activați/dezactivați verificarea ortografică în Microsoft Word
- Deschideți aplicația Microsoft Word .
- Pentru a verifica ortografia documentului, faceți clic pe Revizuire din bara de navigare și selectați Ortografie și gramatică .
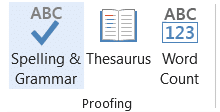
- Dacă Spelling & Grammar nu este disponibil, faceți clic pe Fișier și selectați Opțiuni.
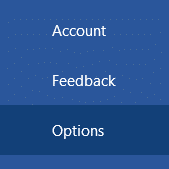
- Faceți clic pe Personalizare panglică în opțiunile cuvântului.
- Din meniul derulant Alegeți comenzile , selectați Toate comenzile .
- Derulați pentru a găsi Ortografie și gramatică și adăugați-le la filele principale .

- Pentru a personaliza tipul de erori care trebuie semnalate, faceți clic pe Proofing în opțiunile Word.
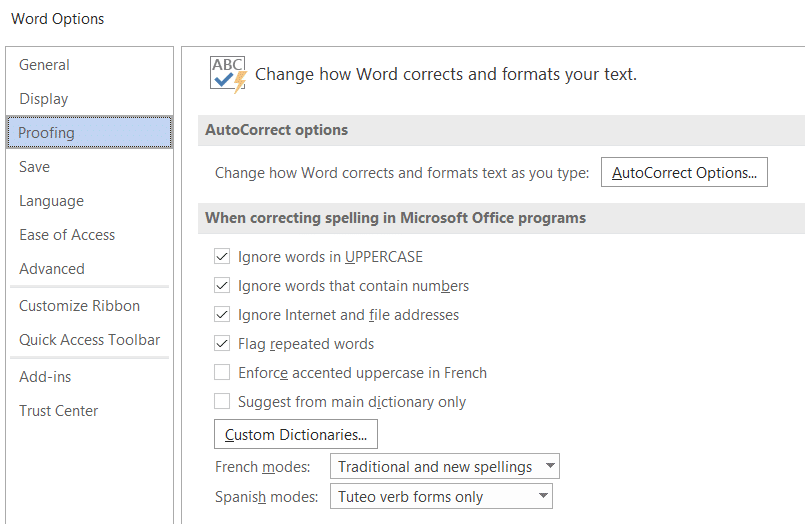
Activați verificarea ortografică în Microsoft Outlook
- Deschideți aplicația Microsoft Outlook .
- Faceți clic pe comanda Fișier și apoi selectați Opțiuni .
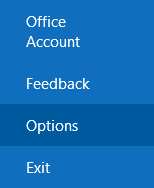
- În opțiunile Outlook, faceți clic pe Mail, iar sub Scrieți mesaje , bifați Verificați întotdeauna ortografia înainte de a trimite.
- Faceți clic pe butonul Ortografie și Corectare automată și puteți personaliza tipul de erori care trebuie semnalate.