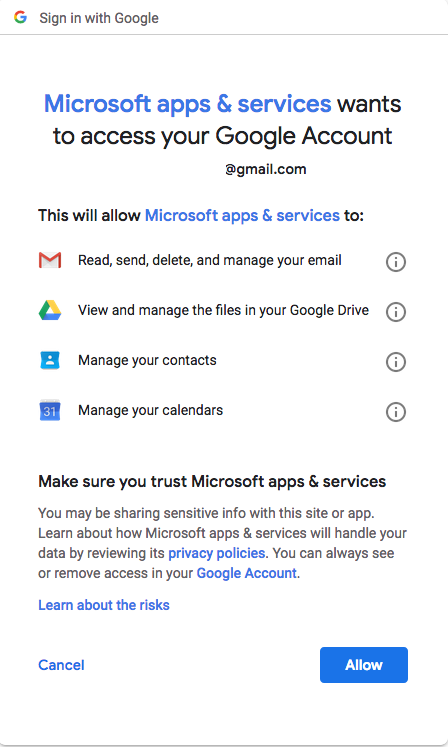Actualizat: februarie 2019
Acum câteva zile, am primit următoarea întrebare:
Am găsit online mai multe ghiduri care explică cum să configurați Gmail în Microsoft Outlook pe Windows 7 și 10. Niciunul dintre ele nu a fost vizat de MAC. Tocmai am cumpărat un Macbook Air cu sistemul de operare High Sierra instalat și am nevoie de ajutor de configurare pentru GMail pentru Outlook. Mai exact, caut setările pop sau IMAP pe care va trebui să le folosesc pentru a mă conecta la contul GMail de la MAC.
Multumesc pentru intrebare. La fel de multe lucruri în Apple, configurarea GMail este relativ ușoară. Citiți mai departe pentru detaliile complete, detaliile pentru versiunile MAC OSX anterioare High Sierra sunt similare. Procedura este la fel de valabilă pentru Office 365, precum și pentru pachetele standard Office 2016 și 2019.
Configurarea setărilor Gmail pe Outlook 2019 pentru MAC
Notă: Dacă este prima dată când configurați e-mailul în MAC, vi se va solicita inițial să selectați un furnizor de e-mail, fie Exchange, ICloud, Yahoo sau GMail. După ce ați făcut selecția, treceți la pasul 5 de mai jos.
Vă rugăm să procedați după cum urmează:
- Deschideți Microsoft Outlook pentru MAC.
- Din antetul dvs., mergeți mai departe și apăsați pe elementul de meniu Outlook .
- Apăsați pe Preferințe .
- Sub Setări personale , selectați Conturi . (Apăsați alternativ Instrumente și apoi Conturi).
- Apăsați butonul + din partea stângă jos a casetei de dialog și selectați Cont nou sau, dacă vi se solicită, apăsați butonul Adăugați cont de e-mail.
- Introdu adresa ta de Gmail. Dacă nu există un cont care se potrivește, vi se va solicita și vi se va cere să alegeți manual furnizorul de e-mail.

- Apăsați Următorul .

- Introduceți parola Google și apăsați Următorul . Apăsați parola Am uitat pentru a o recupera.
- Acum, apăsați butonul Conectați-vă la Google .
- Browserul dvs. se va deschide și va apărea următorul ecran.
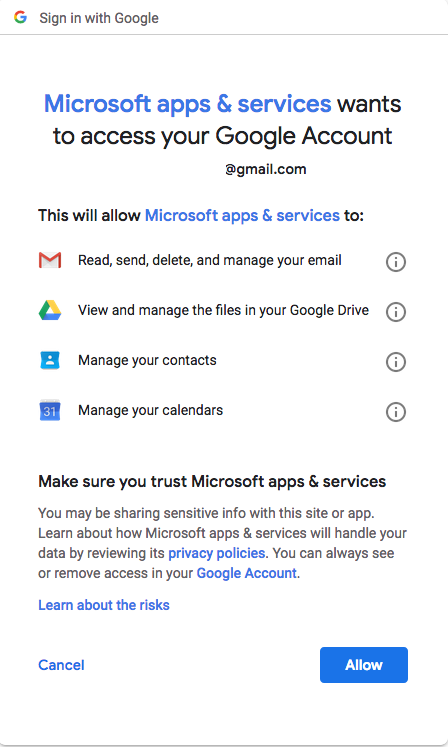
- Apăsați Permite pentru a accesa și modifica informațiile dvs. Google, pentru a vă gestiona fișierele Drive, contactele și calendarul.
- În caseta de dialog Lansare aplicație, apăsați Deschidere link .

- Gmail va fi configurat automat în Outlook. În funcție de conexiunea la internet și de dimensiunea cutiei poștale, procesul va dura până la 5 minute.

- Apăsați Terminat
- Căsuța dvs. de e-mail Gmail va fi configurată în Outlook și va fi vizibilă în panoul din stânga.

- Setările dvs. de configurare sunt disponibile în Instrumente >> Conturi.

Setări suplimentare pentru Gmail pe Outlook
Odată ce ați adăugat Outlook, puteți face câteva configurații de bază pentru a vă personaliza contul.
Definiți-vă semnătura
Unul dintre primele lucruri pe care le fac atunci când configurez un cont Outlook este să-mi personalizez semnătura de e-mail de ieșire. Iată o parcurgere detaliată cu pașii.
Anulați notificările prin e-mail
Enervat de notificările primite prin e-mail, iată un ghid despre cum să dezactivați alertele desktop pe Windows și MAC .
Bucură-te de MAC-ul tău 🙂