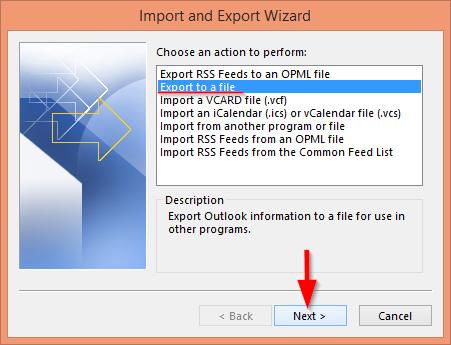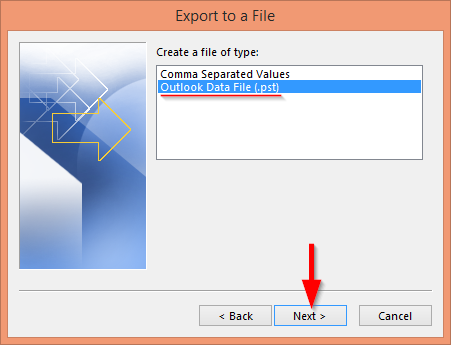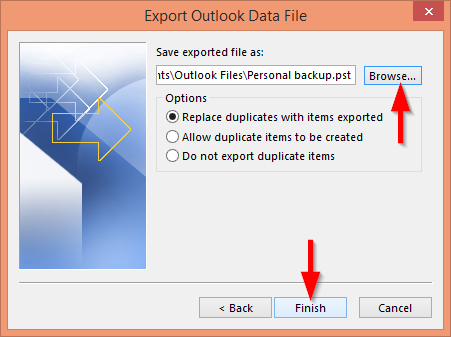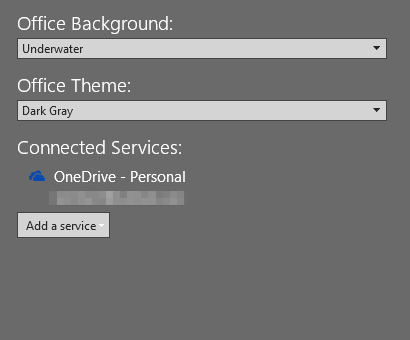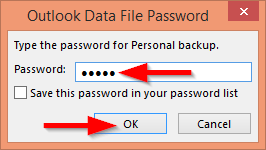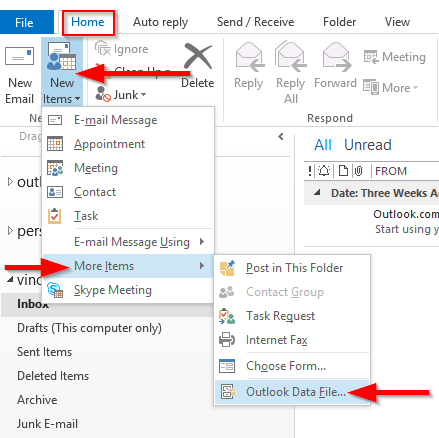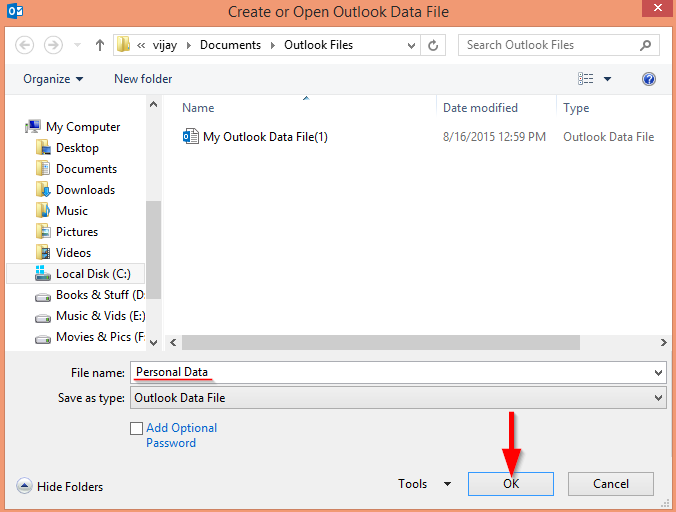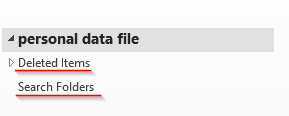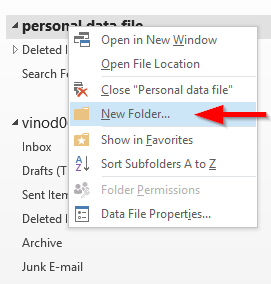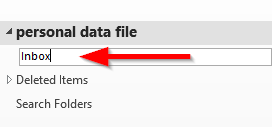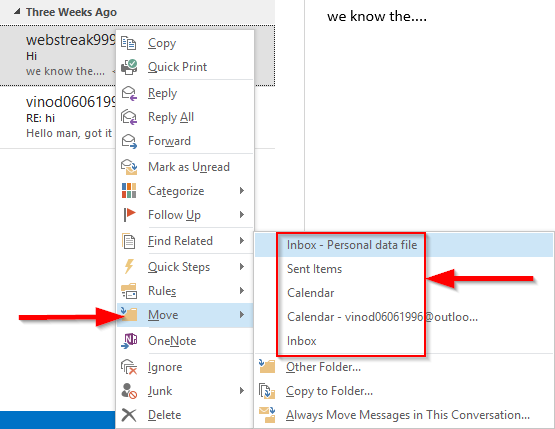Aplicabil pentru: Office 365, 2016, 2013, 2019; Windows 7, 8 și 10.
Iată o întrebare de la Johny:
Un coleg de muncă mi-a spus că folosește fișiere pst pentru a păstra copii de siguranță ale căsuței sale de e-mail, calendarului, jurnalelor și persoanelor de contact. Ați putea detalia mai multe despre cum să inserez fișiere de date Outlook și cum să le folosesc pentru arhivarea zilnică a căsuței mele poștale? Îmi place MAC OSX Sierra și doresc să folosesc Outlook pe MAC, așa că cred că o altă întrebare pe care o am este dacă pot folosi pst pe MAC OSX. Mulțumesc mult!
Dosarele personale Outlook sunt foarte utile, deoarece ne permit să creăm copiatoare offline ale e-mailurilor noastre, contacte și sarcini pentru acces offline, backup de date sau transfer pe un alt computer. Dosarele personale sunt reprezentate în sistemul de operare Windows prin sufixul .PST.
În acest ghid vom învăța cum să creăm și să deschidem foldere personale, precum și cum să exportăm e-mailul într-un fișier PST pentru backup.
Mai întâi vă vom învăța cum să creați foldere Outlook utilizând expertul Deschidere/Exportare. Acest lucru vă va permite să împachetați toate e-mailurile / contactele și calendarele existente într-o singură lovitură. Pentru utilizatorii avansați, vom descrie cum să creați manual fișierele pst. Odată ce ați definit fișierul de date, puteți continua și completa folderul personal cu anumite e-mailuri, calendare și contacte. Continuați să citiți pentru detalii.
Creați fișierul PST prin export
- Accesați Fișier , apăsați Deschidere și export și selectați Import/Export .
- În caseta de dialog deschisă, faceți clic pe Export într-un fișier și faceți clic pe Următorul .
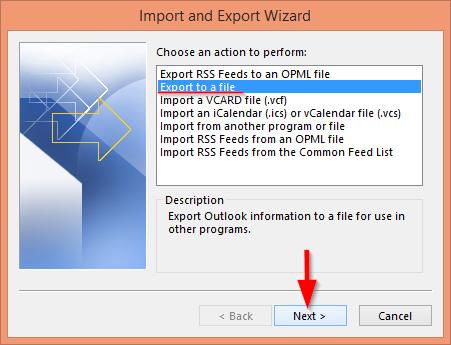
- Selectați fișierul de date Outlook (.pst) în opțiunea Creați un tip de fișier și faceți clic pe Următorul.
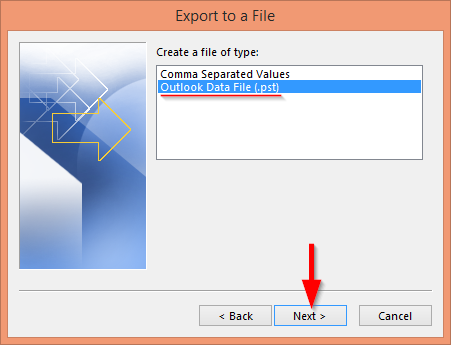
- Acum, selectați căsuța poștală pe care doriți să o exportați. Dacă sunteți interesat să vă exportați calendarul sau contactele, selectați folderul relevant în ecranul Exportați fișierul de date Outlook.
- Selectați locația fișierului de rezervă și apăsați Terminare .
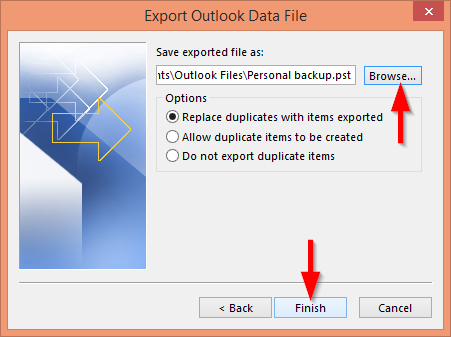
- Ultimul – Introduceți o parolă și Verificați parola pentru fișierul de rezervă.
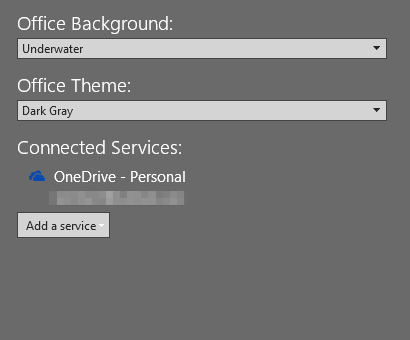
- De asemenea, introduceți P assword pentru a deschide fișierul de rezervă.
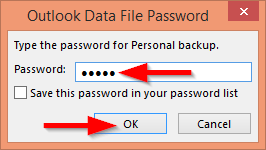
Crearea manuală a fișierelor PST
- Deschideți Microsoft Outlook 2016 (sau Office 365 și Outlook 2013), apăsați Acasă și selectați Element nou .
- În caseta de plasare, mutați cursorul la Mai multe articole și selectați fișierul de date Outlook .
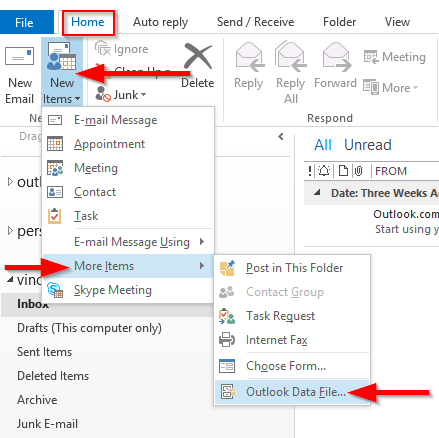
- În caseta de dialog, introduceți numele fișierului și salvați - l în locația dvs.
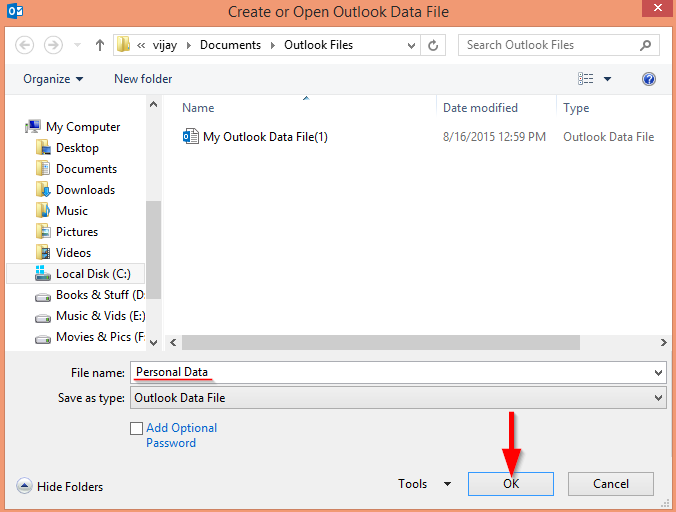
- Notați locația fișierului .PST, deoarece s-ar putea să doriți să îl copiați ulterior pe un dispozitiv extern de rezervă.
- Acum, dosarul personal este creat cu subdosarele Elemente șterse și Foldere de căutare .
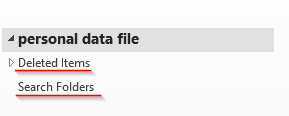
- Pentru a adăuga mai multe subdosare, faceți clic dreapta pe folderul personal și faceți clic pe Dosar nou .
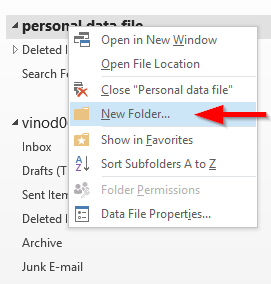
- Introduceți numele și apăsați tasta Enter pentru a crea subdosare în folderul personal.
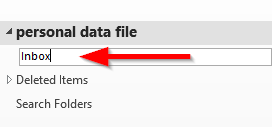
Găsirea fișierelor PST
Câțiva cititori ne-au întrebat să căutăm acele fișiere .pst după ce le-am creat. Cel mai simplu mod de a vă găsi fișierele este pur și simplu să căutați fișiere numite *.pst în Căutarea Windows.
Adăugarea anumitor articole de e-mail în folderele cu date personale
- Deschideți cutia poștală Server și faceți clic dreapta pe căsuța poștală care trebuie mutată în folderul personal.
- Apăsați Mutare și selectați folderul în care trebuie mutat.
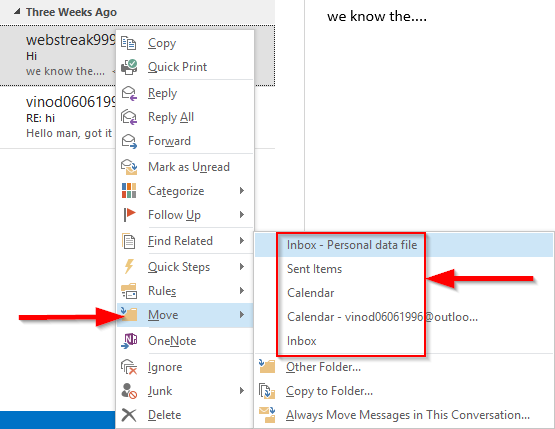
- Dosarul sau elementele de e-mail selectate vor fi mutate.
MAC OSX folosește fișiere pst?
Microsoft Outlook pentru MAC nu utilizează foldere de date Outlook. Acestea fiind spuse, este cu siguranță posibil să importați fișiere pst create pe computerul Windows în Outlook pentru MAC.