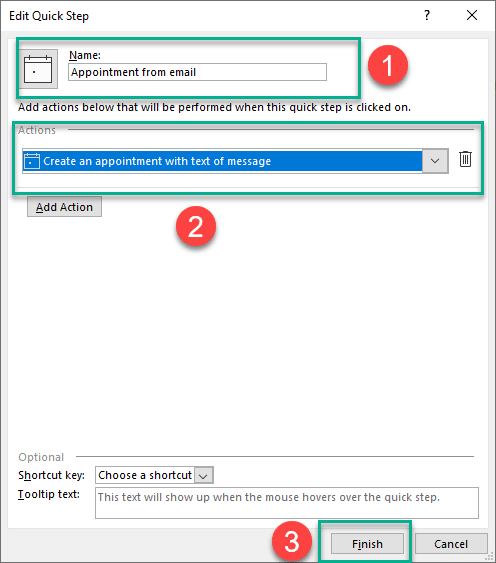Ultima actualizare: noiembrie 2021
Tutorial Aplicabil pentru: Outlook 365 / 2021 / 2019 / 2016 / 2013 / 2010; pe computere Windows.
Iată o întrebare a unui cititor:
Destul de des trebuie să creez câteva instanțe ale acelorași solicitări de întâlnire în Microsoft Outlook. Sunteți conștient de o modalitate simplă de a duplica o apariție a unei întâlniri Outlook utilizând copierea și inserarea, deoarece crearea unei serii de întâlniri pentru programarea câtorva întâlniri ar putea fi oarecum exagerată? Ajutorul este foarte apreciat!
Vă mulțumesc pentru întrebări. Tine-i pe aceia sa vina!
Copiați sau duplicați invitațiile la întâlniri Outlook
Puteți duplica cu ușurință intrările de întâlnire din calendarul dvs. Outlook evidențiind întâlnirea în vizualizarea Calendar și pur și simplu copiend-o apăsând Ctrl+C , apoi inserați-o la ora preferată apăsând Ctrl+V .
O metodă alternativă de a vă duplica întâlnirea este să deschideți vizualizarea Calendar și apoi să apăsați butonul Ctrl, apoi, în timp ce Ctrl este încă apăsat, trageți întâlnirea în intervalul de timp preferat.
După ce faceți acest lucru, asigurați-vă că revizuiți subiectul întâlnirii, locația și conținutul invitației, deoarece acestea s-ar fi putut modifica.
Când utilizați acest lucru la locul de muncă pe serverul Microsoft Exchange, este posibil să fie necesar să revizuiți lista participanților și disponibilitatea acestora, deoarece oamenii ar putea fi legați la alte întâlniri. Dacă este cazul, continuați și verificați disponibilitatea unei săli de întâlnire și a oricăror alte echipamente/resurse pentru întâlnirea dvs.
Copierea întâlnirilor între calendare
Folosind procesul descris mai sus, puteți duplica o întâlnire în mai multe calendare definite în clientul Outlook. Deci, de exemplu, dacă aveți un calendar de lucru și unul personal, puteți defini o întâlnire de prânz recurentă cu un coleg și puteți avea seria în ambele calendare.
Duplicați calendare întregi
Outlook vă permite să copiați un întreg calendar, inclusiv toate întâlnirile, întâlnirile și evenimentele.
Pentru a copia un calendar întreg, procedați după cum urmează:
- Conectați-vă la Outlook.
- Navigați la fila Calendar.
- În fila din partea stângă, sub Calendarele mele, găsiți calendarul pe care doriți să îl duplicați.
- Faceți clic dreapta pe calendar și selectați Copiere.
- Selectați folderul Outlook țintă în care doriți să lipiți calendarul.
- Apăsați OK.
- Acum, reveniți la secțiunea Calendarele mele și verificați noul calendar, astfel încât să devină vizibil în panoul din partea dreaptă.
Copierea listei de întâlniri Outlook a participanților
Uneori nu doriți să copiați întreaga întâlnire, ci doar lista de participanți. Dacă da, procedați după cum urmează:
- În Outlook, deschideți fila Calendar.
- Găsiți întâlnirea/evenimentul/întâlnirea în calendarul Outlook relevant.
- Deschideți întâlnirea făcând dublu clic pe ea.
- Copiați numele relevante în câmpul „Către”.
- Închideți întâlnirea și navigați la vizualizarea calendarului
- Treceți cu mouse-ul la data și ora relevante din calendar și creați o nouă solicitare de întâlnire.
- Acum copiați invitații relevanți în fereastra Către.
- Introduceți subiectul și locația întâlnirii.
- Apăsați Trimite.
- Voila 🙂
Transformarea e-mailurilor în întâlniri
Câțiva cititori au întrebat dacă există un proces simplu pentru a crea o întâlnire sau o întâlnire dintr-un e-mail pe care l-au primit în căsuța lor de e-mail. Acest lucru este destul de util, deoarece ar putea fi folosit pentru a vă îmbunătăți urmărirea e-mailurilor importante.
Iată un truc rapid pentru a realiza asta:
- În căsuța dvs. de e-mail Outlook, găsiți e-mailul pe care doriți să îl transformați într-o întâlnire.
- Apoi faceți clic stânga pe el și trageți-l în fila Calendar din partea de jos a ecranului.
- Outlook va deschide imediat o întâlnire, care va avea textul e-mailului copiat în detaliile întâlnirii.
- În sfârșit, continuă și setează subiectul, locațiile și persoanele invitate.
O a doua metodă este să utilizați Outlook Quick Steps :
- Din fila Outlook Mail, faceți clic pe Acasă .
- Veți observa secțiunea Pași rapidi.
- Apăsați pictograma Creare nouă .
- Va apărea dialogul Edit Quick Step .
- Apoi, oferiți un nume semnificativ automatizării dvs. Quick Step.
- Apoi selectați opțiunea Creați o întâlnire cu text .
- Ultima lovitură pe Finish .
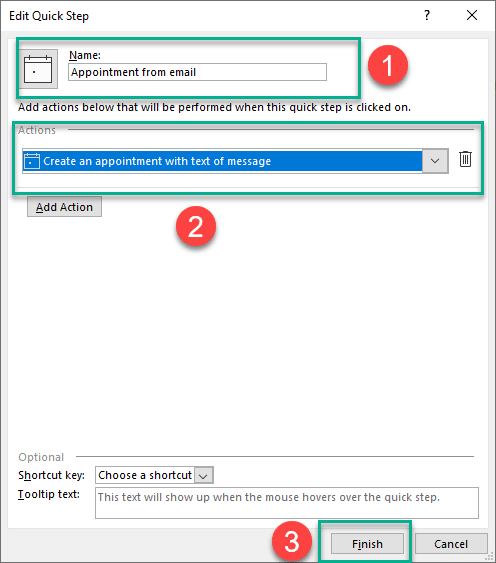
- Veți observa un nou pas rapid în biblioteca de pași aflată în fila Acasă.
- De acum înainte, ori de câte ori doriți să creați o întâlnire dintr-un e-mail, evidențiați e-mailul în căsuța de e-mail și apăsați pasul rapid nou creat
Copierea evenimentelor Outlook pe MAC OSX
Duplicarea întâlnirilor și întâlnirilor în cadrul aceluiași calendar Outlook nu este acceptată în Microsoft Office pentru macOS.
În cazul oricăror întrebări suplimentare, vă rugăm să ne lăsați un comentariu.
Cum să duplicați o invitație de calendar în Outlook (versiunea web)
Pentru a duplica evenimente în calendarul Outlook (versiunea web), trebuie să utilizați un meniu cu clic dreapta. Iată pașii pe care ar trebui să-i urmezi:
Pasul 1: Deschideți Outlook – Lansați Microsoft Outlook în browser. Asigurați-vă că sunteți conectat la contul dvs.
Pasul 2: Navigați la Calendar – Faceți clic pe fila „Calendar” situată în partea de jos a ferestrei Outlook. Această acțiune va deschide vizualizarea calendarului.
Pasul 3: Selectați evenimentul de duplicat – Localizați evenimentul din calendar pe care doriți să îl duplicați. Puteți naviga prin diferite date și evenimente utilizând vizualizarea calendar.
Pasul 4: dați clic dreapta pe eveniment – După ce găsiți evenimentul pe care doriți să îl duplicați, faceți clic dreapta pe el. Va apărea un meniu derulant.
Pasul 5: Alegeți „Duplicați” – Din meniul drop-down, selectați opțiunea „Duplicați evenimentul”. Această acțiune va crea un eveniment duplicat (în modul schiță) cu toate detaliile invitației inițiale.

Pasul 6: Editați invitația duplicată – Puteți face orice modificări necesare titlului, datei, orei sau altor detalii conform cerințele dvs.

Pasul 7: Salvați invitația duplicată – După ce ați făcut modificările necesare, faceți clic pe butonul „Salvați” pentru a salva invitația duplicată la calendarul dvs.

Această metodă va funcționa pe versiunea web a Outlook, dar nu și pe versiunea desktop.