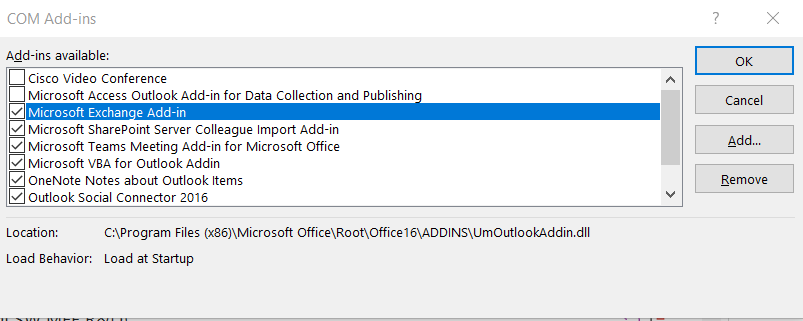Iată o întrebare pe care am primit-o de la un cititor:
Pândă de mult timp, prima dată când întreb: am început să folosesc Outlook 365 acum câteva luni. Săptămâna trecută am început să observ o oarecare întârziere în performanța Outlook, care a devenit destul de lent pentru a-mi reîmprospăta e-mailul (trimiterea/primirea durează mai mult decât de obicei, sincronizarea căsuței primite este, de asemenea, ceva mai lentă). Mă întreb de ce Outlook este atât de lent și cum ar trebui să repar această încetinire, înainte de a începe să-mi afecteze productivitatea?
În primul rând, să încercăm să identificăm principalele motive pentru deschiderea lentă a Microsoft Outlook și performanța generală:
- Suplimente software (fie de la Microsoft sau de la terți)
- Specificații generale ale computerului
- Performanță în rețea
Să le descompunăm pe acestea.
Accelerarea Microsoft Outlook atunci când rulează lent
În acest tutorial rapid vom învăța cum să depanăm problemele de performanță. Nu toate sfaturile ar putea fi pe deplin relevante pentru situația dvs. specifică, dar cu siguranță unele dintre ele ar putea fi utile.
Remedierea problemelor de pornire lentă
Dezactivați programele de completare Outlook terță parte
În multe cazuri, vinovatul problemelor de performanță Outlook sunt problemele legate de ad-in-urile terță parte care extind capacitățile Microsoft Office și sunt instalate deasupra acestuia.
Dacă observați că Outlook este oarecum lent la pornire, primul lucru pe care ar trebui să-l faceți probabil este să dezactivați aceste suplimente COM.
Iată cum să faci asta:
- Deschideți Microsoft Outlook
- Apăsați pe Fișier, apoi alegeți Opțiuni
- Opțiunile Outlook se vor deschide, acum mergeți mai departe și apăsați linkul Add-ins.
- Navigați la caseta combinată Gestionați din partea de jos a ecranului. Asigurați-vă că opțiunile de completare COM sunt selectate și apăsați Go.
- Veți vedea acum o listă cu toate suplimentele instalate pe computer.
- Debifați caseta de selectare de lângă fiecare dintre elementele care nu au legătură cu Microsoft (de exemplu: Add-in-uri asociate Vizualizatorului PDF, Editare video/pic, instrumente de comunicare terță parte).
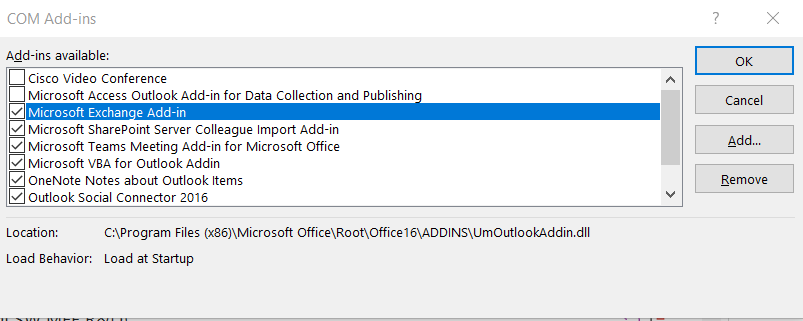
- Apăsați OK.
- Acum mergeți mai departe și reporniți instalarea Outlook.
- Verificați dacă timpul de pornire a fost scurtat. În majoritatea cazurilor, acest lucru ar trebui să fie util. Dacă nu, treceți la secțiunea următoare.
Notă: pot exista cazuri în care Outlook va fi blocat și nu se va deschide deloc. În acest caz, ar putea fi necesar să porniți Outlook în așa-numitul „Mod sigur” , doar pentru a vă accesa lista de suplimente.
Dezactivați programul de completare Microsoft
Dacă pornirea este încă lentă, s-ar putea să fie nevoie să căutați programe de completare Microsoft instalate în Outlook (Skype, Teams, Social Connector, SharePoint Server, Microsoft VBA pentru Outlook, etc.).
În principiu, ar trebui să executați o procedură similară care a fost explicată anterior. Singura diferență ar fi că, la pasul 6, ar trebui să vă asigurați că toate casetele de lângă intrările Add-in-uri sunt debifate.
Accelerarea performanței generale
Există cazuri în care pornirea Outlook este rapidă, cu toate acestea, performanța de trimitere-primire este percepută ca lentă. Dacă acesta este cazul dvs., ar putea fi necesar să analizați două subiecte cheie: rețeaua și computerul.
Lucrați întotdeauna cu fișiere PST locale
Fișierele de date Outlook (*.PST) ne permit să arhivăm e-mailurile Outlook, calendarul, contactele și elementele de activitate, în loc să le menținem pe serviciul furnizorului de e-mail (fie că este Exchange sau doar IMAP). Acest lucru permite un acces mai simplu și mai rapid la aceste articole și, evident, reduce amprenta de spațiu a contului tău de e-mail. Dacă păstrați fișierele PST pe o unitate de rețea, este posibil să aveți invariabil o oarecare lentoare atunci când le accesați, în special prin WIFI. Un lucru de reținut întotdeauna este să vă asigurați că fișierele PST sunt păstrate pe computer. Cu toate acestea, ar trebui să vă asigurați o copie de rezervă adecvată a fișierelor dvs. PST pe o unitate de rețea / stocare online sau pe un disc portabil.
Luați în considerare o actualizare hardware
Dacă percepeți o oarecare degradare a performanței atunci când lucrați cu atașamente mari (PowerPoint uriașe, foi de calcul Excel etc.), ar putea fi necesar să vă uitați la specificațiile computerului dvs. Din experiență, un minim de 8 GB RAM este de obicei necesar pentru utilizarea Microsoft Office în afaceri, mai ales dacă rulați mai multe aplicații în paralel.
Ați experimentat o performanță lentă a Outlook? Simțiți-vă liber să vă împărtășiți experiența.
Descărcați e-mailul complet
Dacă ați selectat descărcați doar antetul, aplicația Outlook va încerca întotdeauna să sincronizeze mesajul de pe server. Acest proces necesită timp și acumulează mult spațiu de stocare cache. Dacă modificați setările pentru a descărca e-mailul complet, datele vor fi stocate în fișierul PST și vor putea fi accesate mai rapid. Numele setării preferințelor va varia în funcție de versiunea Outlook, dar ar trebui să fie ceva de genul „Descărcați e-mailul complet cu atașamentul”.
Dezactivați RSS
Fluxul RSS al Outlook sync din Internet Explorer în mod implicit, astfel încât cititorii RSS să rămână la zi. Dezactivarea acestei funcții dacă nu sunteți un cititor RSS ajută la economisirea spațiului pe fișierul de date Outlook și pe server.
Accesați Fișier > Opțiuni > Avansat > și debifați casetele din coloanele Feeduri RSS după cum se arată în imaginea de mai jos.

Scanarea fișierului de date Outlook în mod regulat
ScanPST este un utilitar încorporat pentru Outlook care ajută la menținerea sănătoasă a fișierului de date Outlook. Acest instrument scanează fișierul dvs. care conține e-mailuri și alte elemente de date Outlook pentru a detecta fișiere incomplete, atașamente suspecte și e-mailuri corupte.
Cu toate acestea, aflarea locației ScanPST poate fi o parte dificilă pentru mulți utilizatori. De asemenea, mulți utilizatori nu preferă ScanPST, deoarece ignoră fișierele care sunt detectate ca dăunătoare sau corupte.
Din fericire, puteți folosi și un instrument de reparare PST reputat. Asigurați-vă că faceți backup pentru datele dvs. PST înainte de a încerca să rulați orice scaner sau instrument.
Arhivați-vă e-mailurile Outlook
Majoritatea utilizatorilor Outlook își completează căsuțele de e-mail cu mii și mii de e-mailuri în căsuța lor. Dacă utilizați un fișier PST pentru Outlook, acest lucru afectează grav. În loc să vă lăsați căsuța de e-mail să crească odată cu numărul enorm de e-mailuri, configurați arhivarea automată, astfel încât fișierul dvs. PST principal să rețină doar o parte din e-mailuri.
Arhivarea creează, de asemenea, un alt fișier de date care va fi și un fișier PST. Prin urmare, Outlook-ul dvs. nu se va confrunta niciodată cu nicio consecință, cum ar fi fișierul PST sau OST supradimensionat.
Actualizați-vă frecvent calendarele partajate
Când aveți multe date în calendarele partajate, volumul de lucru al aplicației Outlook crește. Pe măsură ce numărul de fișiere și date care trebuie descărcate de pe internet în Outlook crește, performanța aplicației scade.
Se înțelege că a avea calendare partajate poate ajuta la o canalizare mai rapidă a datelor, dar descărcarea multor date de pe internet în Outlook va reduce performanța. Așadar, fiți specific cu privire la ceea ce se sincronizează sau se adaugă în calendarul dvs. Outlook.
Dezactivați suplimentele
Este obișnuit ca aplicația dvs. Outlook să încetinească atunci când instalați unele suplimente din Internet Explorer sau în magazin. Cu toate acestea, aceste suplimente pot fi analizate și eliminate din secțiunea de opțiuni.
Accesați opțiunile, selectați suplimente COM din meniul drop-down și faceți clic pe Go, așa cum se arată în imaginea de mai jos. Vor fi afișate suplimentele care sunt setate în prezent în aplicație. Analizați suplimentele și apoi eliminați-le pe cele suspecte sau nedorite.