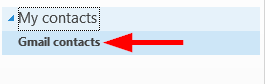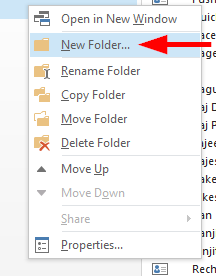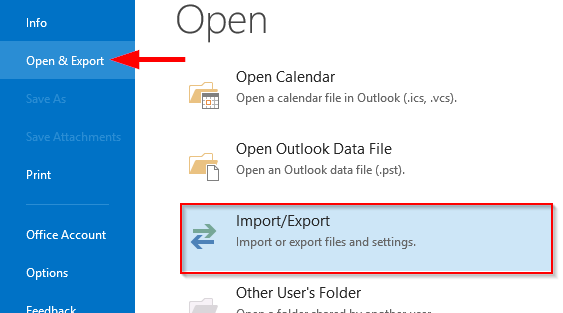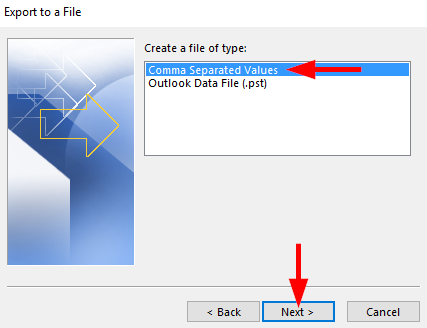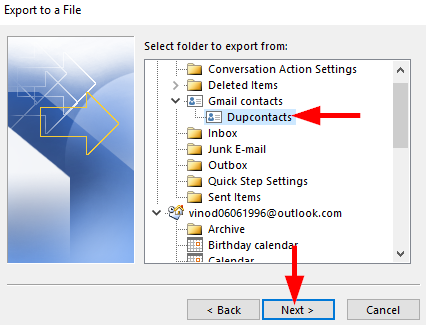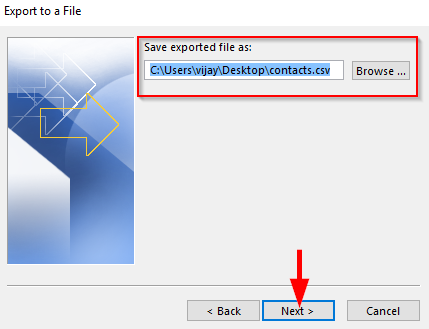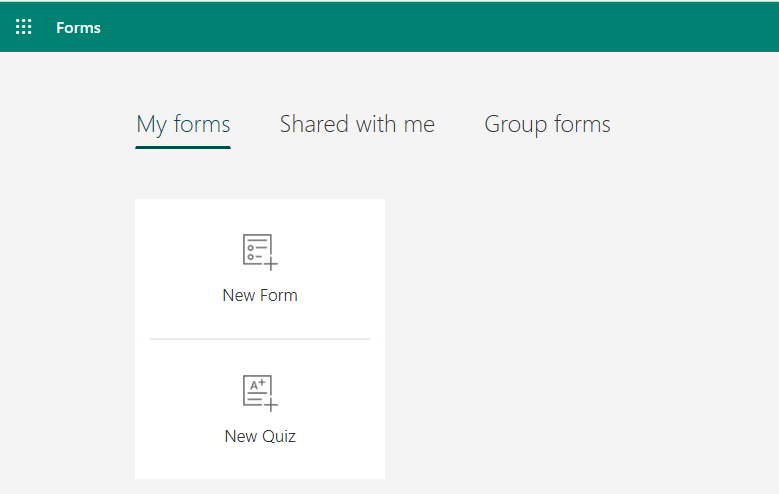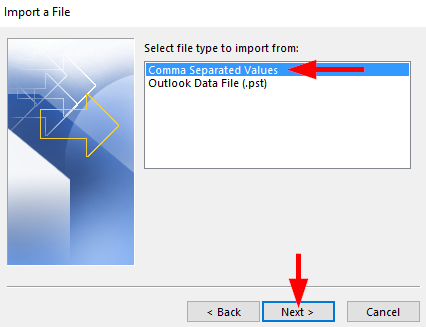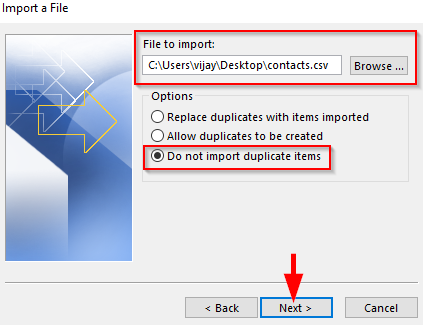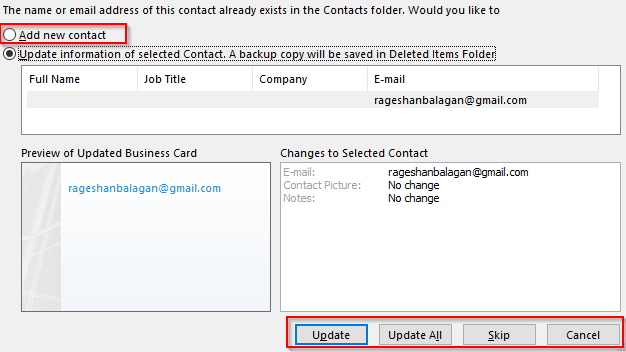Iată o întrebare pe care am primit-o zilele trecute:
„Am multe intrări duplicate în lista mea de persoane Outlook 2016, îmi puteți oferi o soluție pentru a consolida lista și a scăpa de orice dubluri?”
Bună întrebare, există un mic truc pentru a găsi acele contacte redundante și a le elimina sau îmbina. În această postare, vom învăța cum să o facem. Continua să citești.
Mutați contactele în noul dosar:
- Deschideți Outlook 2016, faceți clic pe Contacte și selectați folderul care conține toate contactele dvs. ( Contacte Gmail ).
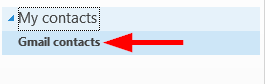
- Acum creați un folder nou făcând clic dreapta pe un folder, selectați Dosar nou și denumiți-l ( Dupcontacts ).
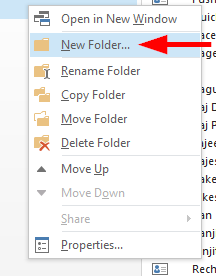
- Apoi selectați toate contactele (ctrl+A) și mutați-le în folderul creat (Ctrl+Shift+V).
Exportați contactele Outlook
- Accesați fișierul , selectați Open&Export și faceți clic pe Import/Export .
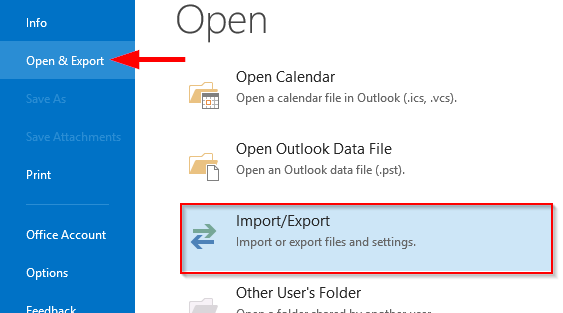
- Selectați Export într-un fișier și faceți clic pe Următorul .
- Selectați Valori separate prin virgulă și faceți clic pe Următorul .
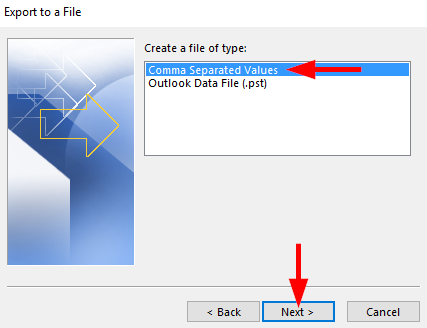
- Acum selectați folderul creat și faceți clic pe Următorul .
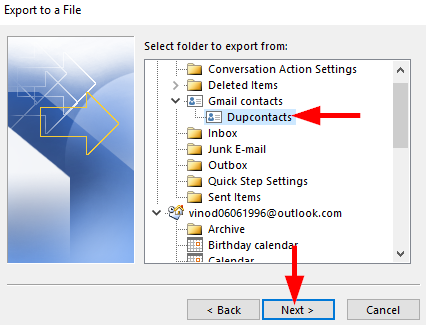
- Faceți clic pe pentru a alege locația pentru a salva fișierul .csv și a denumi -o.
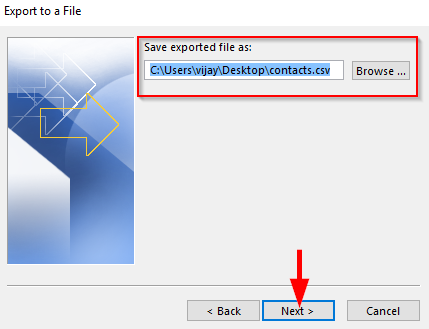
- Faceți clic pe Următorul și apăsați pe Terminare pentru a vă salva contactele în fișierul .csv.
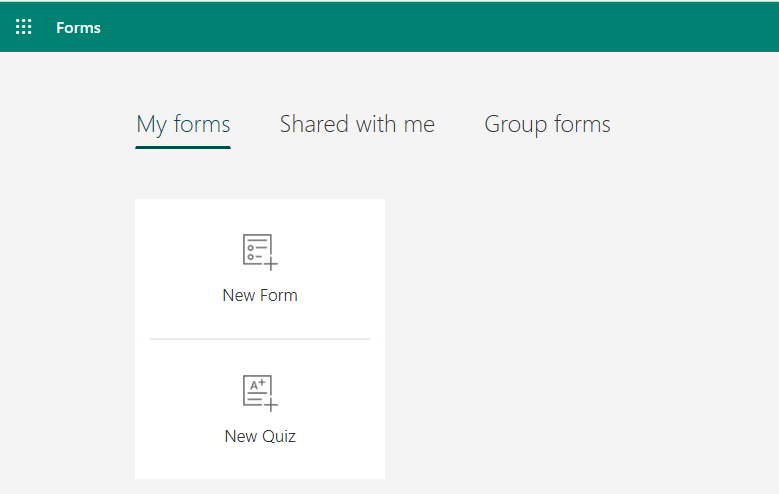
Importați contactele Outlook
- Accesați fișierul , selectați Open&Export și faceți clic pe Import/Export .
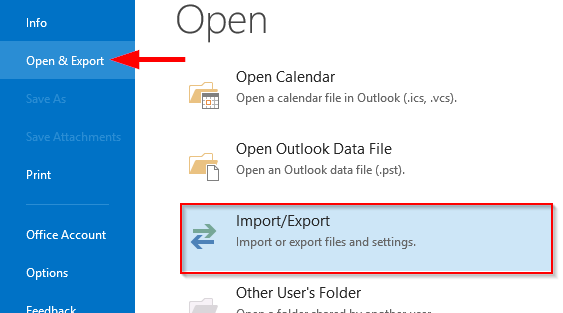
- Selectați Import din alt program sau fișier și faceți clic pe Următorul .
- Selectați Valori separate prin virgulă și faceți clic pe Următorul .
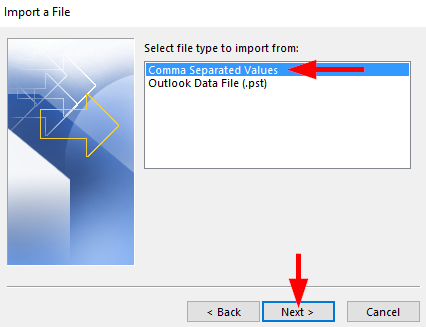
- Selectați fișierul .csv de importat și bifați Nu importați elemente duplicate .
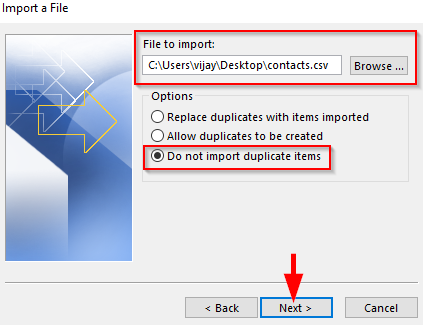
- Faceți clic pe următorul și selectați folderul în care se aflau anterior contactele noastre ( contacte Gmail ).

- Faceți clic pe următorul și apăsați pe Terminare pentru a importa contactele în folderul selectat.
Îmbinați contactele existente
- Acum faceți clic pe Dupcontacts și selectați toate contactele (Ctrl+A).
- Mutați -vă contactele din Dupcontacts în contactele Gmail (Ctrl+Shift+V).
- Pentru fiecare duplicat care este găsit, veți primi o casetă de dialog și va afișa o previzualizare a datelor care vor fi adăugate sau actualizate .
- Selectați Actualizare pentru a actualiza contactele una câte una, Actualizați toate pentru a actualiza toate persoanele de contact sau omiteți pentru a o revizui mai târziu.
- Bifați Adăugați contacte noi pentru a adăuga contactele ca una nouă.
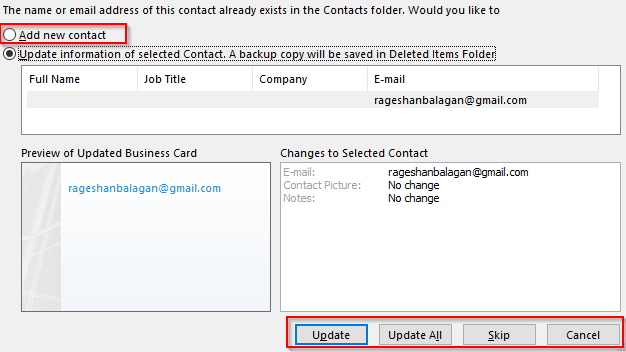
Asta e. Multumesc pentru lectura. 🙂