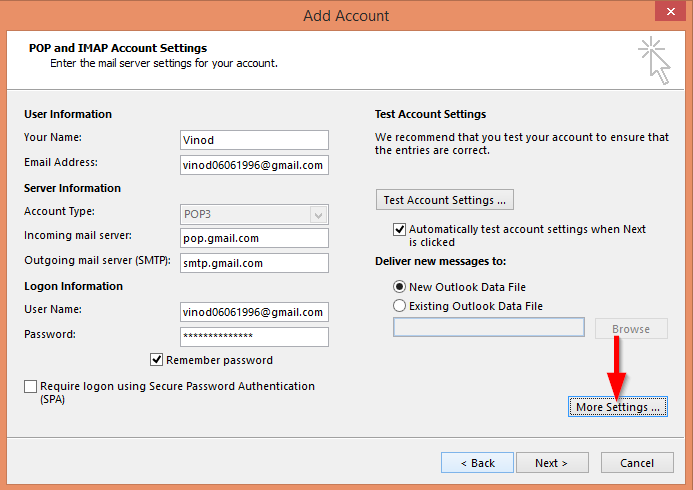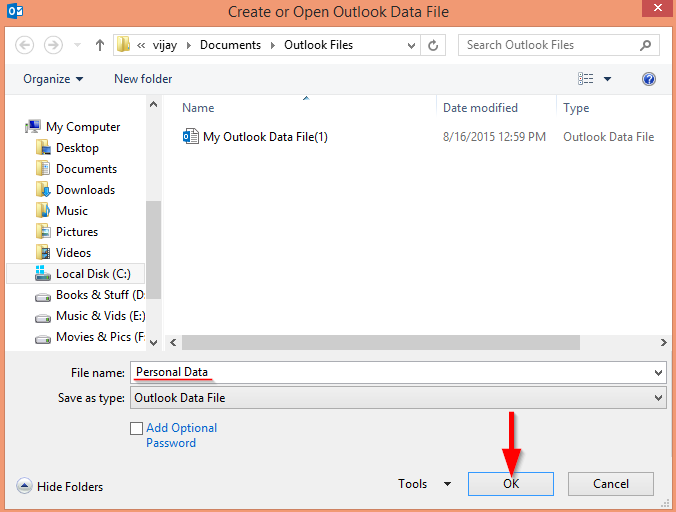În sfatul de productivitate de astăzi, vom învăța cum să exportăm rapid persoanele de contact din profilul dvs. LinkedIn și Facebook într-un fișier, astfel încât să puteți menține o listă curată și consolidată a persoanelor cu care sunteți în contact. Acest lucru vă va permite să exportați și să faceți backup pentru lista de contacte și, evident, să utilizați adresele de e-mail de contact pentru comunicarea prin e-mail prin Outlook sau Outlook.com.
Salvarea persoanelor de contact LinkedIn într-un fișier:
- Deschideți contul dvs. LinkedIn, mutați cursorul la Conexiuni și selectați Păstrați legătura .
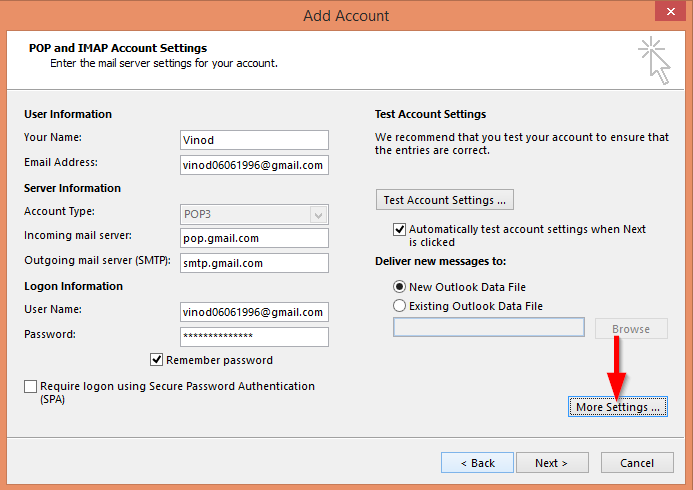
- Faceți clic pe cog Setări din partea dreaptă .
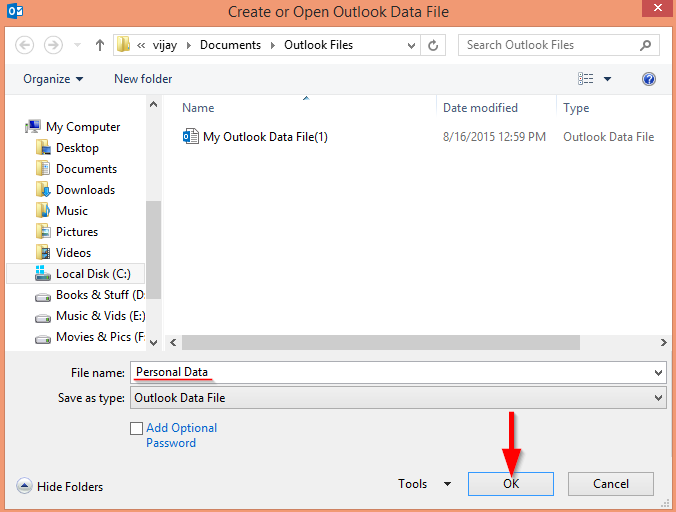
- Apoi selectați Exportați conexiunea LinkedIn în Setări avansate din partea dreaptă a paginii.

- În caseta derulantă, selectați Microsoft Outlook (fișier .CSV) .

- Faceți clic pe Export și faceți verificarea de securitate pentru a descărca fișierul CSV .
Exportați contactele dvs. de pe Facebook:
Cea mai simplă modalitate de a vă exporta adresele de e-mail Facebook este valorificarea integrării cu Yahoo Mail.
- În primul rând, conectați-vă la e-mail Yahoo .
- După aceea, apăsați pe Contacte din partea stângă a e- mailului Yahoo .

- Apoi faceți clic pe Import de lângă Facebook. (După cum am importat deja, se afișează Import New)

- Acceptați permisiunea Import de la Yahoo în Facebook .
- Acum puteți vedea că toate contactele din Facebook sunt importate în Yahoo .
- Faceți clic pe Acțiune , selectați Imprimare și copiați tot textul.

- Lipiți textul într-un Excel și salvați documentul în format CSV .
Pentru a importa contacte LinkedIn și Facebook în Outlook 2016:
- Deschideți Outlook 2016 și apăsați pe Fișier .

- Selectați Open & Export și faceți clic pe Import/Export .

- În caseta de dialog, selectați Import dintr-un alt program sau fișier și faceți clic pe Următorul .

- În Selectați fișierul din care să importați , faceți clic pe Valori separate prin virgulă și selectați Următorul .

- Apoi, căutați fișierul CSV descărcat și faceți clic pe Următorul .

- Selectați folderul Destinație și faceți clic pe Următorul .

- O casetă de dialog care arată „ Se vor efectua următoarele acțiuni ”, faceți clic pe Terminare pentru a adăuga contacte LinkedIn.

Pentru a importa contacte LinkedIn și Facebook în Outlook.com:
- Deschideți contul Outlook , faceți clic pe caseta din partea stângă și selectați Persoane.

- În Import Contacts, selectați Start import .

- În „ De unde doriți să importați ?”, selectați Altele .

- Apăsați Alegeți fișier și indicați spre foaia de calcul a persoanelor de contact.
- Apăsați Încărcare .
 Ai terminat, multumesc pentru lectura!
Ai terminat, multumesc pentru lectura!