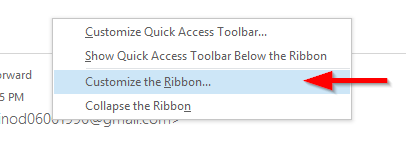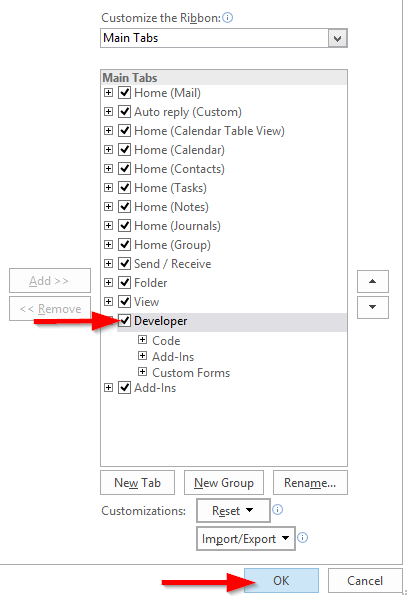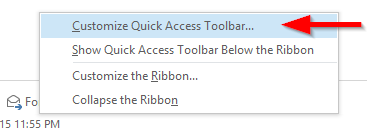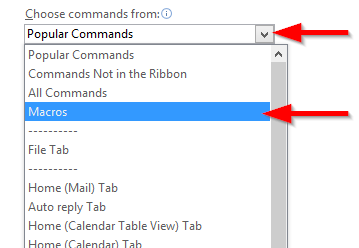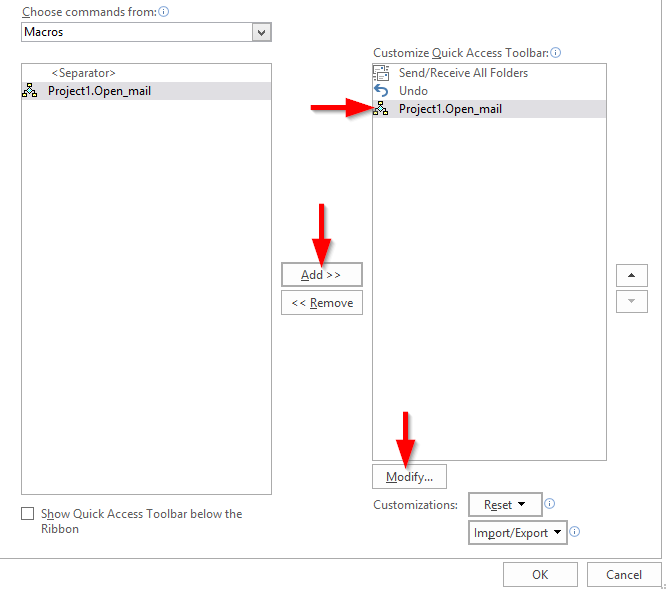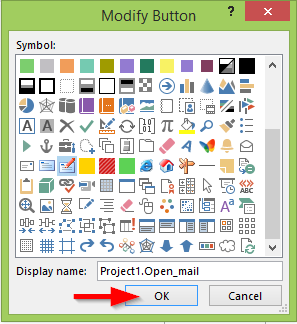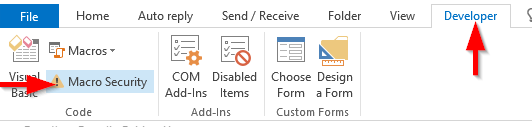În Microsoft Office, folosim Visual Basic pentru aplicații (VBA) pentru a crea programe personalizate care îmbunătățesc funcționalitatea de bază a Office și ajută la economisirea de timp prin automatizarea sarcinilor repetitive. Ne referim la aceste mici programe VBA ca Macro -uri .
În acest tutorial, am vrut să oferim cea mai completă resursă de dezvoltare de macrocomenzi de pe web pentru Outlook. Ne vom concentra pe explorarea elementelor de bază ale Outlook VBA pentru începători, să învățăm să scriem macrocomenzi și apoi să cercetăm câteva idei de macrocomenzi utile mai avansate. Pe baza feedback-ului primit, după ce ați parcurs acest tutorial, ar trebui să puteți dezvolta și rula macrocomenzi VBA simple pentru Outlook.
- În primul rând, vom învăța cum să inserăm și să salvam o macrocomandă VBA personalizată simplă într-o sesiune Outlook activă.
- Apoi vom configura mediul de dezvoltare macro în computerul nostru.
- Vom trece prin cele mai simple exemple de Outlook VBA. Acest lucru vă va ajuta să înțelegeți elementele de bază ale dezvoltării macrocomenzilor și vă va permite să scrieți macrocomenzi simple.
- Apoi, vom continua și vom defini o pictogramă de comandă rapidă pentru macrocomandă în Bara de instrumente Acces rapid. Acest lucru ne va permite să rulăm macro-ul cu ușurință.
- Și vom termina prin activarea macrocomenzilor Outlook și gestionarea setărilor de securitate ale acestora pentru a ne asigura că codul va rula efectiv atunci când vi se solicită în computerele noastre.
Pot înregistra o macrocomandă Outlook?
Spre deosebire de alte aplicații Office, Outlook nu oferă un simplu Macro recorder pentru a captura acțiunile utilizatorului și a genera automat codul VBA necesar pentru noi în fundal. Prin urmare, dacă dorim să adăugăm propria noastră funcționalitate personalizată la Outlook, va trebui să învățăm să scriem programe VBA simple și să le încorporăm în sesiunea noastră Outlook.
Notă: Dacă sunteți interesat să știți cum funcționează de fapt înregistrarea macro Office, vă recomand să consultați tutorialele MS Word Macro și Excel VBA Macro .
Scrierea macro-urilor VBA în Outlook
- Mai întâi, deschideți Microsoft Outlook.
- Acum, mergeți mai departe și apăsați butonul Alt + F11 .
- Dezvoltatorul VBA va fi deschis Mediul de dezvoltare integrat (IDE).
- Extindeți arborele proiectului până la nodul ThisOutlookSession .
- Faceți clic dreapta pe ThisOutlookSession și apoi apăsați pe Inserare .
- Acum veți introduce un modul Visual Basic. Pentru a realiza acest lucru, continuați și selectați Modul .
- Lipiți codul VBA în fereastra Modulului .
- Apăsați pe Fișier , apoi selectați Salvare .
- Continuați și închideți mediul pentru dezvoltatori . Acest lucru vă va aduce înapoi la interfața de utilizator Outlook.
Notă: Citiți în continuare câteva exemple de cod simple pentru a începe să utilizați VBA. Nu copiați niciodată codul VBA din resurse necunoscute.
Cum se configurează fila pentru dezvoltatori în Outlook?
Dacă veți dezvolta frecvent macrocomenzi Outlook, vă recomandăm să vă configurați mediul de dezvoltare Office. Sună fantezist, nu-i așa? De fapt, este o procedură destul de simplă. Citiți mai departe pentru detalii:
- Deschideți Outlook , faceți clic dreapta pe zona superioară a Panglicii și selectați Personalizare panglică .
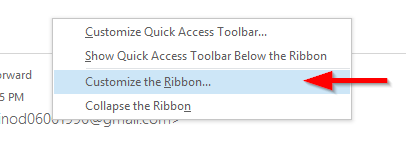
- Verificați intrarea pentru Dezvoltator și apăsați OK .
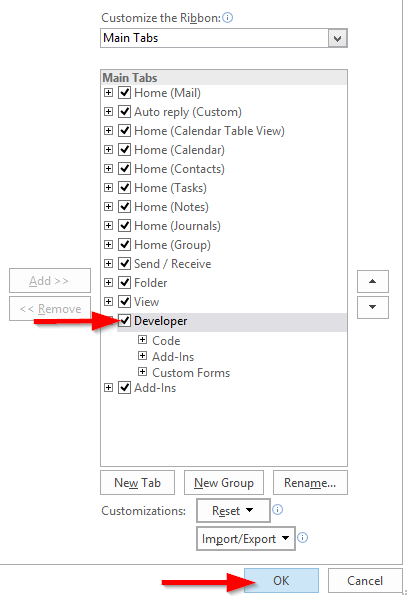
- Acum veți găsi meniul Dezvoltator în Panglică.
Exemple utile Outlook VBA
Creați un mesaj de e-mail
Acest fragment simplu creează un nou element de mesaj de e-mail în mod programatic.
Scriptul începe prin crearea unui articol de e-mail Outlook, apoi setează câmpurile la, subiect, textul corpului și CC. În cele din urmă, afișează mesajul în Outlook, astfel încât să îl puteți revizui și trimite manual.
Public Sub CreateMail() Dim MyEmail As MailItem ' Create a new Outlook message item programatically Set MyEmail = Application.CreateItem(olMailItem) 'Set your new message to, subject, body text and cc fields. With MyEmail .To = "[email protected]" .Subject = "Insert your message subject here" .Body = "Insert your email text body here" .CC = "[email protected]" End With MyEmail.Display End Sub
Notă avansată: Puteți utiliza șabloane Outlook predefinite atunci când definiți noi e-mailuri cu VBA. Pentru a face acest lucru, va trebui să utilizați metoda CreateItemFromTemplate și să specificați locația fișierului șablon Outlook (*. oft ).
Trimiteți un e-mail în mod programatic
Dacă doriți ca Outlook să trimită automat e-mailul pe care tocmai l-ați creat, puteți adăuga următoarea linie la codul postat mai sus. Lipiți următorul rând înainte de instrucțiunea End Sub a fragmentului anterior.
MyEmail.Send
Atașați un fișier la un e-mail
În multe cazuri, ați dori să automatizați trimiterea unui e-mail cu un fișier atașat. Acesta ar putea fi un document Word, o foaie de calcul Excel, o prezentare Powerpoint, documente PDF etc. Dacă doriți să trimiteți un e-mail cu atașamente în mod programatic, utilizați acest cod:
#VBA Code Dim MyEmail As MailItem ' Create a new Outlook message item programatically Set MyEmail = Application.CreateItem(olMailItem) 'Define your attachment folder path and file name - modify this part as needed Dim AttachFolder, AttachFile As String AttachFolder = "C:\" AttachFile = "test.txt" 'Set your new message to, subject, body text and cc fields. With MyEmail .To = "recipient@my_server.com; mysecondrecipient@my_server.com" .Subject = "This is your message subject" .Body = "Insert your email text body here" .CC = "cc@my_server.com" .Attachments.Add AttachFolder & AttachFile End With MyEmail.Display End Sub
Note:
- Asigurați-vă că ați setat calea corectă și numele fișierului atașat în fragment.
- În acest exemplu, am setat mai mulți destinatari la e-mail , vă rugăm să ajustați după cum este necesar.
Creați o sarcină cu VBA
Următorul fragment creează o sarcină Outlook, o atribuie unei alte persoane și setează subiectul sarcinii și textul corpului.
Public Sub CreateTask() Dim MyTask As TaskItem ' Create a new Outlook task Set MyTask = Application.CreateItem(olTaskItem) 'Set your new task recipients and information fields With MyTask .Assign .Recipients.Add "taskrecipient@my_server.com" .Subject = "This is your task subject" .Body = "Insert a thorough explanation of your task here." End With MyTask.Display End Sub
Salvați ca HTML
Puțini cititori au întrebat cum să automatizeze salvarea e-mailurilor în HTML. Codul de mai jos realizează exact asta.
Public Sub SaveAsHTML() On Error Resume Next Dim MyWindow As Outlook.Inspector Dim MyItem As MailItem Dim FilePath As String FilePath = Environ("HOMEPATH") & "\Documents\" & "\" Dim ItemName As String Set MyWindow = Application.ActiveInspector If TypeName(MyWindow) = "Nothing" Then MsgBox ("Kindly open an email to save") Else Set MyItem = MyWindow.CurrentItem ItemName = MyItem.Subject ' File name will be identical to the message subject With MyItem .SaveAs FilePath & ItemName & ".html", olHTML End With End If End Sub
Notă: Asigurați-vă că lansați acest cod numai pe e-mailurile care sunt deschise în Outlook (nu în vizualizarea Inbox/Explorer).
Întrebări legate de macrocomenzi Outlook
Unde sunt stocate macrocomenzile în Outlook?
S-ar putea să vă rătăciți unde este stocată exact Macro-ul folosit. Ei bine, spre deosebire de Excel de exemplu, care vă permite să stocați macrocomenzi în fișierul personal.xlb sau în foi de calcul specifice; toate macrocomenzile Microsoft Outlook sunt stocate într-un singur fișier global în sistemul dvs. de fișiere. Mai exact, fișierul care stochează toate macrocomenzile dumneavoastră se numește VBAProject.otm. Fișierul poate fi găsit la: C:\users\\AppData\Roaming\Microsoft\Outlook.
Buton de comandă rapidă pentru macrocomenzi Outlook
Următorul nostru pas este să inserăm un mic buton de comandă rapidă care ne va permite să rulăm cu ușurință macro-ul. Pentru simplitate, vom insera acest buton în bara de instrumente Acces rapid.
- Deschideți Microsoft Outlook, dacă nu este deschis încă.
- Faceți clic dreapta pe Panglica de sus din Outlook și selectați Personalizați bara de instrumente Acces rapid .
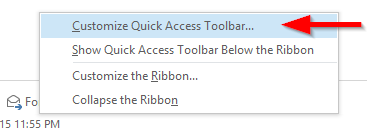
Notă: Puteți utiliza o procedură similară pentru a vă plasa pictograma în Panglică, nu în Bara de instrumente Acces rapid.
- Apăsați caseta combinată „ Alegeți comenzile din ” și selectați Macrocomenzi .
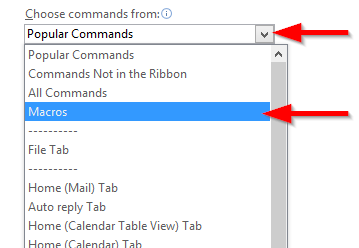
- Selectați macrocomandă pe care tocmai ați creat-o și apăsați Adăugați .
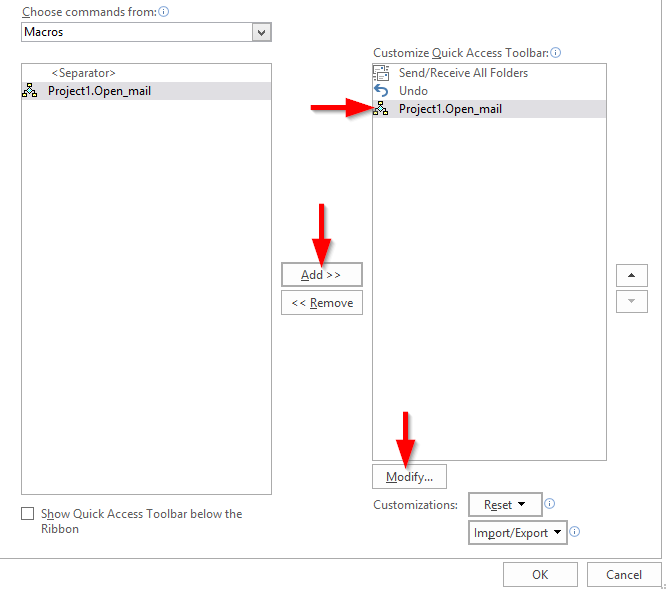
- Apăsați pe Modificare pentru a defini o imagine de pictogramă personalizată pentru butonul din bara de instrumente Acces rapid.
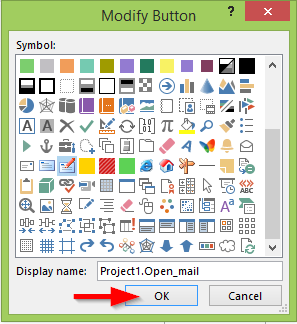
- Când ați terminat, apăsați pe OK.
Cum se activează o macrocomandă în Outlook?
Acest pas este opțional și ar trebui urmat numai dacă primiți un mesaj de eroare când rulați macrocomanda nou creată.
- Următorul este să permitem Outlook să ruleze macrocomandă VBA. În mod implicit, Microsoft Office dezactivează macrocomenzile și nu le permite; așa că va trebui să definim securitatea macro adecvată pentru a permite rularea macrocomenzii dvs. personalizate Outlook.
- În Outlook 2016, faceți clic pe Dezvoltator din panglică și selectați Macro security .
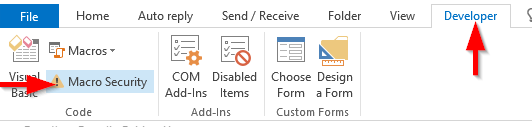
- Selectați setările de securitate pentru Macro.
- În Outlook 2016: selectați Notificări numai pentru macrocomenzile semnate digital, toate celelalte dezactivate sau Notificări pentru toate macrocomenzile .
- În Outlook 2019: Selectați Dezactivați toate macrocomenzile cu notificare . Aceasta va posta un mesaj de avertizare care necesită aprobarea utilizatorului înainte de rularea macrocomenzii.
- După ce setați setările de securitate Macro, apăsați OK .
Notă: setările dvs. actuale de securitate ar putea împiedica rularea macrocomenzilor în Outlook. Iată un tutorial despre cum să procedați dacă Macro -urile sunt dezactivate în proiectul Outlook Macro .
Cum să utilizați macrocomanda Outlook?
Nu în ultimul rând, acum este timpul să rulați macrocomanda nou creată.
- Navigați la bara de instrumente Acces rapid (partea din stânga sus a ecranului – puțin deasupra meniului HOME).
- Apăsați pictograma pe care ați atribuit-o macrocomenzii dvs.
- Voi'la, tocmai aţi completat şi rulaţi (prima) macrocomandă Outlook VBA!
Idei suplimentare de macrocomenzi Outlook
Câțiva dintre cititorii noștri au întrebat dacă am putea specifica alte idei pentru Outlook Automation. Iată câteva pentru a începe.
- Salvați automat atașamentele din mesajele primite într-un anumit folder.
- Citiți o listă de intrări de întâlniri dintr-un fișier CSV și creați automat întâlniri într-unul sau mai multe calendare.
- Creare automată de sarcini/întâlniri/contact din e-mailurile primite.
- Vizualizați starea stării de răspuns a participanților la un set de întâlniri recurente.
- Trimite e-mailuri Outlook din Excel, Word sau Access.
- Descărcați toate atașamentele dintr-un anumit folder Outlook în computer. Dacă spațiul contului dvs. Outlook este limitat, puteți utiliza această macrocomandă pentru a descărca în mod special numai atașamente mari (peste 5 Mb, de exemplu) pe disc, în loc să le gestionați în Outlook.
- Exportați contactele Outlook direct într-o bază de date Access. Rețineți că Exportul contacte în CSV este disponibil în produs.
- Actualizați automat informațiile întâlnirii pentru întâlniri individuale sau recurente.
Pasii urmatori
Crearea unei comenzi rapide pentru macrocomandă
Creați o comandă rapidă pentru macrocomandă, astfel încât să le puteți accesa cu ușurință în viitor. Pentru a crea o comandă rapidă macro:
- Deschideți Bara de instrumente Acces rapid din partea de sus a Outlook.
- Faceți clic pe Mai multe comenzi.
- În meniul derulant Alegeți comenzile din, selectați Macrocomenzi.
- Selectați macrocomandă pe care o doriți ca scurtătură, apoi faceți clic pe Adăugați buton.
- Faceți clic pe OK.
- Comanda rapidă pentru macrocomandă va apărea lângă Bara de instrumente Acces rapid.
Dacă doriți vreodată să eliminați această comandă rapidă din bara de instrumente, faceți clic dreapta pe ea și selectați Eliminați din bara de instrumente cu acces rapid.
Iată un alt mod în care puteți găsi macrocomenzile existente:
- Faceți clic pe Dezvoltator fila.
- Faceți clic pe Macrocomenzi.
- Selectați macrocomandă pe care doriți să o utilizați.
Cum să editați setările pentru macrocomenzi
Pentru a modifica sau edita setările macrocomenzilor Outlook:
- Faceți clic pe Dezvoltator fila.
- Dați clic pe Securitate macro.
De aici, aveți opțiunea de a:
- Dezactivați toate macrocomenzile fără notificare
- Activați notificările pentru macrocomenzile semnate digital și dezactivați toate celelalte macrocomenzi
- Activați notificările pentru toate macrocomenzile
- Activați toate macrocomenzile (nu este recomandat)
- Aplicați setările de securitate macro la suplimentele instalate