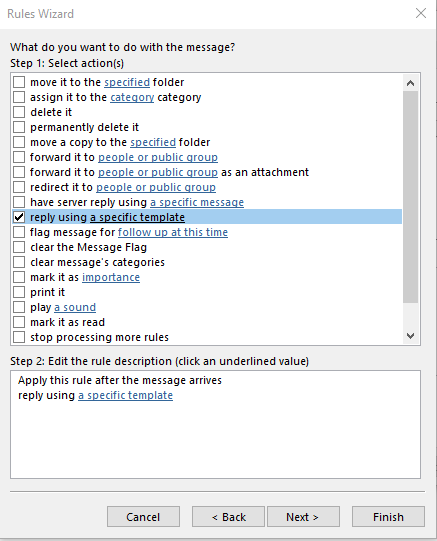Ultima actualizare: octombrie 2019
Aplicabilitate: Office 365 / 2019, 2016, 2013. Windows și macOS.
Iată o întrebare pe care am primit-o de la Dorothy:
Salut! Lucrez ca agent de turism și disponibilitatea mea este foarte importantă pentru clienții mei. Din când în când, sunt plecat de la birou din cauza vacanțelor și aș dori să mă asigur că clienții mei sunt conștienți de acest lucru și că lucrurile nu scapă prin fisuri. În trecut, obișnuiam să lucram pentru o companie și îmi amintesc că acolo exista un truc pentru a seta un răspuns automat din birou. Acum lucrez de acasă și folosesc Outlook.com și Gmail pe Microsoft Outlook 2019, există vreo modalitate de a configura o regulă în afara biroului pentru a-i anunța pe alții că sunt plecat?
Vă mulțumim pentru întrebarea bună și mult succes cu noua afacere.
Puteți defini cu ușurință textele de răspuns automat când sunteți în afara biroului folosind Reguli. În acest tutorial, vom explica cum să faceți asta în Windows și apoi în macOS. Cititorii pot pune acest lucru în practică pentru ca Outlook să răspundă automat în cazul în care sunt plecați în vacanță sau orice alt concediu.
Pentru a fi complet, am adăugat o scurtă secțiune despre cum să utilizați Outlook pe Exchange pentru a trimite răspunsuri OOTO.
Setarea răspunsurilor automate pe Windows
Utilizarea regulilor
Dacă utilizați Gmail sau Hotmail/Outlook.com pe Outlook, va trebui să utilizați Reguli pentru a configura răspunsul automat.
Vă rugăm să procedați după cum urmează:
- Deschideți Outlook.
- În primul rând, definiți un șablon de mesaj Outlook care va fi trimis atunci când lipsește. Această postare conține toate informațiile de care aveți nevoie pentru a vă configura șablonul.
- Apoi, în fila E-mail, apăsați pe butonul Reguli.
- Selectați Gestionați regulile și alertele.
- Se va deschide Rules Wizard.
- Apăsați butonul New Rule...
- Apoi selectați Aplicați reguli pentru e-mailurile pe care le primesc .

- Apăsați Următorul.
- Specificați dacă doriți ca această regulă în afara biroului să se aplice anumitor e-mailuri.
- Apăsați Următorul dacă doriți ca regula să se aplice tuturor mesajelor primite.
- Acum verificați Răspunsul folosind o anumită regulă de șablon.
- În panoul de jos, apăsați linkul de șablon specific.
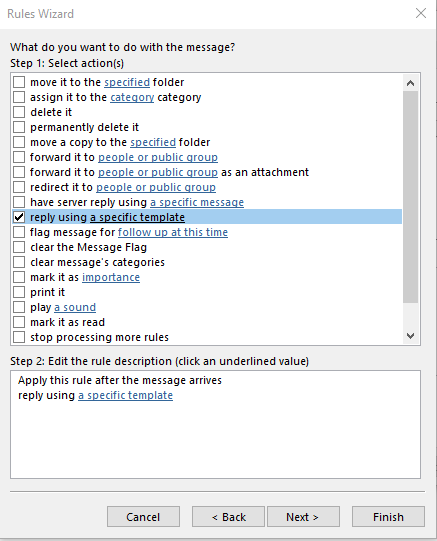
- Răsfoiți computerul pentru șablonul de e-mail pe care l-ați definit în primul pas al acestui tutorial.
- Notă: Șabloanele sunt salvate ca fișiere frecvente .

- După ce ați găsit șablonul, evidențiați-l și apăsați Deschide.
- Apăsați Următorul.
- Definiți orice excepție de la regula dvs. după cum este necesar.
- Apăsați Următorul.
- Furnizați regulii dvs. un nume semnificativ, așa cum se arată mai jos

- Când ați terminat, apăsați Terminare.
Dezactivarea regulilor
Notă: Vă rugăm să rețineți că va trebui să vă dezactivați regulile când vă întoarceți din vacanță sau concediu; în caz contrar, e-mailurile dvs. automate vor fi trimise în continuare.
Dacă doriți să dezactivați răspunsurile dvs., procedați după cum urmează:
- Deschideți Outlook
- Hit Reguli
- Apăsați Gestionați regulile și alertele
- Debifați orice reguli pe care doriți să le dezactivați.

- Când ați terminat, apăsați pe Aplicare.
Folosind Exchange
Dacă compania dvs. utilizează un server Exchange, atunci procesul de configurare este foarte simplu:
- Deschideți Outlook.
- Apăsați pe fișier.
- Acum apăsați butonul Răspunsuri automate (rețineți că va trebui să fiți conectat la Exchange pentru a le configura).
- Acum definiți răspunsul automat pentru expeditorii din afara organizației dvs.
- Apăsați OK când ați terminat.
Răspunsuri din afara biroului pe MAC
Dacă sunteți pe macOS, procesul este destul de simplu, iată pașii:
- Deschideți Outlook pentru macOS
- Din bara de sus, navigați la Instrumente și zece alegeți Reguli.
- Se va deschide caseta de dialog Reguli.
- Dacă utilizați Gmail sau Outlook.com/Hotmail, evidențiați IMAP în partea stângă.
- Apăsați pe semnul + din partea de jos a casetei de dialog.
- Definiți-vă numele regulii:

- În secțiunea Efectuați următoarele, selectați Răspuns și apoi apăsați butonul Text de răspuns....
- Acum, continuă și definește-ți textul de răspuns în afara biroului, așa cum se arată mai jos

- Când ați terminat, apăsați OK .
- Bifați casetele „ Nu se aplică ” și „ Activat ” și apăsați pe OK . Odată întors din vacanță, nu uitați să debifați butonul Activat pentru a dezactiva regula.
- Dialogul de reguli va arăta după cum urmează. Fiecare e-mail primit va primi un răspuns automat de Outlook.

Mai multe întrebări cititorilor
Răspunsuri automate multiple pentru o singură căsuță poștală
Am fost întrebați dacă puteți seta diferiți răspunsuri automate în funcție de cine a trimis mesajul. Acest lucru este posibil, deoarece Outlook Rules Wizrd vă permite să vă condiționați mesajele de e-mail de mai mulți parametri:
- de oameni,
- indiferent dacă sunteți în TO sau CC,
- indiferent dacă sunteți singurul destinatar
- Indiferent dacă anumite cuvinte apar în subiect sau în corp
- Prin importanță prin e-mail

Pentru a utiliza mai multe răspunsuri, tot ce trebuie să faceți este să creați reguli diferite și apoi să atribuiți diferite șabloane de răspuns Outlook fiecăruia.
Cum știu dacă răspunsurile mele automate au fost trimise?
Bună întrebare, veți vedea răspunsurile dvs. apărând ca intrări în folderul cu articole trimise din Outlook
Funcționează când computerul meu este oprit?
Aceasta este o întrebare foarte importantă – răspunsul este că regulile pe care le definiți în Outlook sunt doar client, ceea ce înseamnă că vor rula numai atunci când Outlook rulează. Acesta nu este cazul dacă utilizați răspunsuri automate pe Outlook pe Exchange.
Pot configura o redirecționare automată în schimb?
Când sunteți în PTO / vacanță / vacanță sau în timpul călătoriei, puteți alege să vă redirecționați automat e-mailurile către alte persoane, astfel încât acestea să poată răspunde. Puteți folosi Rules Wizard pentru a defini o anumită regulă care să o gestioneze.
Pot adăuga o imagine la mesajul meu de răspuns automat?
Pe Windows, puteți adăuga informații cu text îmbogățit la răspunsurile dvs., fie că este vorba de linkuri, imagini și chiar gif-uri animate. De asemenea, puteți adăuga semnătura la toate e-mailurile trimise.
În cazul oricăror întrebări suplimentare, nu ezitați să ne anunțați. Sper ca ajuta!