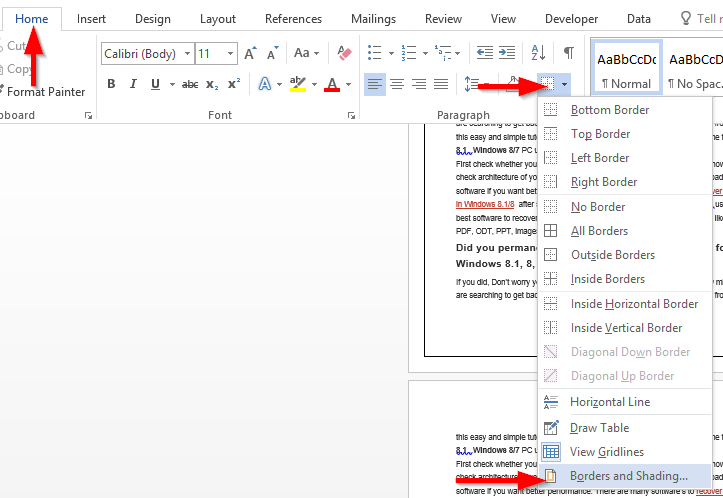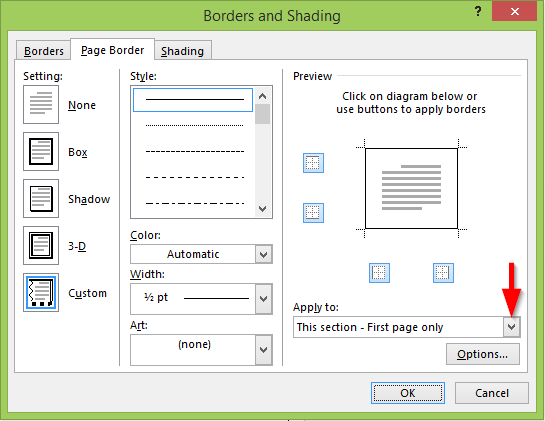Ultima actualizare: decembrie 2019
Iată o întrebare pe care am primit-o de la un coleg:
Folosesc Microsoft Word pentru a pregăti un document rezumat pentru un proiect pe care urmează să-l înmânez la universitate. Întrebarea mea este legată de adăugarea de margini în Word. Există o modalitate de a crea o pagină în casetă și de a o pune în documentul meu? Trebuie să am un chenar decorativ exterior cu patru fețe în toate paginile mele de documente pentru revizuirea proiectului.
Da, puteți adăuga cu siguranță o chenar cu casetă personalizată în paginile documentului Word și ne bucurăm că vă putem ajuta. Rețineți că puteți defini mai multe stiluri de chenar și le puteți aplica la diferite secțiuni ale documentului dvs., astfel încât, de exemplu, prima pagină să aibă un aspect personalizat. Citiți mai departe pentru procedura detaliată.
Inserați marginea personalizată a paginii în Word
- Deschideți documentul Word, faceți clic pe caseta de plasare Border din panglica de paragraf și selectați Borders and Shading .
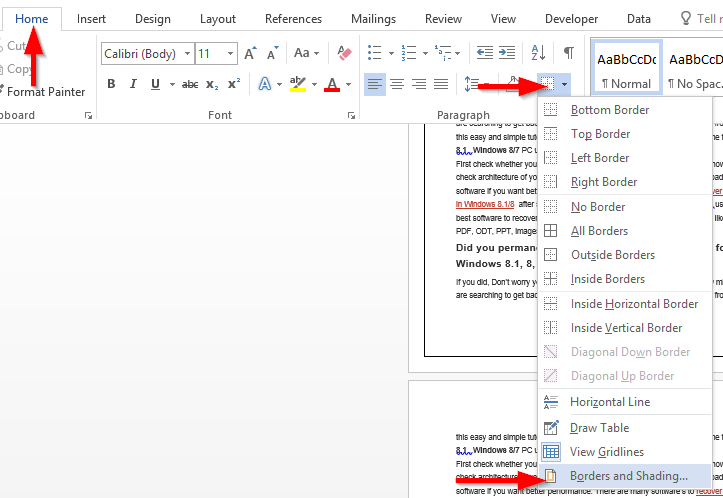
- Selectați chenarul paginii , în setare selectați cum ar trebui să fie chenarul dvs.
- Faceți clic pe opțiunile preferate: Niciunul, Cutie, Umbră, 3-D.

- De asemenea, putem folosi opțiunea Personalizată unde putem alege unde ar trebui să fie linia de chenar în pagină.
- Selectarea se poate face cu ajutorul butoanelor disponibile în opțiunea Previzualizare .

- Opțiunea de stil ne permite să alegem cum ar trebui să fie liniile, cum ar fi linii punctate, linii duble și așa mai departe.
- Culoarea ne permite să alegem culoarea liniei de margine, Culoarea automată va fi Negru.
- Lățimea este lățimea liniei de frontieră și poate fi ajustată în funcție de opinia noastră.
- Arta ne ajută să decoram chenarul paginii cu unele arte.

Aplicarea chenarelor paginii fiecărei pagini
- Aplicarea chenarelor paginii se poate face și în aceleași chenaruri și umbrire , selectând caseta derulantă Aplicare la de sub previzualizare.
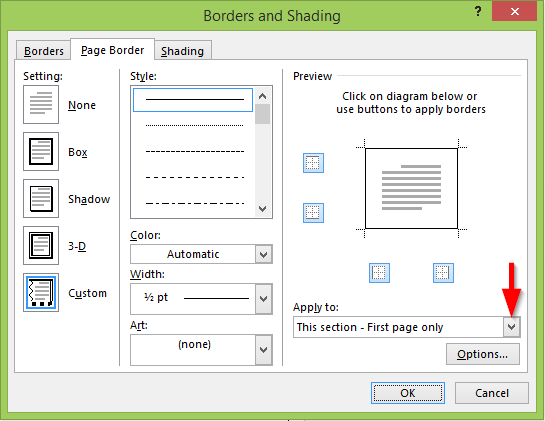
- Întregul document ne permite să folosim același chenar în fiecare pagină a documentului.
- Această secțiune ne permite să folosim doar chenarul pentru o anumită secțiune până când închidem documentul, astfel încât data viitoare când vom folosi documentul nu va fi inserat cu o chenar de pagină.
- Această secțiune – prima pagină permite doar inserarea marginii paginii în prima pagină pentru o anumită secțiune.
- Această secțiune – toate, cu excepția primei pagini, permite să inserați chenarul paginii în toate paginile, cu excepția primei pagini pentru o anumită secțiune.

Asta este, tocmai am adăugat un chenar documentului nostru Word.
Adăugați margini Word utilizând macrocomenzi
Un cititor m-a întrebat dacă poate folosi Visual Basic pentru aplicații pentru a lucra cu Borders.
O plimbare completă prin VBA depășește scopul acestei postări, dar iată un script simplu care vă va permite să setați automat un chenar cu trei linii în prima secțiune a documentului.
[cod]
Sub AddBorders
ActiveDocument.Sections(1).Borders.OutsideLineStyle = wdLineStyleTriple
End Sub
[/cod]
În mod evident, puteți seta diferite stiluri de chenar, inclusiv culori, lățimea liniei, artă, umbre și ce nu.
Sper ca ajuta!