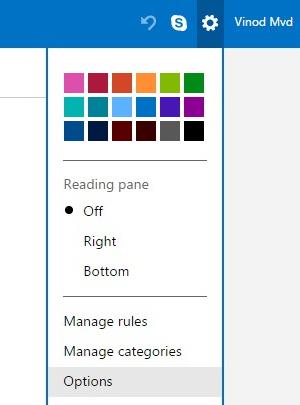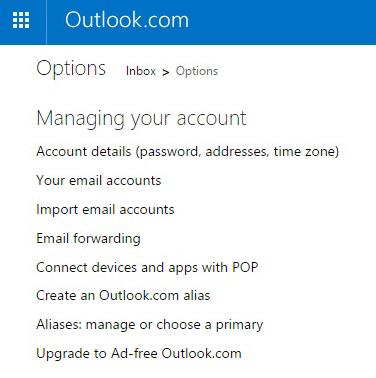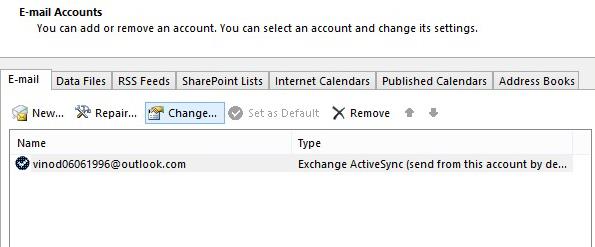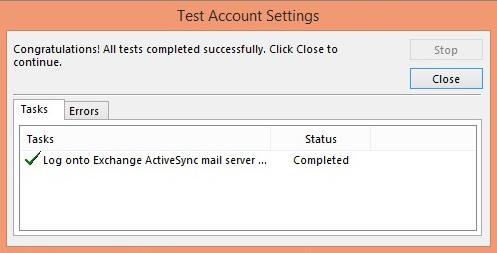Securizarea contului dvs. de e-mail este o măsură critică necesară pentru a vă proteja confidențialitatea online. Definirea unei parole puternice și stocarea acesteia într-un instrument de păstrare a parolei este un prim pas bun. Este recomandat să vă schimbați periodic parola în mod proactiv pentru a vă asigura că contul rămâne protejat.
Această postare explică cum îți poți reseta cu ușurință parola Outlook în Microsoft Office 2016/365/2019. Pentru simplitate, acest tutorial presupune că utilizați Outlook.com ca furnizor de e-mail. Acestea fiind spuse, procesul este aproape pe deplin aplicabil atunci când utilizați Yahoo, GMail sau contul furnizat de furnizorul dvs. de internet, cum ar fi Comcast, Verizon și alții.
Vom începe prin a arăta cum vă puteți actualiza setările Outlook.com și apoi actualizați efectiv ediția pentru desktop a Outlook 365 (2019/2016).
Actualizați-vă parola Outlook.com
- Conectați-vă la contul dvs. Microsoft / Outlook.com / Hotmail, faceți clic pe Setări în dreapta sus și selectați Opțiuni .
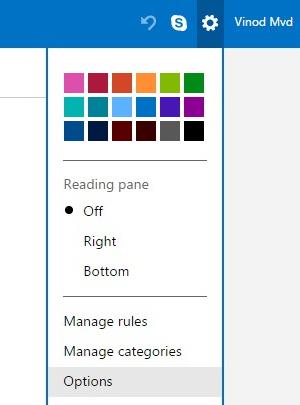
- La Gestionarea contului, apăsați Detaliile contului .
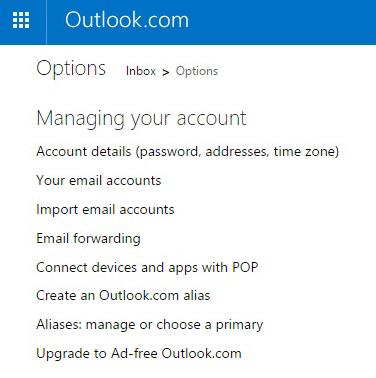
- Din noua filă deschisă, selectați Securitate și confidențialitate .
- Faceți clic pe Schimbați parola .
- Introduceți parola curentă, parolă nouă și, respectiv, reintroduceți parola nouă în spațiul oferit.
- Faceți clic pe Salvare pentru a schimba noua parolă.
Notă: acest proces poate fi executat nu numai pe computer, ci și pentru telefonul mobil (fie Iphone sau Android), precum și pentru tablete (iPads, Android, Fire).
Schimbați-vă parola în Outlook 2016
Următorul nostru pas va fi configurarea ediției desktop a Outlook (cea instalată pe computerul dvs. personal) pentru a funcționa cu parola modificată.
Notă: căutați mai jos procedura actualizată pentru Outlook 2019 .
- De pe computerul desktop sau laptop, deschideți Microsoft Outlook .
- Acum mergeți mai departe și apăsați pe Fișier , apoi selectați Setările contului .
- În caseta de dialog Setări cont , navigați la fila E-mail.
- Acum mergeți mai departe și selectați contul dvs. de e-mail. Acesta ar putea fi GMail, Outlook.com, Yahoo Mail sau orice alt cont POP/IMAP configurat pe Outlook.
- Acum apăsați Schimbare .
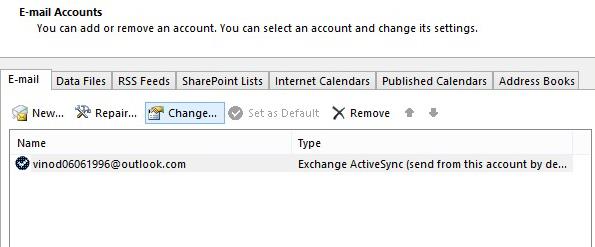
- Sub Modificare setări , introduceți noua parolă. De regulă, utilizați întotdeauna o parolă „puternică” care conține atât litere mari, cât și minuscule, semne și cifre și care are mai mult de 8 caractere. Este important să vă păstrați parola în siguranță folosind software-ul de păstrare a parolei.
- Faceți clic pe Următorul pentru a rula testul și închideți-l.
- Parola dvs. va fi schimbată.
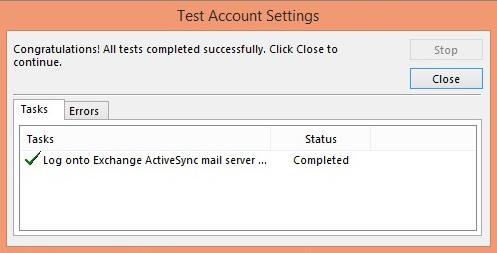
utilizatorii Microsoft Exchange
Notă importantă: procedura descrisă mai sus nu va funcționa atunci când vă accesați e-mailul printr-un server Exchange . În acest caz, acreditările de domeniu Windows (cele pe care le utilizați pentru a vă conecta la computer) sunt folosite pentru a controla accesul la e-mailul dvs. Totuși, puteți seta o parolă pentru folderele offline.
Actualizarea parolei în Outlook 2019 / 365
Versiunea 2019, oferă o modalitate puțin mai simplificată de a vă accesa contul și setările profilului. Iată cum să vă modificați setările în Outlook 365/2019:
- Deschideți Outlook.
- Navigați la meniul Fișier
- În fila Informații, sub Informații despre cont, apăsați butonul Setări cont.
- Alegeți Gestionați profiluri.
- Apăsați Conturi de e-mail.
- Evidențiați contul dvs.
- Apăsați Schimbare
- Modificați parola
- Apăsați Next pentru a rula testul setărilor contului.
Parolele Outlook în macOS
Dacă utilizați Office pentru macOS, puteți modifica și setările parolei pentru căsuța poștală Outlook. Vom presupune că utilizați Outlook.com sau Gmail și că ați actualizat deja noile setări online, iar acum este timpul să permiteți clientului dvs. de e-mail de pe desktop să acceseze căsuța de e-mail.
Vă rugăm să procedați după cum urmează:
- Deschideți Outlook pentru macOS.
- Din bara de instrumente de sus, apăsați pe Outlook.
- Acum mergeți mai departe și apăsați Preferințe și selectați Conturi (în zona Setări personale).
- În partea stângă, veți observa conturile de e-mail accesibile din Outlook. Evidențiați pe cel pe care doriți să îl modificați (ar putea fi IMAP sau POP).
- Sub Informații server , actualizați-vă parola. Acesta ar trebui să fie identic cu cel pe care l-ați setat în căsuța dvs. de e-mail Outlook.com/Gmail/Yahoo. După cum sa indicat anterior, asigurați-vă că alegeți o parolă puternică, inclusiv caractere cu majuscule, numere și simboluri.
- Acum mergeți mai departe și închideți dialogul.
- Navigați la căsuța de e-mail și verificați dacă aveți acces la cel mai recent e-mail.
Asta este 🙂
Schimbați parola fișierului de date Outlook (Windows)
Vă recomandăm adesea să arhivați periodic e-mailurile Outlook pentru utilizare offline, folosind așa-numitele fișiere de date Outlook (fișiere PST). Utilizând fișierele PST, putem accesa rapid articolele noastre arhivate pentru referințe ulterioare sau putem face copii de siguranță periodice, după cum este necesar.
Un alt subiect important, care este adesea trecut cu vederea de către utilizatorii Outlook, este faptul că și fișierele de date Outlook trebuie să fie securizate.
Iată cum gestionăm setările parolei fișierelor noastre PST.
- În primul rând, autentificați-vă la Outlook .
- Apăsați pe Fișier , apoi selectați fila Informații .
- Sub Informații despre cont , apăsați butonul Setări cont .
- Apoi selectați Setări cont și accesați fila Fișiere de date
- Veți observa apoi lista de fișiere de date care sunt disponibile pentru clientul dvs. Microsoft Outlook.
- Evidențiați fișierul dvs. de date. Notă: Este posibil să aveți unul sau mai multe foldere Arhivă. Asigurați-vă că îl evidențiați pe cel corect.
- Acum apăsați butonul Setări .
- Apoi, mergeți mai departe și apăsați Schimbați parola .
- Introduceți vechea parolă în fișierul de date, lăsați-o necompletată dacă nu ați avut nicio parolă setată înainte.
- Acum introduceți noua parolă de două ori. Asigurați-vă că faceți o copie de rezervă a noii parole într-un loc sigur.
- Apăsați OK .
- Începând de acum, Outlook vă va solicita o parolă ori de câte ori încercați să accesați fișierul de date offline.
- Este recomandat să vă schimbați parola periodic pentru a vă asigura că accesul la fișierele dvs. de date este securizat.
Notă: Este posibil să aveți mai multe fișiere de date pe computer. Asigurați-vă că asigurați fiecare fișier cu o parolă.