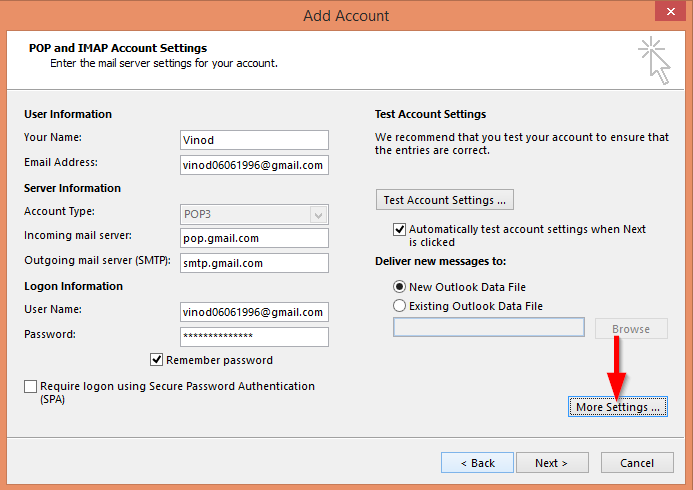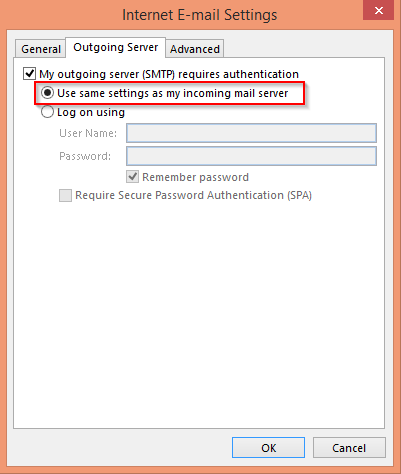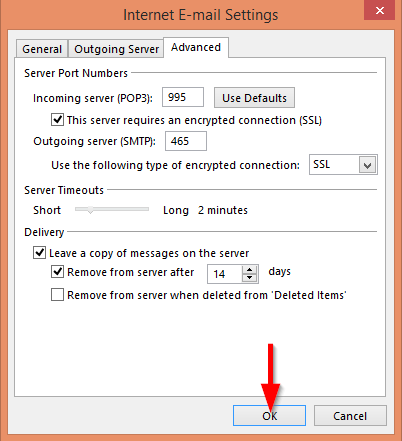Aplicabilitate: Office 365, 2019, 2016,2013. sisteme de operare Windows.
Iată o întrebare de la Selena:
Obișnuiam să citesc numai e-mailurile mele Microsoft Outlook în Outlook 2016. Dar am auzit că pot folosi și Outlook pentru a-mi accesa Gmail pe Outlook. Da, cum se configurează cutiile poștale Gmail în Outlook 2016/2019?
Mulțumiri. Citiți mai departe pentru a afla cum să adăugați cutiile poștale Gmail în Microsoft Outlook. Am scris această postare în Office 2016, dar procesul nu este mult diferit în versiunile ulterioare Office 365.
Configurați configurația pentru Gmail pe Outlook 2016
Notă importantă: dacă utilizați un sistem de operare MAC OSX, vă recomandăm să consultați ghidul nostru pentru adăugarea GMail la Outlook pe MAC .
Utilizatori Windows, vă rugăm să procedați după cum urmează:
- Deschideți Outlook , faceți clic pe Fișier și selectați Adăugare cont în meniul Informații .
- În Configurare automată a contului , bifați Configurare manuală sau tipuri de server suplimentare și faceți clic pe Următorul .
- Apoi, verificați POP sau IMAP și faceți clic pe Următorul .
- Introduceți numele și adresa de e-mail a contului dvs. Gmail în spațiul liber oferit.
- În Informații server, setați Setările contului ca POP3 .
- Poștă primită: pop .gmail.com .
- E- mail de ieșire: smtp.gmail.com .
- Introduceți parola contului dvs. de e- mail G în Informații de conectare.
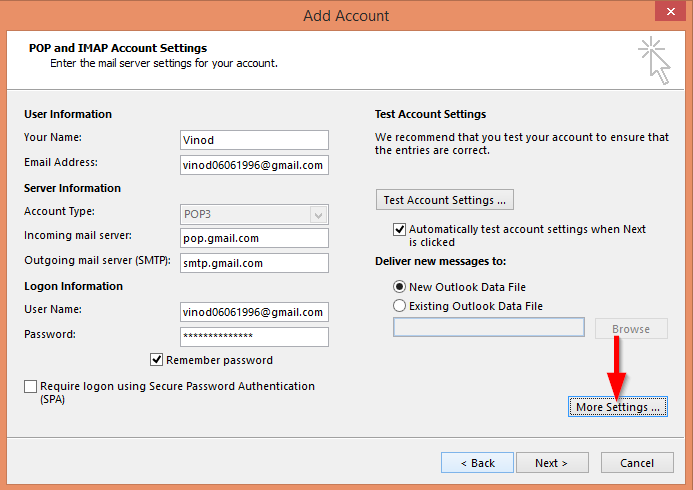
- Faceți clic pe Mai multe setări... selectați Serviciu de ieșire și bifați Utilizați aceleași setări ca serverul meu de intrare .
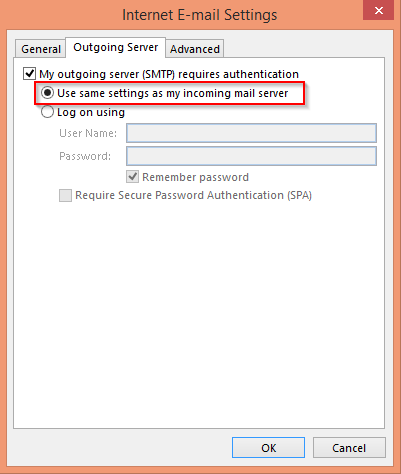
- Faceți clic pe meniul Advance și introduceți următoarele în spațiul oferit.
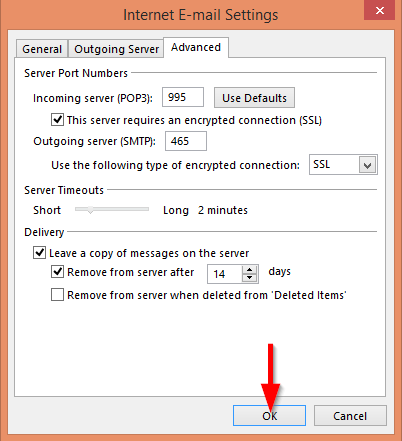
- Introduceți 993 în Server de intrare (POP) și selectați SSL în Conexiune criptată.
- Introduceți 465 în serverul de ieșire (SMTP) și selectați SSL în Conexiune criptată.
- Faceți clic pe OK .
- Înapoi în caseta de dialog Adăugați cont, apăsați Următorul .
- Sunteti pregatiti!
În caz de întrebări, nu ezitați să ne lăsați un comentariu.