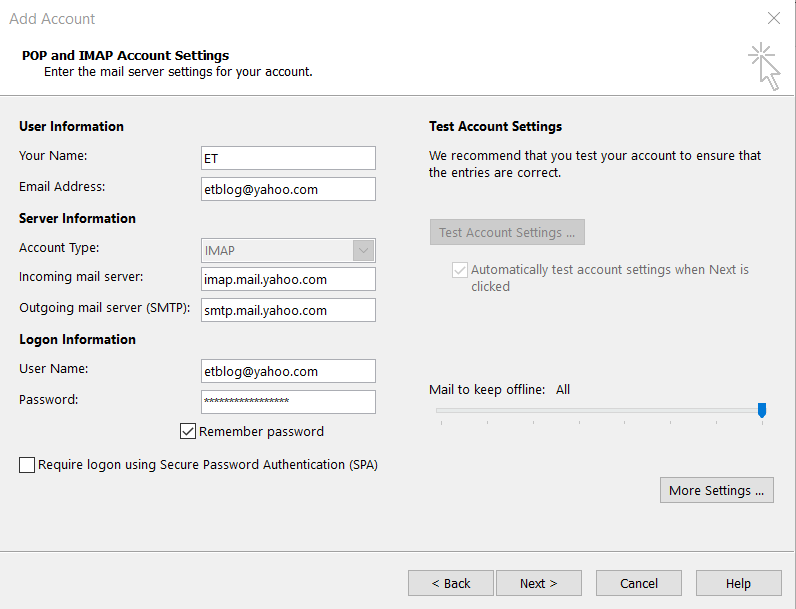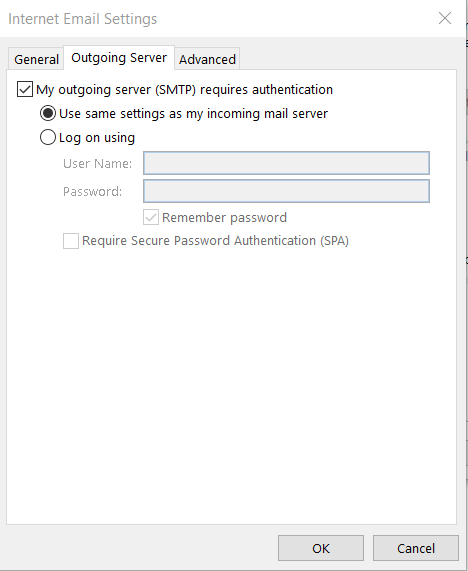Ultima actualizare: februarie 2020
Aplicabilitate tutorial: Outlook 2019, 2016, 2013; Office 365 și Standard; sisteme de operare Windows.
Iată o întrebare pe care am primit-o zilele trecute de la un cititor, care căuta setările pentru a adăuga Yahoo la Outlook 365 / 2019:
„Sunt un utilizator de mult timp al Microsoft Outlook pentru gestionarea e-mailului meu de afaceri. Deoarece dețin un cont la Yahoo Mail, m-am gândit să vă întreb dacă puteți oferi un ghid care să mă ajute să configurez Outlook, astfel încât să pot trimite și primi e-mailul meu Yahoo. Yahoo poate fi folosit chiar și pe Outlook? Dacă da, cum le pot conecta? Mulțumiri :-)"
Sigur. În această postare, vom explica setările necesare pe care le puteți utiliza pentru a configura Microsoft Outlook pentru a vă accesa cu ușurință căsuța poștală Yahoo. Vom folosi versiunea 2016 pentru simplitate, dar conținutul este relevant și dacă ați decis să faceți upgrade la Office 2019 / 365.
Rețineți că acest tutorial nu este relevant doar pentru .com Yahoo Mail, ci și pentru Yahoo.co.uk și alte site-uri regionale.
Configurarea Outlook pentru accesul Yahoo Mail
- Începeți prin a deschide Outlook , apoi apăsați Fișier în bara de activități și selectați Adăugare cont .
- Faceți clic pe Configurare manuală sau pe tipul de server suplimentar și selectați Următorul .
- În Alegeți serviciu, selectați POP sau IMAP și faceți clic pe Următorul .
- Introduceți Numele și adresa de e-mail în spațiul liber oferit.
- În Informațiile server, setați Setările contului ca IMAP .
- Următorul este să introduceți setările serverului de e-mail Yahoo. Sub Incoming Mail Server setați: imap.mail.yahoo.com .
- Sub Server de e-mail de ieșire (SMTP) setați: Tastați smtp.mail.yahoo.com .
- Apoi, introduceți parola contului dvs. Yahoo în secțiunea Informații de conectare.
- Accesați fila Server de ieșire și bifați caseta Serverul meu de ieșire (SMTP) necesită autentificare și selectați Folosește aceleași setări ca și serverul meu de e-mail primit.
- Acum mergeți mai departe și apăsați Mai multe setări... selectați Avansat .
- Introduceți 993 în Server de intrare (IMAP) și selectați SSL/TLS în Conexiune criptată.
- Introduceți 465 în serverul de ieșire (SMTP) și selectați SSL/TLS în Conexiune criptată.
- ver .
- Acum apăsați OK și selectați Următorul în caseta de dialog Adăugați cont.
- În acest moment, Outlook vă va testa contul pentru a se asigura că configurația dvs. este validă și contul a fost adăugat. Dacă dintr-un motiv oarecare nu se întâmplă, tot ce trebuie să faceți pentru a declanșa manual procesul de verificare este să apăsați butonul Testați setările contului .
- Felicitări! ați adăugat contul Yahoo în Outlook.
Setări Yahoo Mail Outlook
Capturile de ecran de mai jos rezumă cele mai actualizate setări de configurare recomandate pentru YMail pe Outlook 365/2019/2016:
POP și IMAP:
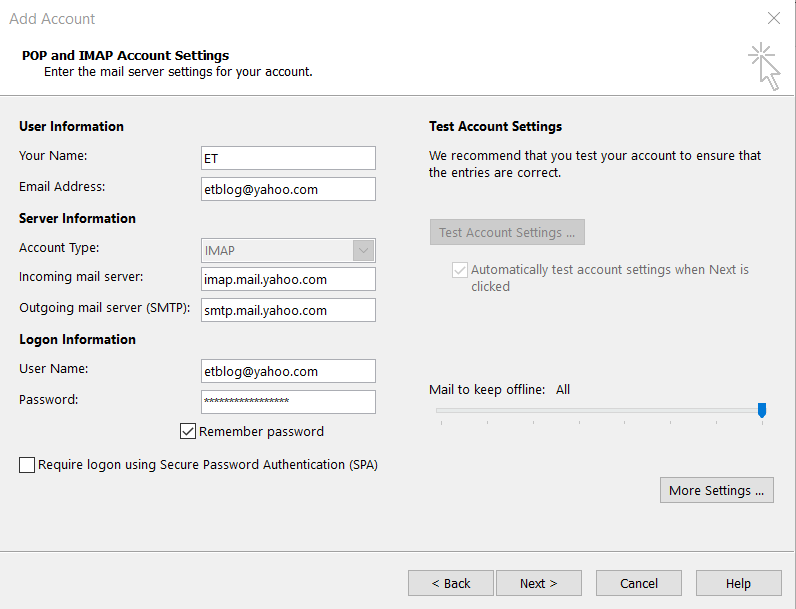
Server de ieșire:
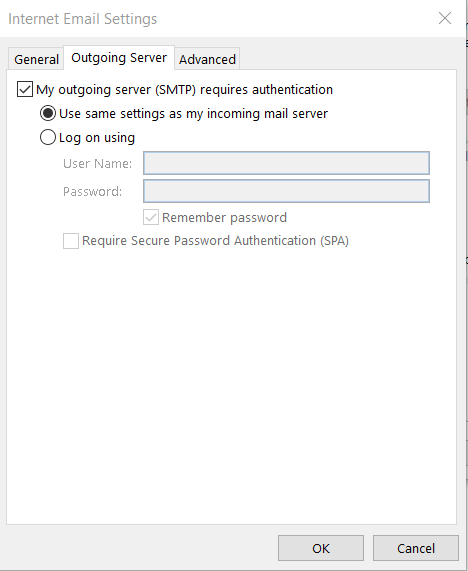
Setari avansate:
Adăugarea Gmail la Outlook 2019/2016
Dacă trebuie să configurați GMail pentru Outlook 2016/2019, vă recomandăm cu siguranță să consultați tutorialul nostru despre setările de configurare Gmail sugerate pentru Outlook 2016.