Как создать шаблон электронной почты в Microsoft Outlook.com 365?
Как создать шаблон электронной почты в Microsoft Outlook.com 365?
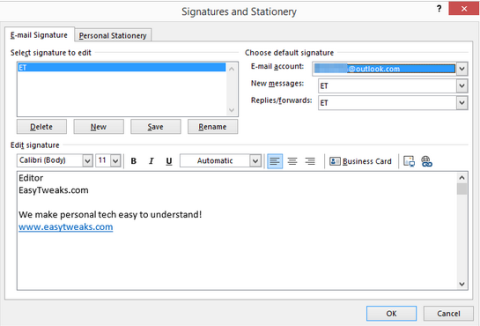
Применимо к: операционным системам Windows 7/8/10 и MAC.
Вот вопрос, который мы получили от читателя, который хотел добавить текст подписи нижнего колонтитула в Office Outlook 365:
Привет, народ. Мой клиент прислал мне записку с довольно причудливой подписью внизу, в которой было его имя, адрес и контактные данные. Хотел спросить вас, как я могу автоматически вставлять собственную подпись в электронную почту Outlook. Обратите внимание, что я одновременно использую несколько учетных записей электронной почты — Gmail для бизнеса и Outlook.com для личных целей; поэтому я хотел бы определить пару подписей. Это возможно? Если да, то как?
Эй, спасибо за вопрос. Установка собственных подписей для исходящих сообщений электронной почты в Microsoft Outlook довольно проста. Поскольку сейчас я настраиваю свою новую установку Outlook 2019, я хотел бы объяснить процесс с использованием этой версии. Тем не менее, процесс почти идентичен для других версий Outlook.
Добавление и изменение подписей в Outlook 365/2019/2016
Вот как вы создаете или редактируете свой блок подписи электронной почты Outlook:
Изменить подпись MS Outlook в macOS
Обновите подписи Outlook.com

Сделайте резервную копию ваших подписей
Несколько читателей спросили меня, где в Windows сохраняется текст подписи, чтобы при необходимости они могли сделать резервную копию своих подписей электронной почты Outlook. При переключении компьютеров уже определенные персонализированные подписи можно скопировать по сети/жесткому диску или OneDrive, а затем включить в Outlook.
В Windows 7/8 и 10 подписи Outlook находятся в папке : :\Users\\AppData\Roaming\Microsoft\Signatures . При создании подписи в этой папке создается несколько файлов, каждый из которых соответствует разным форматам сообщений Outlook: htm, rtf и txt. Кроме того, создается папка, содержащая дополнительные файлы, связанные с подписью. При необходимости обязательно сделайте резервную копию и скопируйте соответствующий текст на новый компьютер.
HTML-графика/анимация и гиперссылки
Вы можете сделать подпись индивидуальной, вставив изображения (bmp, jpeg, png), анимацию (gif) и гиперссылки.
При редактировании подписи в версиях Outlook для Windows и MAC вы найдете кнопки « Вставить изображение» и « Вставить гиперссылку » , которые позволяют вам сделать именно это.
Выполните следующие действия:
Примечание. Анимированные файлы (в форматах gif или swf) также могут быть добавлены, однако есть вероятность, что политики различных почтовых провайдеров могут помещать в карантин сообщения, содержащие анимацию, или удалять анимированные файлы из электронной почты перед доставкой получателям.
На сегодня это все, не стесняйтесь оставлять комментарии в случае вопросов.
Как создать шаблон электронной почты в Microsoft Outlook.com 365?
В этом посте вы узнаете, как изменить цвет и размер маркированных списков / точек в Excel, PowerPoint и Word 365 / 2016 / 2019.
Ваш почтовый ящик загроможден повторяющимися записями электронной почты? Узнайте, как остановить получение и удалить повторяющиеся сообщения в почтовых ящиках Outlook 365 / 2019 / 2016 как в MAC, так и в Windows.
Узнайте, как добавить / встроить и отправить изображение GIF в исходящую электронную почту Outlook 2016 и 2019.
Входящие Outlook не обновляются автоматически? Узнайте, как автоматически обновлять папку «Входящие» Outlook 365/2019/2016/2013 автоматически.
Научитесь писать макросы Outlook для автоматизации отправки электронной почты.
Узнайте, как диагностировать и устранять различные проблемы с отключением клиента Microsoft Outlook в Windows 10.
Узнайте, как разрабатывать и создавать настраиваемые пользовательские формы Outlook.
Узнайте, как отключить напоминания и уведомления из календарей Outlook 2016/2019 как на Windows, так и на MAC.
Узнайте, как повысить производительность Outlook.






