Как создать шаблон электронной почты в Microsoft Outlook.com 365?
Как создать шаблон электронной почты в Microsoft Outlook.com 365?
Примечание. Этот контент поста применим к Office 2019, 2016, 2013, 2010; настольная версия и версия Office 365; Windows 10, 8 и 7;
Сообщение обновлено: май 2020 г.
Вот вопрос от Дины:
Я работаю в сфере розничной торговли. Я использую Outlook для управления своей контактной информацией. Мне очень нравится Outlook в качестве диспетчера контактов, но, очевидно, мне нужно расширить возможности основных контактных форм. Мое требование состоит в том, чтобы иметь возможность добавить несколько полей, которые позволят мне хранить ссылки на профили в социальных сетях каждого из моих контактов. Короче говоря, я думаю, у меня есть пара вопросов: во-первых, как сделать кнопки пунктов меню, которые позволят мне взаимодействовать с формами Outlook, и во-вторых: как на самом деле идти вперед и создавать или изменять мою контактную форму. Любые подсказки очень ценятся. Спасибо!
В этом посте мы научим вас, как легко создавать настраиваемые заполняемые пользовательские формы в Microsoft Outlook. Мы настроим контактную форму в качестве примера, однако этот процесс полностью применим для электронных писем, задач, запросов задач, приглашений на встречу, записей журнала и т. д.
Хорошо.. приступим.
Работа с формами в Outlook не представляет особой сложности. Outlook поставляет несколько предопределенных шаблонов, и основная идея состоит в том, чтобы настроить эти шаблоны в соответствии с вашими потребностями.
Создание пользовательских форм Outlook
Вот процесс вставки и редактирования пользовательских форм Outlook:
Формы Outlook: подробный пример
Microsoft Outlook предоставляет хороший набор форм, связанных с основными объектами Outlook, которые вы можете выбрать и запустить процесс разработки форм. Это очень полезно, потому что мы не хотим изобретать велосипед. В этом руководстве мы просто продолжим и расширим уже существующую форму «Контакты», хранящуюся в вашей стандартной библиотеке форм.
В частности, мы сосредоточим внимание именно на том, как настроить форму контактов. Для удобства мы предполагаем, что вы хотите управлять следующей информацией социальных сетей для ваших контактных лиц:
Вот как будет выглядеть наша пользовательская форма Outlook:

Шаг 0. Настройка вкладки "Разработчик"
Как отметил читатель выше, прежде чем мы начнем работу с нашими пользовательскими формами Outlook , нам нужно включить так называемую вкладку «Разработчик». Это позволит нам получить доступ к возможностям Outlook, которые нам нужны для разработки наших собственных форм.
Вот как это сделать:
Шаг 1. Откройте существующую форму.
Шаг 2. Добавьте настраиваемые поля формы.
На этом шаге мы продолжим и создадим настраиваемые поля формы (columns0 для информации о социальных сетях.
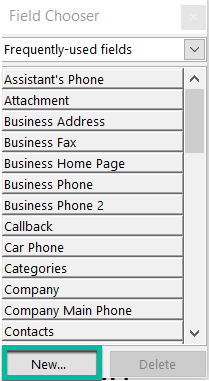
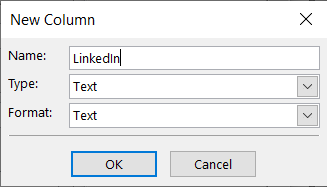
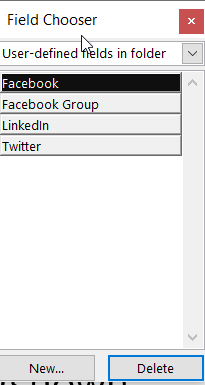
Шаг 3. Добавьте пользовательскую страницу формы
На этом этапе мы добавим пользовательскую страницу в контактную форму. На этой странице мы будем хранить поля профиля в социальных сетях.
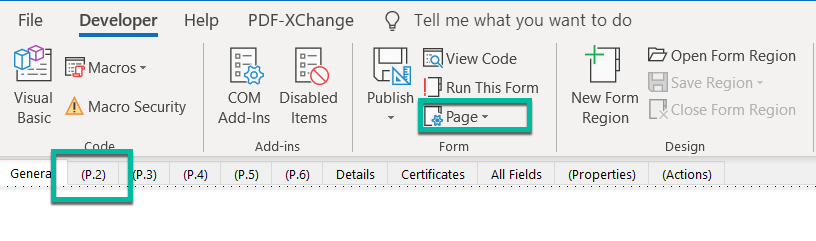
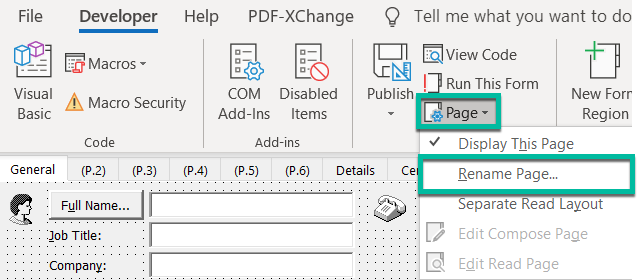
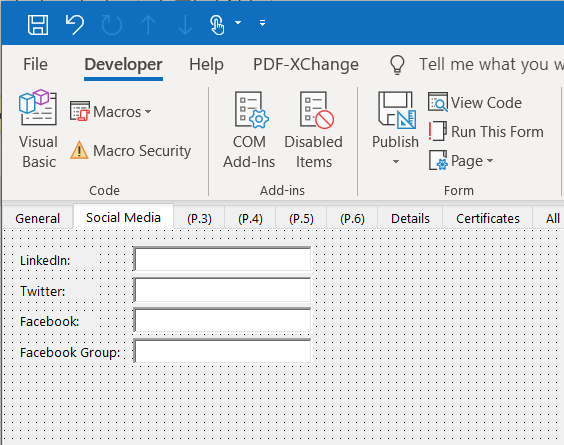
Шаг 4. Сохраните форму Outlook
Как вы видели ранее, ваша измененная контактная форма все еще находится в режиме разработки. Если вы хотите начать использовать его, вы должны опубликовать его в своей библиотеке форм. В соответствии с вашими разрешениями вы можете сделать его доступным для собственного использования или разрешить другим коллегам в вашей организации использовать его.
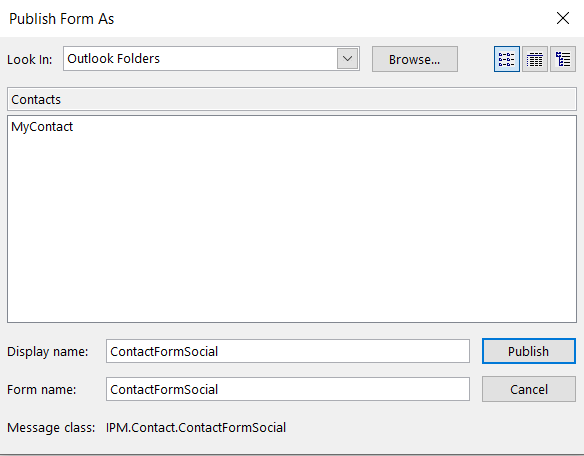
Примечание для опытных пользователей. Ваша форма будет сохранена в виде файла .oft в каталоге AppData вашего домашнего каталога: \AppData\Roaming\Microsoft\Templates.
Шаг 5. Попробуйте новую форму
Мы почти на месте. Теперь пришло время идти вперед и попробовать нашу работу.

Шаг 6. Используйте новую контактную форму по умолчанию
Если вы довольны результатом своей работы, вы можете установить новую форму в качестве контактной формы по умолчанию в Microsoft Outlook. Делайте это только после того, как вы прошли весь урок, так как в противном случае этот шаг не имеет значения.
Выполните следующие действия:
Шаблоны форм собраний Outlook
Если вы ищете более подробное руководство, обязательно посетите этот подробный пример дизайна шаблона электронной почты и встречи для Outlook (применимо как к Windows, так и к macOSX)
Где найти мои шаблоны Outlook?
У пары читателей возникли проблемы с поиском места хранения их пользовательских форм для Outlook.
По умолчанию расположение находится под вашей учетной записью пользователя. Поэтому в Windows 10/8 или 7 это, вероятно, будет: C\:users\\AppData\Roaming\Microsoft\Templates.
Войдите в Microsoft 365, используя свои учебные или рабочие учетные данные.
Выберите  Новые > Формы для Excel.< /а>
Новые > Формы для Excel.< /а>
Примечание. Формы для Excel доступны только для OneDrive для работы или учебы, а также для новых сайтов групп, подключенных к группам Microsoft 365. Узнайте больше о группах Microsoft 365.
Введите имя формы и выберите Создать. В вашем веб-браузере откроется новая вкладка Microsoft Forms .
Примечание. Названия форм могут содержать до 90 символов. Описания могут содержать до 1000 символов.
Примечание. Ваша форма сохраняется автоматически при ее создании.
Выберите  Добавить новый чтобы добавить новый вопрос в форму.
Добавить новый чтобы добавить новый вопрос в форму.
Выберите, какой вопрос вы хотите добавить, например Выбор, ТекстNet Promoter Score®.Раздел типы вопросов. Чтобы организовать разделы для ваших вопросов, выберите или Загрузка файла, Ликерт, Рейтинга для Дополнительные типы вопросов . Выберите Дата или Рейтинг, 
Совет. Вы также можете отформатировать текст. Выделите слово или слова в заголовке или вопросах, а затем выберите любой из следующих вариантов: Жирный шрифт (сочетание клавиш – CTRL/Cmd+B), < /span> .Маркеры или Нумерация , Размер шрифта, Цвет шрифта (клавиатура ярлык – CTRL/Cmd+U), Подчеркивание (сочетание клавиш – CTRL/Cmd+I), Курсив
Важно! Если вы удалите вопрос, он будет удален без возможности восстановления вместе со всеми данными ответов, собранными для него. Узнайте больше.
Выберите  Просмотр , чтобы увидеть, как будет выглядеть ваша форма.
Просмотр , чтобы увидеть, как будет выглядеть ваша форма.
Чтобы проверить форму, ответьте на вопросы в режиме предварительного просмотра , а затем выберите Отправить< /span>.
Чтобы продолжить редактирование формы, выберите Назад.
Как создать шаблон электронной почты в Microsoft Outlook.com 365?
В этом посте вы узнаете, как изменить цвет и размер маркированных списков / точек в Excel, PowerPoint и Word 365 / 2016 / 2019.
Ваш почтовый ящик загроможден повторяющимися записями электронной почты? Узнайте, как остановить получение и удалить повторяющиеся сообщения в почтовых ящиках Outlook 365 / 2019 / 2016 как в MAC, так и в Windows.
Узнайте, как добавить / встроить и отправить изображение GIF в исходящую электронную почту Outlook 2016 и 2019.
Входящие Outlook не обновляются автоматически? Узнайте, как автоматически обновлять папку «Входящие» Outlook 365/2019/2016/2013 автоматически.
Научитесь писать макросы Outlook для автоматизации отправки электронной почты.
Узнайте, как диагностировать и устранять различные проблемы с отключением клиента Microsoft Outlook в Windows 10.
Узнайте, как разрабатывать и создавать настраиваемые пользовательские формы Outlook.
Узнайте, как отключить напоминания и уведомления из календарей Outlook 2016/2019 как на Windows, так и на MAC.
Узнайте, как повысить производительность Outlook.






