Как создать шаблон электронной почты в Microsoft Outlook.com 365?
Как создать шаблон электронной почты в Microsoft Outlook.com 365?
Вот вопрос, который мы получили от читателя:
Давний скрытник, первый раз спрашиваю: начал использовать Outlook 365 пару месяцев назад. На прошлой неделе я начал замечать некоторое отставание в работе Outlook, которое стало довольно медленным для обновления моей электронной почты (отправка/получение занимает больше времени, чем обычно, синхронизация входящих также несколько медленнее). Мне интересно, почему Outlook работает так медленно и как мне исправить эту медлительность, прежде чем она начнет влиять на мою производительность?
Для начала попробуем определить основные причины медленного открытия Microsoft Outlook и общей производительности:
Давайте сломаем их.
Ускорение Microsoft Outlook, когда он работает медленно
В этом кратком руководстве мы узнаем, как устранять проблемы с производительностью. Не все советы могут быть полностью применимы к вашей конкретной ситуации, но наверняка некоторые из них могут оказаться полезными.
Устранение проблем с медленным запуском
Отключить сторонние надстройки Outlook
Во многих случаях причиной проблем с производительностью Outlook являются проблемы, связанные со сторонними надстройками, которые расширяют возможности Microsoft Office и устанавливаются поверх него.
Если вы заметили, что Outlook несколько замедляется при запуске, первое, что вы, вероятно, должны сделать, это отключить эти надстройки COM.
Вот как это сделать:
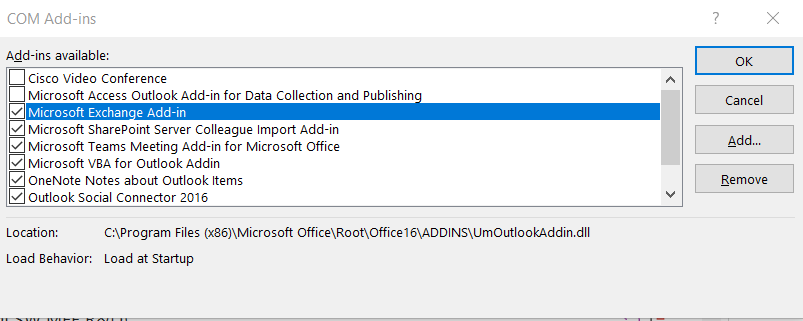
Примечание. Могут быть случаи, когда Outlook зависает и вообще не открывается. В этом случае вам может потребоваться запустить Outlook в так называемом «Безопасном режиме» только для того, чтобы получить доступ к списку надстроек.
Отключить надстройки Майкрософт
Если запуск по-прежнему медленный, вам может потребоваться изучить надстройки Microsoft, установленные в Outlook (Skype, Teams, Social Connector, SharePoint Server, надстройка Microsoft VBA для Outlook и т. д.).
В принципе, вы должны выполнить аналогичную процедуру, которая была объяснена ранее. Единственная разница заключается в том, что на шаге 6 вы должны убедиться, что все поля рядом с записями надстроек не отмечены.
Ускорение общей производительности
Бывают случаи, когда Outlook запускается быстро, однако производительность отправки и получения воспринимается как низкая. Если это ваш случай, вам, возможно, придется изучить две ключевые темы: ваша сеть и ваш компьютер.
Всегда работайте с локальными файлами PST
Файлы данных Outlook (*.PST) позволяют нам архивировать почту Outlook, календарь, контакты и элементы задач вместо того, чтобы хранить их в службе почтового провайдера (будь то Exchange или просто IMAP). Это обеспечивает более простой и быстрый доступ к этим элементам и, очевидно, уменьшает размер вашей учетной записи электронной почты. Если вы храните свои файлы PST на сетевом диске, вы всегда можете испытывать некоторую медлительность при доступе к ним, особенно через WIFI. Всегда помните, что файлы PST должны храниться на вашем компьютере. Однако вы должны обеспечить правильное резервное копирование файлов PST на сетевой диск / онлайн-хранилище или переносной диск.
Рассмотрите возможность обновления оборудования
Если вы замечаете некоторое снижение производительности при работе с большими вложениями (огромные файлы PowerPoint, электронные таблицы Excel и т. д.), возможно, вам следует изучить характеристики своего компьютера. Исходя из опыта, для делового использования Microsoft Office обычно требуется не менее 8 ГБ ОЗУ, особенно если вы запускаете несколько приложений параллельно.
Сталкивались ли вы с низкой производительностью Outlook? Не стесняйтесь делиться своим опытом.
Если вы выбрали загрузку только заголовка, приложение Outlook всегда будет пытаться синхронизировать сообщение с сервером. Этот процесс занимает время и занимает много места в кэше. Если вы измените настройки для загрузки полного сообщения электронной почты, данные будут храниться в PST-файле, и доступ к ним можно будет получить быстрее. Название настройки предпочтений будет различаться в зависимости от версии Outlook, но оно должно выглядеть примерно так: «Загрузить полное электронное письмо с вложением».
RSS-канал синхронизации Outlook из Internet Explorer по умолчанию позволяет читателям RSS оставаться в курсе событий. Отключение этой функции, если вы не читаете RSS, помогает сэкономить место в файле данных и на сервере Outlook.
Перейти Файл > Параметры > Дополнительно > и снимите флажки в столбцах RSS-каналы как показано на изображении ниже.

ScanPST – это встроенная утилита Outlook, которая помогает поддерживать работоспособность файла данных Outlook. Этот инструмент сканирует ваш файл, содержащий электронные письма и другие элементы данных Outlook, чтобы обнаружить неполные файлы, подозрительные вложения и поврежденные электронные письма.
Однако определение местоположения ScanPST может оказаться непростой задачей для многих пользователей. Кроме того, многие пользователи не предпочитают ScanPST, поскольку он игнорирует файлы, которые считаются вредоносными или поврежденными.
К счастью, вы также можете воспользоваться известным инструментом восстановления PST. Обязательно сделайте резервную копию данных PST, прежде чем пытаться запустить какой-либо сканер или инструмент.
Большинство пользователей Outlook заполняют свои почтовые ящики тысячами и тысячами электронных писем. Если вы используете PST-файл для своего Outlook, это серьезно повлияет. Вместо того, чтобы позволять вашему почтовому ящику расти из-за огромного количества электронных писем, настройте автоматическое архивирование, чтобы ваш основной PST-файл сохранял только часть электронных писем.
При архивировании также создается еще один файл данных, который также будет файлом PST. Следовательно, ваш Outlook никогда не столкнется с какими-либо последствиями, такими как слишком большой размер файла PST или OST.
Если в ваших общих календарях много данных, рабочая нагрузка приложения Outlook увеличивается. По мере увеличения количества файлов и данных, которые необходимо загрузить из Интернета в Outlook, производительность приложения снижается.
Понятно, что наличие общих календарей может помочь ускорить конвейерную передачу данных, но загрузка большого количества данных из Интернета в Outlook снизит производительность. Поэтому будьте конкретны в отношении того, что синхронизируется или добавляется в ваш календарь Outlook.
Приложение Outlook часто замедляется при установке некоторых надстроек из Internet Explorer или из магазина. Однако эти надстройки можно проанализировать и удалить из раздела параметров.
Перейдите к параметрам, выберите надстройки COM в раскрывающемся списке и нажмите «Перейти», как показано на рисунке ниже. Будут отображены надстройки, которые в данный момент установлены в приложении. Проанализируйте надстройки и удалите подозрительные или нежелательные.

Как создать шаблон электронной почты в Microsoft Outlook.com 365?
В этом посте вы узнаете, как изменить цвет и размер маркированных списков / точек в Excel, PowerPoint и Word 365 / 2016 / 2019.
Ваш почтовый ящик загроможден повторяющимися записями электронной почты? Узнайте, как остановить получение и удалить повторяющиеся сообщения в почтовых ящиках Outlook 365 / 2019 / 2016 как в MAC, так и в Windows.
Узнайте, как добавить / встроить и отправить изображение GIF в исходящую электронную почту Outlook 2016 и 2019.
Входящие Outlook не обновляются автоматически? Узнайте, как автоматически обновлять папку «Входящие» Outlook 365/2019/2016/2013 автоматически.
Научитесь писать макросы Outlook для автоматизации отправки электронной почты.
Узнайте, как диагностировать и устранять различные проблемы с отключением клиента Microsoft Outlook в Windows 10.
Узнайте, как разрабатывать и создавать настраиваемые пользовательские формы Outlook.
Узнайте, как отключить напоминания и уведомления из календарей Outlook 2016/2019 как на Windows, так и на MAC.
Узнайте, как повысить производительность Outlook.






