Как создать шаблон электронной почты в Microsoft Outlook.com 365?
Как создать шаблон электронной почты в Microsoft Outlook.com 365?
Последнее обновление: ноябрь 2021 г.
Учебное пособие Применимо к: Outlook 365/2021/2019/2016/2013/2010; на компьютерах с Windows.
Вот вопрос от читателя:
Довольно часто мне нужно создать несколько экземпляров одного и того же приглашения на собрание в Microsoft Outlook. Знаете ли вы о простом способе дублирования встречи в Outlook с помощью копирования и вставки, поскольку создание серии встреч для планирования нескольких встреч может быть несколько излишним. Помощь очень ценится!
Спасибо за ваши вопросы. Держите тех, кто идет!
Скопируйте или дублируйте приглашения на собрания Outlook
Вы можете легко дублировать записи собраний в своем календаре Outlook, выделив собрание в представлении календаря и просто скопировав его, нажав Ctrl+C , а затем вставив его в желаемое время, нажав Ctrl+V .
Альтернативный способ дублирования собрания — открыть представление «Календарь», а затем нажать кнопку Ctrl, а затем, удерживая нажатой клавишу Ctrl, перетащить собрание в нужный временной интервал.
После этого обязательно проверьте тему, место встречи и содержание приглашения, поскольку они могли измениться.
При использовании этого при работе на сервере Microsoft Exchange вам также может потребоваться просмотреть список участников и их доступность, поскольку люди могут быть связаны на других собраниях. Если применимо, проверьте наличие конференц-зала и любого другого оборудования/ресурсов для вашей встречи.
Копирование встреч между календарями
Используя описанный выше процесс, вы можете дублировать собрание в нескольких календарях, определенных в вашем клиенте Outlook. Так, например, если у вас есть рабочий и личный календарь, вы можете определить повторяющуюся встречу за обедом с коллегой и иметь серию в обоих ваших календарях.
Дублирование целых календарей
Outlook позволяет копировать весь календарь, включая все встречи, собрания и события.
Чтобы скопировать весь календарь, выполните следующие действия:
Копирование списка участников собрания Outlook
Иногда вы не хотите копировать всю встречу, а только список участников. Если это так, действуйте следующим образом:
Преобразование ваших электронных писем в встречи
Несколько читателей спросили, существует ли простой процесс создания встречи или встречи из электронного письма, которое они получили в своем почтовом ящике. Это очень полезно, так как его можно использовать для улучшения отслеживания важных электронных писем.
Вот один быстрый трюк для достижения этой цели:
Второй способ — использовать Outlook Quick Steps :
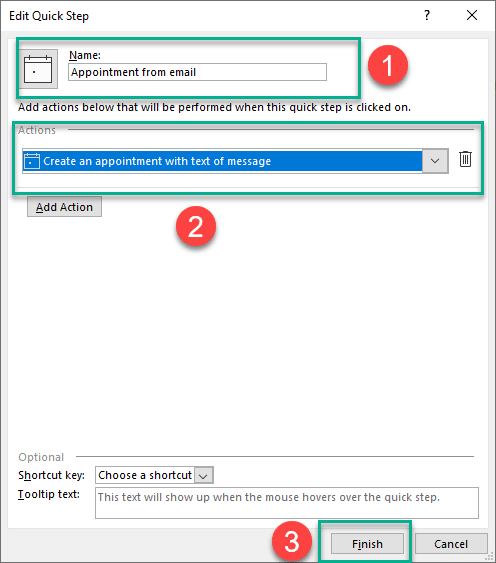
Копирование событий Outlook на MAC OSX
Дублирование встреч и собраний в одном календаре Outlook не поддерживается в Microsoft Office для macOS.
В случае возникновения дополнительных вопросов, пожалуйста, оставьте нам комментарий.
Для дублирования событий в календаре Outlook (веб-версия) необходимо использовать контекстное меню. Вот шаги, которые вам необходимо выполнить:
Шаг 1. Откройте Outlook – запустите Microsoft Outlook в браузере. Убедитесь, что вы вошли в свою учетную запись.
Шаг 2: Перейдите к календарю – нажмите вкладку «Календарь», расположенную в нижней части окна Outlook. Это действие откроет ваш календарь.
Шаг 3. Выберите событие для дублирования – Найдите событие календаря, которое вы хотите дублировать. Вы можете перемещаться по различным датам и событиям, используя представление календаря.
Шаг 4. Нажмите правой кнопкой мыши на событие – Найдя событие, которое хотите продублировать, щелкните его правой кнопкой мыши. Появится раскрывающееся меню.
Шаг 5: Выберите «Дублировать». – в раскрывающемся меню выберите параметр «Дублировать событие». В результате этого действия будет создан дубликат мероприятия (в режиме черновика) со всеми деталями исходного приглашения.

Шаг 6. Отредактируйте дубликат приглашения – Вы можете внести любые необходимые изменения в заголовок, дату, время или другие детали в соответствии с ваши требования.

Шаг 7. Сохраните дубликат приглашения – после внесения необходимых изменений нажмите кнопку «Сохранить», чтобы сохранить дубликат приглашения. в свой календарь.

Этот метод будет работать в веб-версии Outlook, но не в настольной версии.
Как создать шаблон электронной почты в Microsoft Outlook.com 365?
В этом посте вы узнаете, как изменить цвет и размер маркированных списков / точек в Excel, PowerPoint и Word 365 / 2016 / 2019.
Ваш почтовый ящик загроможден повторяющимися записями электронной почты? Узнайте, как остановить получение и удалить повторяющиеся сообщения в почтовых ящиках Outlook 365 / 2019 / 2016 как в MAC, так и в Windows.
Узнайте, как добавить / встроить и отправить изображение GIF в исходящую электронную почту Outlook 2016 и 2019.
Входящие Outlook не обновляются автоматически? Узнайте, как автоматически обновлять папку «Входящие» Outlook 365/2019/2016/2013 автоматически.
Научитесь писать макросы Outlook для автоматизации отправки электронной почты.
Узнайте, как диагностировать и устранять различные проблемы с отключением клиента Microsoft Outlook в Windows 10.
Узнайте, как разрабатывать и создавать настраиваемые пользовательские формы Outlook.
Узнайте, как отключить напоминания и уведомления из календарей Outlook 2016/2019 как на Windows, так и на MAC.
Узнайте, как повысить производительность Outlook.






