Как создать шаблон электронной почты в Microsoft Outlook.com 365?
Как создать шаблон электронной почты в Microsoft Outlook.com 365?
Последнее обновление: октябрь 2019 г.
Применимость: Office 365/2019, 2016, 2013. Windows и macOS.
Вот вопрос, который мы получили от Дороти:
Привет! Я работаю туристическим агентом, и моя доступность крайне важна для моих клиентов. Время от времени я уезжаю из офиса из-за отпуска, и я хотел бы убедиться, что мои клиенты знают об этом, и что вещи не проваливаются. В прошлом я работал в компании, и я помню, что там был трюк, чтобы установить автоответчик вне офиса. Теперь я работаю из дома и использую Outlook.com и Gmail в Microsoft Outlook 2019. Есть ли способ настроить правило отсутствия на работе, чтобы уведомлять других о моем отсутствии?
Спасибо за хороший вопрос и удачи в вашем новом бизнесе.
Вы можете легко определить тексты автоответчика, когда находитесь вне офиса, используя Правила. В этом уроке мы объясним, как это сделать в Windows, а затем в macOS. Читатели могут применить это на практике, чтобы Outlook автоматически отвечал, если они уезжают в отпуск или в любой другой отпуск.
Для полноты мы добавили краткий раздел о том, как использовать Outlook на Exchange для отправки ответов OOTO.
Настройка автоответов в Windows
Использование правил
Если вы используете Gmail или Hotmail/Outlook.com в Outlook, вам потребуется использовать правила для настройки автоответчика.
Пожалуйста, действуйте следующим образом:

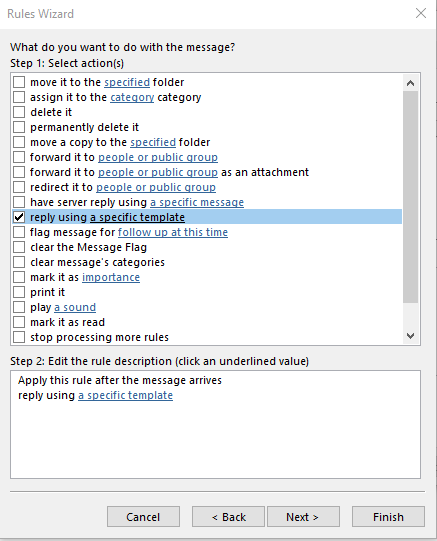


Деактивация правил
Примечание. Помните, что вам нужно будет деактивировать свои правила, когда вы вернетесь из отпуска или отпуска; в противном случае ваши автоматические электронные письма будут продолжать отправляться.
Если вы хотите отключить свои ответы, выполните следующие действия:

Использование обмена
Если ваша компания использует Exchange Server, то процесс настройки очень прост:
Ответы вне офиса на MAC
Если вы используете macOS, то процесс довольно прост, вот шаги:



Дополнительные вопросы читателей
Несколько автоответов для одного почтового ящика
Нас спросили, можете ли вы установить разные автоответчики в зависимости от того, кто отправил сообщение. Это возможно, так как мастер правил Outlook позволяет вам обусловливать ваши сообщения электронной почты несколькими параметрами:

Чтобы использовать несколько ответов, все, что вам нужно сделать, это создать разные правила, а затем назначить каждому из них разные шаблоны ответов Outlook.
Как узнать, были ли отправлены мои автоответы?
Хороший вопрос, вы увидите, что ваши ответы отображаются как записи в папке отправленных элементов Outlook.
Работает ли это, когда мой компьютер выключен?
Это очень важный вопрос. Ответ заключается в том, что правила, которые вы определяете в Outlook, предназначены только для клиента, то есть они будут выполняться только во время работы Outlook. Это не тот случай, если вы используете автоответы в Outlook на Exchange.
Могу ли я вместо этого настроить Auto-Forward?
Находясь в отпуске/отпуске/отпуске или во время путешествия, вы можете выбрать автоматическую пересылку своих электронных писем другим людям, чтобы они могли ответить. Вы можете использовать Мастер правил, чтобы определить конкретное правило для обработки этого.
Могу ли я добавить изображение в сообщение автоответчика?
В Windows вы можете добавлять в свои ответы форматированную текстовую информацию, будь то ссылки, изображения и даже анимированные GIF-файлы. Вы также можете добавить свою подпись ко всем исходящим электронным письмам.
В случае возникновения дополнительных вопросов, не стесняйтесь, дайте нам знать. Надеюсь, поможет!
Как создать шаблон электронной почты в Microsoft Outlook.com 365?
В этом посте вы узнаете, как изменить цвет и размер маркированных списков / точек в Excel, PowerPoint и Word 365 / 2016 / 2019.
Ваш почтовый ящик загроможден повторяющимися записями электронной почты? Узнайте, как остановить получение и удалить повторяющиеся сообщения в почтовых ящиках Outlook 365 / 2019 / 2016 как в MAC, так и в Windows.
Узнайте, как добавить / встроить и отправить изображение GIF в исходящую электронную почту Outlook 2016 и 2019.
Входящие Outlook не обновляются автоматически? Узнайте, как автоматически обновлять папку «Входящие» Outlook 365/2019/2016/2013 автоматически.
Научитесь писать макросы Outlook для автоматизации отправки электронной почты.
Узнайте, как диагностировать и устранять различные проблемы с отключением клиента Microsoft Outlook в Windows 10.
Узнайте, как разрабатывать и создавать настраиваемые пользовательские формы Outlook.
Узнайте, как отключить напоминания и уведомления из календарей Outlook 2016/2019 как на Windows, так и на MAC.
Узнайте, как повысить производительность Outlook.






