Как создать шаблон электронной почты в Microsoft Outlook.com 365?
Как создать шаблон электронной почты в Microsoft Outlook.com 365?
Последнее обновление: октябрь 2018 г.
Применимо к: Outlook 365, 2019, 2016, 2013; Офис 365 и Стандарт.
Несколько малоизвестная возможность Microsoft Outlook заключается в том, что вы можете использовать его как простой инструмент для голосования. В этом посте показано, как вставить настраиваемые кнопки голосования, чтобы узнать мнение коллег по различным вопросам по электронной почте.
Вот несколько вариантов использования, которые я могу придумать:
Для простоты в этом посте основное внимание будет уделено использованию кнопок голосования, предоставляемых Outlook, которые обычно подходят для сценария рабочей группы или небольшого отдела. Решение для голосования, применимое к более крупным организациям или к случаям, когда другие почтовые клиенты, такие как Gmail, Outlook.com и Yahoo, выходят за рамки этого поста.
Настройка кнопок голосования в Outlook
Вставка кнопок в сообщения электронной почты Outlook (пример)
Допустим, я хочу знать, какой из трех альбомов (Revive, the hills, Listen) лучший, и я хочу спросить об этом своих коллег по проекту.
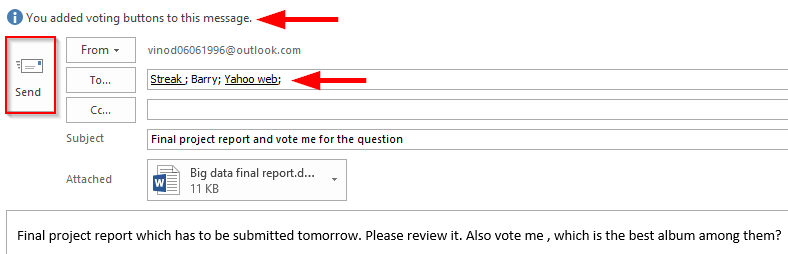
В случае возникновения вопросов не стесняйтесь оставлять комментарии. Спасибо за чтение 🙂
Как создать шаблон электронной почты в Microsoft Outlook.com 365?
В этом посте вы узнаете, как изменить цвет и размер маркированных списков / точек в Excel, PowerPoint и Word 365 / 2016 / 2019.
Ваш почтовый ящик загроможден повторяющимися записями электронной почты? Узнайте, как остановить получение и удалить повторяющиеся сообщения в почтовых ящиках Outlook 365 / 2019 / 2016 как в MAC, так и в Windows.
Узнайте, как добавить / встроить и отправить изображение GIF в исходящую электронную почту Outlook 2016 и 2019.
Входящие Outlook не обновляются автоматически? Узнайте, как автоматически обновлять папку «Входящие» Outlook 365/2019/2016/2013 автоматически.
Научитесь писать макросы Outlook для автоматизации отправки электронной почты.
Узнайте, как диагностировать и устранять различные проблемы с отключением клиента Microsoft Outlook в Windows 10.
Узнайте, как разрабатывать и создавать настраиваемые пользовательские формы Outlook.
Узнайте, как отключить напоминания и уведомления из календарей Outlook 2016/2019 как на Windows, так и на MAC.
Узнайте, как повысить производительность Outlook.






