Как создать шаблон электронной почты в Microsoft Outlook.com 365?
Как создать шаблон электронной почты в Microsoft Outlook.com 365?
Применимо к: Outlook 2019, 365, 2016, 2013; Windows 7, 8 или 10.
Один читатель прислал нам следующий вопрос:
Вот проблема, с которой я только что столкнулся: после запуска Microsoft Outlook 365 для доступа к моей электронной почте я застрял ... окно входа появляется и остается на некоторое время, а затем появляется сообщение об ошибке, в котором говорится, что «окно Outlook не может открыть». Я использую ПК с Windows, если это поможет вам в устранении неполадок. Интересно, почему программное обеспечение не открывается. Если это поможет, друг упомянул, что я должен использовать определенную команду для запуска чистого экземпляра Outlook, чтобы можно было восстановить установку. Любые указания о том, как восстановить мой доступ к Outlook, оценивается заранее.
Спасибо за вопрос, действительно сложно решить онлайн, но мы обязательно попробуем 🙂
Прежде всего, я бы предположил, что вы используете Outlook 2019, хотя исправление этой проблемы для более ранних версий не будет сильно отличаться.
Как вы упомянули, диалоговое окно входа в Outlook появилось и осталось на некоторое время, мы начнем устранение неполадок, изучив любые надстройки Outlook COM, которые установлены в вашей системе и по какой-то причине не запускаются правильно, вызывая зависание Outlook. вверх при запуске.
Эти надстройки расширяют функциональные возможности Outlook, позволяя вам (например) взаимодействовать с файлами PDF, интегрироваться с OneNote, работать с SharePoint, запускать собрания Skype и т. д.».
Во что бы то ни стало, это обычная проблема Outlook, с которой вы должны справиться. Чтобы начать устранение неполадок, нам нужно иметь возможность запускать Outlook без запуска надстроек. Это достигается в так называемом безопасном режиме Outlook .
Открытие Outlook в безопасном режиме
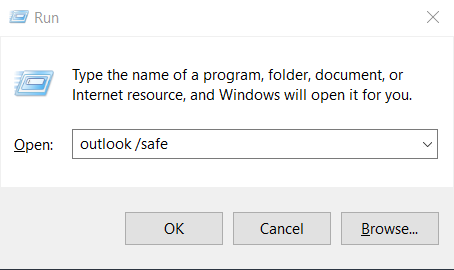

Примечание. Немногие читатели спрашивали нас, как они узнают, что Outlook запущен в безопасном режиме? Всякий раз, когда Outlook запускается в этом режиме, это будет написано в верхней части экрана и отображаться на панелях «Почта», «Календарь», «Люди», «Задачи».
Примечание. Вы можете отключить безопасный режим, просто закрыв Outlook и снова открыв его, нажав значок Outlook на рабочем столе, панели задач или в списке программ.
Отключение надстроек Outlook
Выполните следующие действия:
Если это не помогло, переходите к следующему разделу.
Сбросить представления Outlook
Если вы настроили внешний вид своих панелей навигации Outlook, имейте в виду, что вы можете столкнуться с сбоями при запуске. Скорее всего, в Outlook может возникнуть проблема с открытием окна Outlook по умолчанию.
В этом случае вам может потребоваться сбросить настройки, чтобы Outlook запускался правильно. Чтобы сбросить настройки панели навигации, выполните следующие действия:
Если это не помогло, вам может потребоваться восстановить и, возможно, заново создать свой профиль Outlook (или даже вообще создать новый профиль), чтобы получить доступ к электронной почте, мы расскажем об этом в одном из наших следующих руководств.
Вопросы для чтения в безопасном режиме Outlook
Вот несколько дополнительных вопросов читателей, которые мы получили в ответ на этот пост:
Использование сочетаний клавиш
Альтернативный способ безопасного запуска Outlook — удерживать клавишу Ctrl , щелкая ярлык Outlook на рабочем столе.
Outlook продолжает запускаться в безопасном режиме
Бывают случаи, когда даже после устранения проблемы с запуском надстройки Outlook продолжает запускаться в безопасном режиме. Если это так, нажмите увеличительное стекло поиска Windows, введите «Выполнить», а затем введите «Outlook.exe», это запустит программу в обычном режиме. Если это не помогает, возможно, возникла проблема с надстройкой. Чтобы исправить это, выполните шаги, описанные в разделе в начале этого руководства.
Outlook не запускается в безопасном режиме — что делать?
Как я узнаю, что Outlook запущен в безопасном режиме?
Это будет четко указано в верхней части экрана Outlook.
Пожалуйста, оставьте нам комментарий в случае возникновения вопросов.
Как создать шаблон электронной почты в Microsoft Outlook.com 365?
В этом посте вы узнаете, как изменить цвет и размер маркированных списков / точек в Excel, PowerPoint и Word 365 / 2016 / 2019.
Ваш почтовый ящик загроможден повторяющимися записями электронной почты? Узнайте, как остановить получение и удалить повторяющиеся сообщения в почтовых ящиках Outlook 365 / 2019 / 2016 как в MAC, так и в Windows.
Узнайте, как добавить / встроить и отправить изображение GIF в исходящую электронную почту Outlook 2016 и 2019.
Входящие Outlook не обновляются автоматически? Узнайте, как автоматически обновлять папку «Входящие» Outlook 365/2019/2016/2013 автоматически.
Научитесь писать макросы Outlook для автоматизации отправки электронной почты.
Узнайте, как диагностировать и устранять различные проблемы с отключением клиента Microsoft Outlook в Windows 10.
Узнайте, как разрабатывать и создавать настраиваемые пользовательские формы Outlook.
Узнайте, как отключить напоминания и уведомления из календарей Outlook 2016/2019 как на Windows, так и на MAC.
Узнайте, как повысить производительность Outlook.






