Макросы PowerPoint: как запустить VBA на слайдах PowerPoint 2016 и 2019?
Узнайте, как добавлять пользовательские макросы в презентации Powerpoint 365.
Если вы новичок в PowerPoint , вам необходимо изучить основы работы с текстом. В этом уроке вы научитесь вырезать, копировать, вставлять и форматировать текст.
Работа с текстом в PowerPoint 2016
Прежде чем вы сможете переместить или упорядочить текст, вам необходимо его выделить.
Нажмите рядом с текстом, который хотите выделить, наведите курсор на текст и отпустите кнопку мыши. Текст будет выделен.

PowerPoint позволяет копировать текст, уже находящийся на слайде, и вставлять его в другое место, что может сэкономить ваше время. Если вы хотите переместить текст, вы можете вырезать и вставить или перетащить его.
1. Выделите текст, который хотите скопировать, затем нажмите команду «Копировать» на вкладке «Главная».
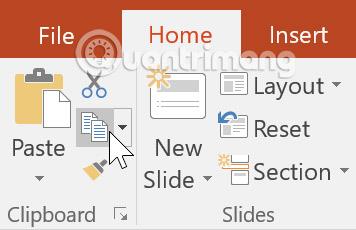
2. Поместите курсор в то место, где вы хотите разместить текст.
3. Нажмите команду «Вставить» на вкладке «Главная».
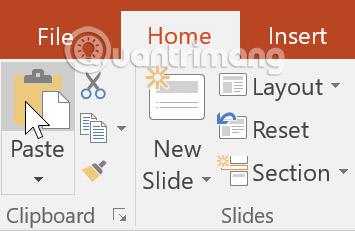
4. Появится скопированный текст.
1. Выделите текст, который хотите переместить, затем нажмите команду «Вырезать».
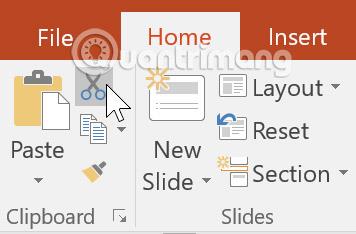
2. Поместите курсор в то место, где вы хотите разместить текст, затем нажмите команду «Вставить».

3. Текст появится в новом месте.
Доступ к командам вырезания, копирования и вставки можно получить с помощью сочетаний клавиш. Нажмите Ctrl + X , чтобы вырезать, Ctrl + C , чтобы скопировать и Ctrl + V , чтобы вставить.
1. Выберите текст, который хотите переместить, затем щелкните и перетащите текст в нужное место.
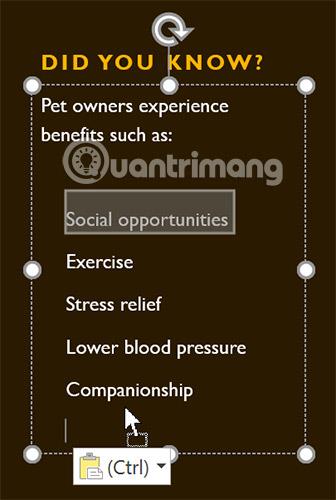
2. Текст появится в новом месте.
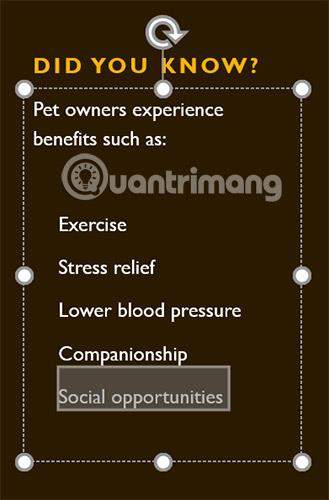
Форматированный текст может привлечь внимание аудитории к определенным частям презентации и подчеркнуть важную информацию. В PowerPoint у вас есть несколько вариантов настройки текста, включая размер и цвет. Вы также можете настроить и изменить выравнивание текста, чтобы изменить его отображение на слайде.
Нажмите кнопки во взаимодействии ниже, чтобы узнать о различных командах в группах «Шрифт» и «Абзац».
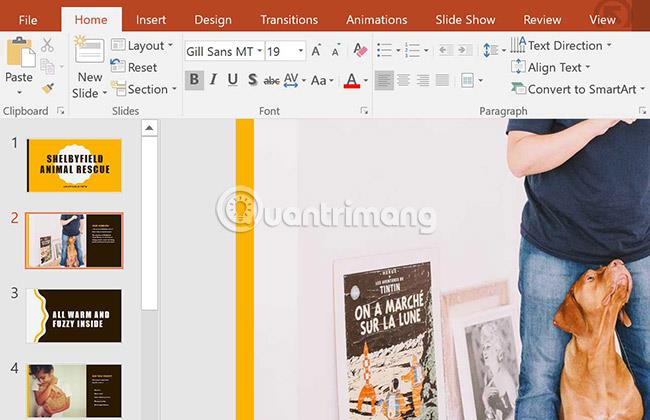
1. Откройте образец практической презентации .
2. Выберите слайд 4.
3. С помощью команды вырезания и вставки или перетаскивания переместите текст « Снижение кровяного давления между общением и социальными возможностями ».
4. Выберите список преимуществ и добавьте курсив.
5. Выделите текст « Знаете ли вы? », удалите эффект жирного шрифта и измените размер на 36pt.
6. Когда вы закончите, ваш слайд будет выглядеть так:
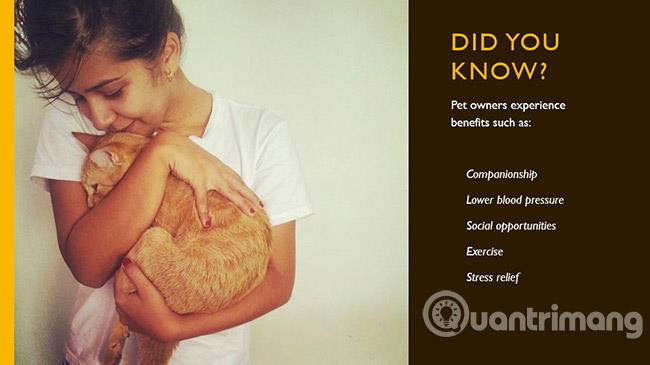
Узнать больше:
Узнайте, как добавлять пользовательские макросы в презентации Powerpoint 365.
SmartArt в PowerPoint 2016 позволяет докладчикам передавать информацию графически, а не просто использовать обычный текст. Есть много способов использовать SmartArt для иллюстрации различных идей.
Диаграмма — это инструмент, который пользователи могут использовать для графического представления данных. Использование диаграммы в презентации помогает аудитории лучше понять значение цифр.
PowerPoint 2016 позволяет пользователям добавлять звук в презентации. Например, пользователи могут добавлять фоновую музыку к одному слайду и звуковые эффекты к другому слайду и даже записывать собственное повествование или комментарии.
Что такое панель анимации в PowerPoint? Как создавать эффекты в PowerPoint 2016? Давайте вместе с LuckyTemplates.com научимся создавать эффекты для текста и объектов в PowerPoint!
Пользователи могут располагать объекты на слайде по своему усмотрению, выравнивая, упорядочивая, группируя и вращая их различными способами.
Фигуры — отличный способ сделать презентации более интересными. PowerPoint предлагает пользователям широкий выбор фигур, которые можно настроить в соответствии с уникальными потребностями каждого человека.
Чтобы создавать эффективные презентации PowerPoint, важно, чтобы слайды было действительно легко читать. Один из наиболее распространенных способов сделать это — форматировать текст в виде маркированного или нумерованного списка.
Отступ и межстрочный интервал — две важные функции, которые можно использовать для изменения отображения текста на слайде.
Вместо обычного представления слайд-шоу вы можете представить его в виде видео или даже представить его в Интернете, чтобы другие могли просматривать его удаленно.








