จะสร้างเทมเพลตอีเมลใน Microsoft Outlook.com 365 ได้อย่างไร
จะสร้างเทมเพลตอีเมลใน Microsoft Outlook.com 365 ได้อย่างไร
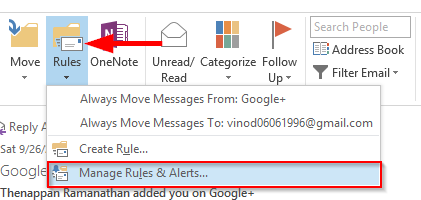
อัปเดตเมื่อ: กุมภาพันธ์ 2019
ใช้ได้กับ Office 2016, 365, 2019, เขียนสำหรับ Windows 7 และ 10; แต่ส่วนใหญ่ใช้กับ MAC OSX
นี่เป็นคำถามจากรอนนี่:
“เมื่อใช้ Outlook ในที่ทำงาน ฉันสามารถส่งต่ออีเมลจากบุคคลอื่นไปยังกล่องจดหมายอื่นที่ฉันกำหนดค่าไว้ใน Yahoo โดยอัตโนมัติได้หรือไม่”
ขอบคุณสำหรับคำถาม
ใช่ เป็นไปได้ สำหรับงานอัตโนมัติอย่างง่ายดังที่กล่าวถึงด้านล่าง เราใช้กฎของ Outlook
กฎช่วยให้เราจัดการการกระทำของ Outlook ได้โดยอัตโนมัติ (ไม่จำเป็นต้องเขียนโค้ดใดๆ!) ต่อไปนี้คือตัวอย่างที่เป็นประโยชน์บางประการสำหรับการใช้กฎ:
วันนี้เราจะมาเรียนรู้วิธีให้ Outlook ส่งต่ออีเมลไปยังกล่องจดหมายของผู้รับเพิ่มเติม แต่ก่อนอื่น เรามาเรียนรู้วิธีตั้งค่ากฎง่ายๆ กันก่อน
การสร้างกฎใน Outlook:
ส่งต่ออีเมลโดยอัตโนมัติโดยใช้กฎ
ตัวอย่างเช่น ให้เราตั้งค่ากฎให้ส่งต่อจดหมายโดยอัตโนมัติเมื่อฉันได้รับจากใครบางคน ขั้นตอนได้รับด้านล่าง
จะสร้างเทมเพลตอีเมลใน Microsoft Outlook.com 365 ได้อย่างไร
ในโพสต์นี้ คุณจะได้เรียนรู้วิธีแก้ไขรายการสัญลักษณ์แสดงหัวข้อย่อย / สีและขนาดของจุดใน Excel, PowerPoint และ Word 365 / 2016/ 2019
กล่องจดหมายของคุณเต็มไปด้วยรายการอีเมลที่ซ้ำกันหรือไม่ เรียนรู้วิธีหยุดรับและลบข้อความที่ซ้ำซ้อนในกล่องจดหมาย Outlook 365 / 2019 / 2016 ทั้งใน MAC และ Windows
เรียนรู้วิธีเพิ่ม / ฝังและส่งภาพ gif ไปยังอีเมลขาออก Outlook 2016 และ 2019
กล่องจดหมาย Outlook ไม่อัปเดตโดยอัตโนมัติใช่ไหม เรียนรู้วิธีรีเฟรชกล่องจดหมาย Outlook 365 / 2019 / 2016 / 2013 ของคุณโดยอัตโนมัติโดยอัตโนมัติ
เรียนรู้การเขียนมาโคร Outlook เพื่อส่งอีเมลอัตโนมัติ
เรียนรู้วิธีวินิจฉัยและแก้ไขปัญหาการตัดการเชื่อมต่อไคลเอ็นต์ Microsoft Outlook ต่างๆ ใน Windows 10
เรียนรู้วิธีที่คุณสามารถออกแบบและสร้างฟอร์มผู้ใช้แบบกำหนดเองของ Outlook
เรียนรู้วิธีปิดใช้งานตัวเตือนและการแจ้งเตือนจากปฏิทิน Outlook 2016/2019 ทั้งใน Windows และ MAC
เรียนรู้วิธีปรับปรุงประสิทธิภาพ Outlook ของคุณ






