จะสร้างเทมเพลตอีเมลใน Microsoft Outlook.com 365 ได้อย่างไร
จะสร้างเทมเพลตอีเมลใน Microsoft Outlook.com 365 ได้อย่างไร
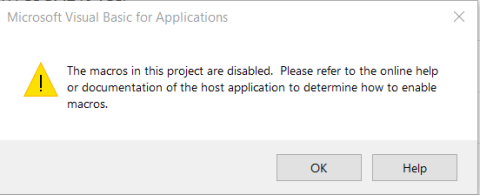
ปรับปรุงล่าสุด: พฤษภาคม 2020
ใช้ได้กับ: Outlook 2019, 365, 2016, 2013
นี่เป็นคำถามสั้นๆ ที่เราเพิ่งได้รับจากผู้อ่าน:
ฉันได้ศึกษาเกี่ยวกับหัวข้อ การพัฒนามาโคร VBAสำหรับ Outlook โดยใช้บทช่วยสอนของคุณ ตอนนี้ ฉันต้องการเรียกใช้แมโครที่สร้างขึ้นใหม่ และได้รับข้อความระบุว่า "มาโครในโครงการนี้ถูกปิดใช้งาน และฉันควรปรึกษาความช่วยเหลือออนไลน์" เบาะแสเกี่ยวกับสิ่งที่ฉันทำผิดที่นี่?
ขอบคุณสำหรับคำถาม ดูเหมือนว่าคุณกำลังมีปัญหาเกี่ยวกับการตั้งค่าความปลอดภัยของมาโคร อ่านต่อเพื่อแก้ไข
มาโคร Outlook ถูกปิดใช้งาน จะแก้ไขอย่างไร?
ก่อนที่เราจะช่วยให้คุณอนุญาตให้ใช้มาโคร Outlook มาทำความเข้าใจพื้นฐานบางประการก่อน มาโครคือข้อมูลโค้ดของ Visual Basic ที่ฝังอยู่ในแอปพลิเคชัน Microsoft Office ของคุณ แมโครที่เราเขียนใน Outlook จะถูกเก็บไว้ในไฟล์ VBAProject.otm และลักษณะการทำงานและความพร้อมใช้งานสำหรับผู้ใช้ปลายทางจะอยู่ภายใต้การตั้งค่าความปลอดภัยของ Outlook Macro
ข้อความแสดงข้อผิดพลาดที่คุณได้รับนั้นเกิดจากการที่การตั้งค่า Microsoft Outlook Macro ของคุณถูกตั้งค่าให้ ปิดการใช้ งานMacros เหตุผลก็คือว่ามาโครแบบกำหนดเองอาจเป็นภัยคุกคามต่อคอมพิวเตอร์ของคุณ นั่นคือเหตุผลที่คุณไม่ควรคัดลอกมาโครจากทรัพยากรที่ไม่รู้จัก
สมมติว่าคุณเขียน Macro ด้วยตัวคุณเองและรู้สึกสบายใจที่จะใช้งานบนพีซีของคุณ คุณควรปรับการตั้งค่าความปลอดภัยของ Macro ให้เหมาะสม
ในการเข้าถึงการตั้งค่าความปลอดภัยของคุณดำเนินการดังต่อไปนี้:
ตอนนี้ ไปข้างหน้าและตั้งค่าระดับความปลอดภัยของคุณ คำแนะนำของเราคือการใช้การตั้งค่าต่อไปนี้:
ก) เวอร์ชัน 365/2019: ใช้ปิดการใช้งานมาโครทั้งหมดที่มีการแจ้งเตือนหรือ
b) เวอร์ชัน 2016/2013: ใช้การแจ้งเตือนสำหรับลายเซ็นดิจิทัลเท่านั้น...
หากคุณเปิดใช้งานแท็บนักพัฒนา Outlookแล้ว กระบวนการจะง่ายยิ่งขึ้นไปอีก เช่นเดียวกับ FYI เมนู Developer Ribbon มีสภาพแวดล้อมการพัฒนาแบบบูรณาการ เพื่อให้คุณเขียนโค้ดแมโคร VBA ได้ มาดูวิธีเปลี่ยนการตั้งค่าความปลอดภัยของ Macro จากแท็บ Developer กัน:
กรุณาโพสต์ความคิดเห็นในกรณีที่มีคำถามติดตามผลใน Outlook Macros มีความสุขในการเข้ารหัส😉
จะสร้างเทมเพลตอีเมลใน Microsoft Outlook.com 365 ได้อย่างไร
ในโพสต์นี้ คุณจะได้เรียนรู้วิธีแก้ไขรายการสัญลักษณ์แสดงหัวข้อย่อย / สีและขนาดของจุดใน Excel, PowerPoint และ Word 365 / 2016/ 2019
กล่องจดหมายของคุณเต็มไปด้วยรายการอีเมลที่ซ้ำกันหรือไม่ เรียนรู้วิธีหยุดรับและลบข้อความที่ซ้ำซ้อนในกล่องจดหมาย Outlook 365 / 2019 / 2016 ทั้งใน MAC และ Windows
เรียนรู้วิธีเพิ่ม / ฝังและส่งภาพ gif ไปยังอีเมลขาออก Outlook 2016 และ 2019
กล่องจดหมาย Outlook ไม่อัปเดตโดยอัตโนมัติใช่ไหม เรียนรู้วิธีรีเฟรชกล่องจดหมาย Outlook 365 / 2019 / 2016 / 2013 ของคุณโดยอัตโนมัติโดยอัตโนมัติ
เรียนรู้การเขียนมาโคร Outlook เพื่อส่งอีเมลอัตโนมัติ
เรียนรู้วิธีวินิจฉัยและแก้ไขปัญหาการตัดการเชื่อมต่อไคลเอ็นต์ Microsoft Outlook ต่างๆ ใน Windows 10
เรียนรู้วิธีที่คุณสามารถออกแบบและสร้างฟอร์มผู้ใช้แบบกำหนดเองของ Outlook
เรียนรู้วิธีปิดใช้งานตัวเตือนและการแจ้งเตือนจากปฏิทิน Outlook 2016/2019 ทั้งใน Windows และ MAC
เรียนรู้วิธีปรับปรุงประสิทธิภาพ Outlook ของคุณ






