วิธีแปลอีเมลขาเข้าใน Microsoft Outlook

เรียนรู้วิธีแปลอีเมลขาเข้าผ่าน Microsoft Outlook อย่างง่ายดาย โดยปรับการตั้งค่าเพื่อแปลอีเมลหรือดำเนินการแปลแบบครั้งเดียว
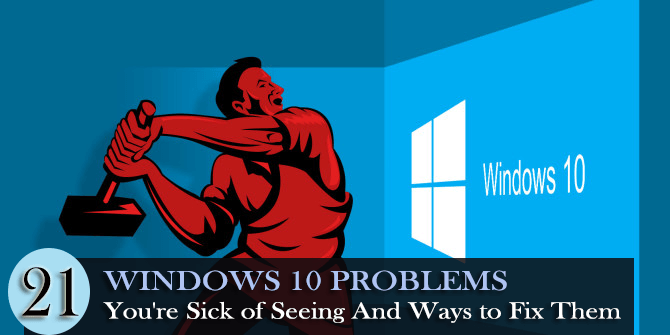
ไม่ต้องสงสัยเลยว่า Windows 10 เป็นระบบปฏิบัติการของ Microsoft เวอร์ชันที่เสถียรที่สุดซึ่งมาพร้อมกับคุณสมบัติใหม่ๆ มากมาย
แต่นั่นไม่ได้หมายความว่าจะปราศจากข้อบกพร่องอย่างสมบูรณ์ และคุณจะไม่ประสบปัญหาใดๆ ที่เกี่ยวข้อง
ปัญหาของ Windows 10มีตั้งแต่ปัญหาการบูทเครื่องช้า ไปจนถึงปัญหาเล็กๆ น้อยๆ ตลอดจนสถานการณ์การทำงานผิดพลาดที่ร้ายแรง ซึ่งสร้างปัญหาให้กับผู้คนจำนวนมากรวมถึงเราด้วย
ดังนั้น วันนี้ ในบทความนี้ เราจะพูดถึงปัญหาต่างๆ ของ Windows 10พร้อมกับการแก้ไข
มาเริ่มกันเลย.
ปัญหาและการแก้ไขของ Windows 10
ก่อน ดำเนิน การแก้ไขปัญหา Windows 10สิ่งสำคัญคือต้องเข้าใจปัญหาหรือข้อผิดพลาดของ Windows 10 ประเภทต่างๆ ที่เราพบในชีวิตประจำวัน
เราได้จัดหมวดหมู่ปัญหาและจะหารือกันทีละประเด็นเพื่อให้ง่ายต่อการเข้าใจและแก้ไขปัญหาแต่ละข้อในลักษณะที่ดีขึ้น
1. ปัญหาการติดตั้ง Windows 10
ข้อผิดพลาดหรือปัญหาในการติดตั้งมักเกิดขึ้นเมื่อคุณพยายามติดตั้งหรืออัพเกรดพีซีของคุณเป็น Windows 10 เวอร์ชันล่าสุด ปัญหามีตั้งแต่ปัญหาการตั้งค่าเริ่มต้นไปจนถึงข้อความแสดงข้อผิดพลาดที่น่ารำคาญซึ่งไม่ยอมให้คุณดำเนินการติดตั้งให้เสร็จสิ้น
ทำไมมันเกิดขึ้น:
เพื่อความแม่นยำ ไม่มีเหตุผลใดอยู่เบื้องหลังข้อผิดพลาดในการติดตั้ง Windows 10 มันเกิดขึ้นจากหลายสาเหตุ บางส่วนของพวกเขาถูกกล่าวถึงด้านล่าง –
วิธีแก้ไข:
ต่อไปนี้คือวิธีแก้ไขทั่วไปบางประการเพื่อแก้ไขข้อผิดพลาดในการติดตั้ง Windows 10 -
และหากอุปกรณ์มีฮาร์ดไดรฟ์ขนาดเล็ก คุณจะต้องเสียบไดรฟ์ USB เพื่ออัปเดต
ดังนั้น ก่อนติดตั้งการอัปเดต ให้ตรวจสอบที่เก็บข้อมูล และหากพื้นที่เก็บข้อมูลเหลือน้อย ให้เพิ่มพื้นที่ว่าง
ลองเข้าสู่ระบบในฐานะผู้ดูแลระบบและติดตั้ง Windows 10
โดยเข้าไปที่เว็บไซต์ของผู้ผลิตหรือ เว็บไซต์ ทางการของ Microsoftและตรวจสอบการอัปเดตล่าสุด อย่างไรก็ตาม คุณสามารถใช้Driver Easyเพื่ออัปเดตไดรเวอร์โดยอัตโนมัติได้อย่างง่ายดาย
ตรวจสอบข้อผิดพลาดในการติดตั้ง Windows 10 ทั่วไปบางส่วน –
2. ปัญหาการอัพเกรด Windows 10:
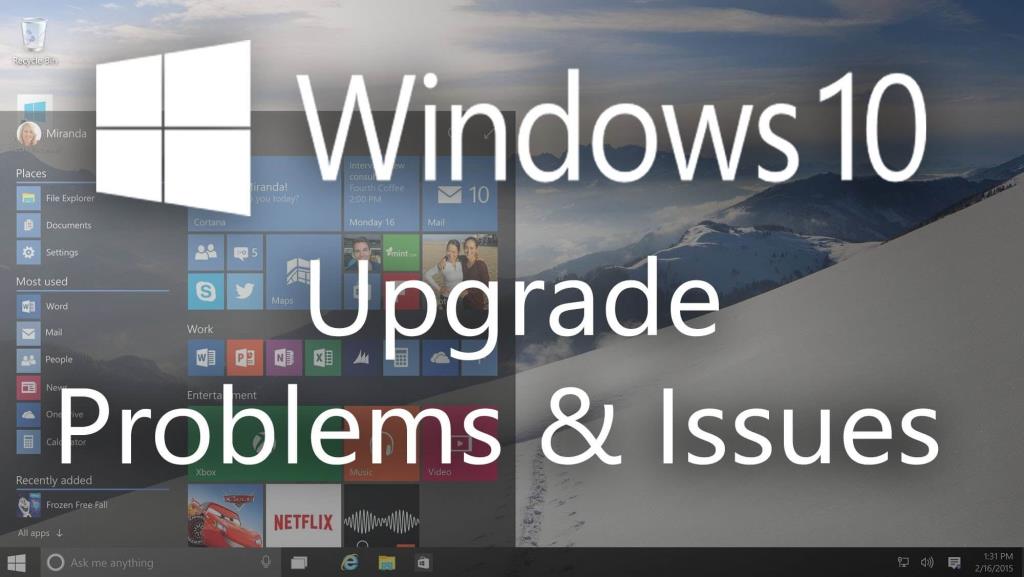
ข้อผิดพลาดหรือปัญหาในการอัพเกรดปรากฏขึ้นเมื่อคุณพยายามอัพเกรด Windows เวอร์ชันล่าสุดเป็น Windows 10 ล่าสุด
ทำไมมันเกิดขึ้น:
ปัญหาจะเกิดขึ้นหากแอปพลิเคชัน Windows Setup หรือบริการ Windows เสียหาย สามารถจำแนกได้เป็นสี่ขั้นตอนที่แตกต่างกัน โดยแต่ละขั้นตอนจะดำเนินการบางอย่าง หากเฟสใดเสียหาย จะทำให้เกิดปัญหาการอัปเกรด Windows 10 และข้อผิดพลาด มาทำความเข้าใจขั้นตอนต่าง ๆ –
วิธีแก้ไข:
ด้านล่างนี้กล่าวถึงการแก้ไขทั่วไปบางประการเพื่อแก้ไขข้อผิดพลาดในการอัพเกรด Windows 10 -
ดังนั้น อย่าลืมเลือกพาร์ติชั่นที่ถูกต้อง
ตรวจสอบข้อผิดพลาดในการอัพเกรด Windows 10 ที่พบบ่อย -
3: ปัญหาการอัปเดต Windows 10:
ปัญหาที่อัปเดตปรากฏขึ้นขณะอัปเดตเป็นWindows 10 หรือติดตั้งการอัปเดตหลักล่าสุด เนื่องจากสาเหตุที่ไม่คาดคิดหลายประการ ข้อผิดพลาดในการอัปเดตที่น่ารำคาญจึงปรากฏบน Windows 10 ข้อผิดพลาดเหล่านี้พบได้บ่อยมากในทุกวันนี้
หลังจากที่ Windows 10 ออกวางจำหน่าย Microsoft ได้ออกอัพเดตมากมาย มาดูกันดีกว่า –
ทำไมมันเกิดขึ้น:
ดังที่ได้กล่าวไว้ข้างต้น ข้อผิดพลาดในการอัปเดต Windows 10 เกิดขึ้นจากสาเหตุที่ไม่คาดคิดหลายประการ นี่คือบางส่วน –
วิธีแก้ไข:
ตรวจสอบการแก้ไขทั่วไปเพื่อแก้ไขข้อผิดพลาดในการอัปเดต Windows 10 -
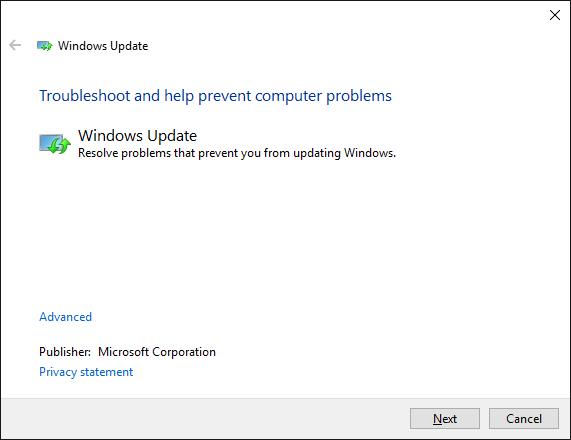
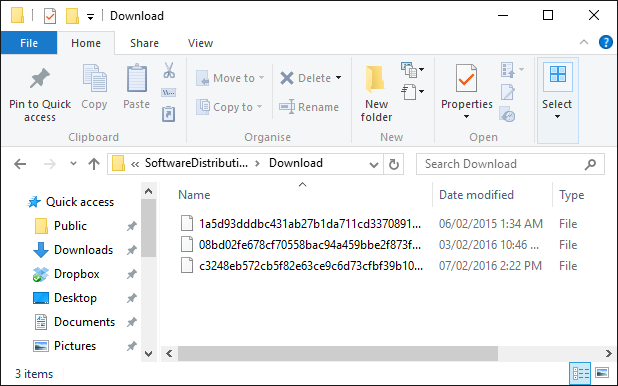
ข้อผิดพลาดในการอัปเดต Windows 10 ที่พบบ่อย -
i: อัปเดตเดือนพฤศจิกายน
ii: อัพเดตครบรอบ
iii: อัปเดตผู้สร้าง
4. ปัญหาการเริ่มต้นใช้งาน Windows 10:
ตามชื่อที่แนะนำข้อผิดพลาด ในการเริ่มต้น ปรากฏขึ้นขณะเริ่มต้นเครื่อง Windows 10 การเริ่มต้น Windows 10 ประกอบด้วย 3 เฟส ได้แก่ เฟส BIOS เฟสตัวโหลดการบูต และ เคอร์เนลเฟส ในการพิจารณาว่าคอมพิวเตอร์มีปัญหาในขั้นใด สิ่งสำคัญอย่างยิ่งคือต้องเข้าใจแต่ละขั้นตอน มาเริ่มกันเลย—
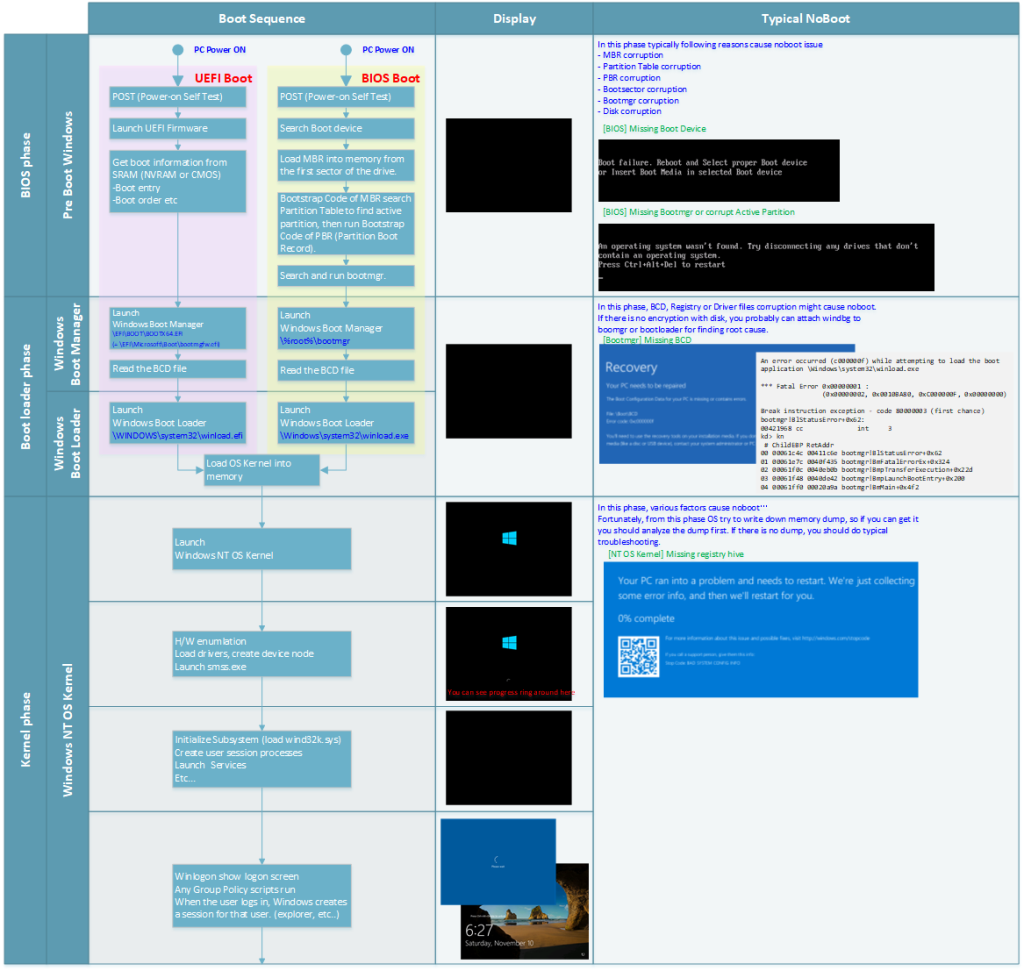
ข้อผิดพลาดในการเริ่มต้นใช้งาน Windows 10 ขึ้นอยู่กับขั้นตอนที่ระบบของคุณติดขัด
เหตุใดจึงเกิดขึ้น:
วิธีแก้ไข:
ต่อไปนี้คือวิธีแก้ไขทั่วไปบางประการเพื่อแก้ไขปัญหาการเริ่มต้นระบบ Windows 10 -
ทำตามขั้นตอนดังนี้:
ตรวจสอบข้อผิดพลาดในการเริ่มต้นทั่วไปใน Windows 10 -
5. ปัญหาจอฟ้ามรณะ (BSOD) ของ Windows 10

ข้อผิดพลาด BSoDแสดงบนหน้าจอหลังจากระบบขัดข้องโดยไม่คาดคิด เพื่อระบุข้อขัดแย้งของระบบในระบบปฏิบัติการ Windows
เหตุใดจึงเกิดขึ้น:
ข้อผิดพลาดการตายหน้าจอสีน้ำเงินเป็นผลมาจากการหยุดทำงานของซอฟต์แวร์ระดับต่ำ ฮาร์ดแวร์ผิดพลาด การติดไวรัสหรือมัลแวร์ ไดรเวอร์ที่ล้าสมัย ข้อผิดพลาดของฮาร์ดดิสก์ไดรฟ์ฯลฯ

วิธีแก้ไข:
ข้อผิดพลาด BSOD ทั่วไปบางประการใน Windows 10 ได้แก่-
6: Windows 10 ปัญหา DLL ที่ขาดหายไป
ข้อผิดพลาด DLL ที่หายไปมักเกิดขึ้นเนื่องจากไฟล์ DLL ที่เสียหายหรือเขียนทับ ในกรณีส่วนใหญ่ แอปพลิเคชันที่ไม่รู้จักหรือโปรแกรมที่เป็นอันตรายคือสาเหตุของปัญหาเหล่านั้น
สำหรับข้อมูลโดยละเอียดเกี่ยวกับปัญหา DLL ที่หายไป ให้ดูวิดีโอ:
ข้อผิดพลาด .dll ที่หายไปทั่วไปบางส่วน ได้แก่MSCVP110.dll, LogiLDA.dll, MSVCP140.dll, VCRUNTIME140.dll, Mfplat.dll และอื่นๆ อีกมากมาย
หากต้องการปฏิบัติตามแนวทางแก้ไขทั้งหมดเพื่อแก้ไขไฟล์ DLL ที่หายไปใน Windows 10 โปรดเยี่ยมชมที่นี่
7: ปัญหารีจิสทรีของ Windows 10

รีจิสทรี เป็น ส่วนสำคัญของระบบปฏิบัติการ Windows ที่ประกอบด้วยการตั้งค่าและการกำหนดค่าสำหรับฮาร์ดแวร์ โปรแกรม และแอปพลิเคชันที่ทำงานบนคอมพิวเตอร์ เมื่อใดก็ตามที่มีการติดตั้งโปรแกรมใดๆ คีย์และค่าต่างๆ จะถูกฝังในรีจิสทรีซึ่งสามารถกำหนดค่าได้
แต่บางครั้งรีจิสทรีอาจอุดตันหากไม่ได้รับการดูแลอย่างเหมาะสม และเป็นผลให้เริ่มแสดงข้อผิดพลาด
เหตุใดจึงเกิดขึ้น:
มีหลายสาเหตุเนื่องจากรีจิสทรีเสียหายและเริ่มแสดงข้อผิดพลาด ตรวจดูรายการทั่วไปบางส่วนได้ที่นี่:
วิธีแก้ไข:
ลองใช้วิธีแก้ไขทั่วไปเพื่อแก้ไขความเสียหายหรือข้อผิดพลาดของรีจิสทรี
อย่างไรก็ตาม ให้ลองปรับแต่งง่ายๆ เพื่อกำจัดปัญหาที่เกี่ยวข้องกับรีจิสทรีใน Windows 10
ข้อผิดพลาด Registry ทั่วไปอื่น ๆ ใน Windows 10:
8: ปัญหาแอปพลิเคชัน Windows 10
ปัญหาหรือข้อผิดพลาดของแอปพลิเคชันเกี่ยวข้องกับแอปหรือโปรแกรมที่ติดตั้งในเครื่อง Windows 10 ข้อผิดพลาดจะแสดงขึ้นเพื่อเตือนผู้ใช้เกี่ยวกับข้อขัดแย้งของซอฟต์แวร์หรือจุดบกพร่องที่ก่อให้เกิดภัยคุกคามต่อความเสถียรของระบบคอมพิวเตอร์
ทำไมมันเกิดขึ้น:
เนื่องจากความไม่ลงรอยกันของแอปพลิเคชัน ผู้ใช้กำลังได้รับข้อผิดพลาด แต่ยังมีสาเหตุอื่นๆ อีกด้วย โปรดตรวจสอบบางส่วนต่อไปนี้:
วิธีแก้ไข:
ลองแก้ไขที่กำหนดเพื่อแก้ไขข้อผิดพลาดของแอปพลิเคชัน:
ในการแก้ไขข้อผิดพลาดและปัญหาของแอปพลิเคชัน ให้ลองปรับแต่งอย่างรวดเร็ว เช่นเรียกใช้การสแกน SFC อัปเดตไดรเวอร์ที่ล้าสมัย ติดตั้งแอปพลิเคชันที่คุณพยายามเรียกใช้ใหม่ ทำการสแกนอย่างละเอียดสำหรับการติดไวรัสหรือมัลแวร์ หรือลองวิธีแก้ไขง่ายๆ อื่นๆ:
ข้อผิดพลาดของแอปพลิเคชันที่พบโดยทั่วไป:
9: ปัญหาเว็บเบราว์เซอร์ Windows 10

เบราว์เซอร์อย่างเช่น ( Chrome, Firefox, Opera, Microsoft Edge และอื่นๆ ) ไม่ทำงานหรือก่อให้เกิดปัญหาหลังจากอัปเกรดเป็นระบบปฏิบัติการ Windows 10 ล่าสุด หรือติดตั้งการอัปเดตที่สำคัญอื่นๆ
ทำไมมันเกิดขึ้น:
ไม่มีเหตุผลเฉพาะสำหรับปัญหาเว็บเบราว์เซอร์ที่ Microsoft กล่าวถึง อย่างไรก็ตาม พบว่าเกิดจากโปรไฟล์ผู้ใช้ที่เสียหาย แคช ส่วนขยายที่ทำงานได้ไม่ดี หรือโค้ดของเบรา���์เซอร์
และเพื่อแก้ไขปัญหาเบราว์เซอร์ เช่น ( Chrome, Firefox, Opera, Microsoft Edge และอื่นๆ)ให้ลองแก้ไขปัญหาที่เป็นไปได้:
วิธีแก้ไข:
ดูวิธีแก้ไขปัญหาทั่วไปบางประการเพื่อแก้ไขปัญหาเว็บเบราว์เซอร์ใน Windows 10
ปัญหาเว็บเบราว์เซอร์ที่พบบ่อยบางส่วน:
10: ปัญหาการเชื่อมต่ออินเทอร์เน็ตของ Windows 10
หลังจากอัปเกรดเป็น Windows 10 ผู้ใช้พบปัญหาการเชื่อมต่ออินเทอร์เน็ต เช่นไม่สามารถเชื่อมต่ออินเทอร์เน็ตหรือไม่มีปัญหาในการเข้าถึงอินเทอร์เน็ต
เหตุใดจึงเกิดขึ้น:
ปัญหาอินเทอร์เน็ตใน Windows 10 ปรากฏขึ้นเนื่องจากปัญหาเคเบิลโมเด็ม ไดรเวอร์อะแดปเตอร์เครือข่ายที่ล้าสมัย ไฟร์วอลล์ หรือโปรแกรมป้องกันไวรัสที่ขัดแย้งกัน
วิธีแก้ไข:
ให้ลองใช้วิธีแก้ไขทั่วไปเพื่อกำจัดปัญหาการเชื่อมต่ออินเทอร์เน็ตใน Windows 10:
ตรวจสอบปัญหาการเชื่อมต่ออินเทอร์เน็ตของ Windows 10 ที่พบบ่อย
11. ปัญหาการเปิดใช้งาน Windows 10
การเปิดใช้งานช่วยตรวจสอบว่าสำเนาของ Windows เป็นของแท้ แต่ผู้ใช้บางคนรายงานปัญหาขณะเปิดใช้งานสำเนาของ Windows 10
เหตุใดจึงเกิดขึ้น:
เนื่องจากสาเหตุหลายประการ ข้อผิดพลาดในการเปิดใช้งาน Windows 10 จึงปรากฏขึ้น แต่เป็นไปได้มากว่าข้อผิดพลาดในการเปิดใช้งานจะปรากฏขึ้นเมื่อไม่พบใบอนุญาต Windows ที่ถูกต้องสำหรับระบบ อย่างไรก็ตาม หากมีการป้อนรหัสผลิตภัณฑ์ที่ไม่ถูกต้องหรือเซิร์ฟเวอร์การเปิดใช้งานไม่ว่าง ข้อผิดพลาดในการเปิดใช้งาน Windows 10 จะปรากฏขึ้น
วิธีแก้ไข:
วิธีที่ง่ายที่สุดในการแก้ไขปัญหาคือการซื้อ Windows 10 ที่ถูกต้อง หากวิธีนี้ใช้ไม่ได้ผล ให้ใช้เครื่องมือแก้ปัญหาการเปิดใช้งาน
หรือตรวจสอบรายการรหัสข้อผิดพลาดทั่วไปในการเปิดใช้งาน Windows 10 และขั้นตอนในการแก้ไข
12. ปัญหาความเข้ากันได้ของเครื่องพิมพ์

หลังจากอัปเกรดเป็น Windows 10 ความเข้ากันได้ของเครื่องพิมพ์จะกลายเป็นปัญหาจริง ผู้ใช้พบว่าเครื่องพิมพ์หยุดทำงานหลังจากเปลี่ยนเป็น Windows 10
เหตุใดจึงเกิดขึ้น:
สาเหตุที่พบบ่อยที่สุดสำหรับปัญหาเครื่องพิมพ์ใน Windows 10 คือการมีไดรเวอร์อุปกรณ์รุ่นเก่ากว่า ทำให้เกิดปัญหาความเข้ากันไม่ได้และผู้ใช้พบว่าไม่สามารถพิมพ์หรือเชื่อมต่อกับเครื่องพิมพ์ใน Windows 10
วิธีแก้ไข:
ในการแก้ไขปัญหาความเข้ากันได้ของเครื่องพิมพ์ใน Windows 10 คือการอัปเดตไดรเวอร์เครื่องพิมพ์ที่มีอยู่ทั้งหมด หากวิธีนี้ใช้ไม่ได้ผลในกรณีของคุณ ให้ติดตั้งเครื่องพิมพ์ด้วยตนเอง
ดูวิธีที่ดีที่สุดในการแก้ไขปัญหาเครื่องพิมพ์ใน Windows 10
13. ปัญหาความเป็นส่วนตัวและ Wi-Fi
ความปลอดภัยของข้อมูลมีความสำคัญอย่างยิ่ง เนื่องจากแฮกเกอร์มีความซับซ้อนมากขึ้น และจำนวนการโจมตีทางไซเบอร์ก็เพิ่มขึ้น
Windows 10มาพร้อมกับมาตรการป้องกันในตัว แต่คุณยังคงต้องระมัดระวัง หากคุณคำนึงถึงความเป็นส่วนตัว ให้ปิดใช้งาน Wi-Fi Senseเนื่องจากจะเป็นการแชร์รหัสผ่าน Wi-Fi โดยอัตโนมัติในอุปกรณ์ Windows 10 ในบัญชีเดียวกัน
Wi-Fi Senseได้รับการอัปเดตโดย Microsoft เพื่อแชร์ข้อมูลน้อยลง แต่การปิด Wi-Fi เป็นวิธีที่เหมาะในการป้องกันสิ่งที่คุณไม่ต้องการให้เกิดขึ้น
วิธีแก้ไข:
วิธีแก้ไขที่ดีที่สุดคือปิดตัวเลือก Wi-Fi Sense และไปที่เมนู Start > เลือกSettings > คลิกNetwork & Internetจากนั้น Wi-Fi และไปที่Manage Wi-Fi Settings > ปิด ตัวเลือกทั้งหมดที่นี่
นอกจากนี้ในการตั้งค่าส่วนความเป็นส่วนตัวจะตรวจสอบการสลับจำนวนมากเพื่อปรับตัวเลือกความเป็นส่วนตัวเพื่อให้ทุกอย่างอยู่ภายใต้การควบคุม
14. ปัญหา Cortana

Cortanaเป็นผู้ช่วยดิจิทัลเสมือนของ Microsoft ส่วนใหญ่ออนไลน์อยู่ แต่บางครั้งมันก็หยุดทำงานโดยไม่มีเหตุผลเลย
เป็นเรื่องที่น่ารำคาญมาก แต่สามารถแก้ไขได้โดยทำตามการแก้ไขบางอย่าง
วิธีแก้ไข:
ในการแก้ไขปัญหา Cortana ไม่ทำงาน ให้หยุดและเริ่มกระบวนการ Cortana Windows ใหม่อีกครั้ง หากไม่ได้ผล ให้เรียกใช้ตัวแก้ไขปัญหาเมนูเริ่ม และติดตั้ง Cortana ใหม่ การทำเช่นนี้ช่วยแก้ไขปัญหา Cortana ใน Windows 10
15. ปัญหาแบตเตอรี่
หลังจากอัปเกรดเป็น Windows 10 หรือติดตั้งการอัปเดตที่สำคัญ ผู้ใช้จำนวนมากได้รายงานว่าแบตเตอรี่แล็ปท็อปใน Windows 10 หมดอย่างรวดเร็ว ผู้ใช้อุปกรณ์พกพาที่เปิดตัวพบว่าระบบปฏิบัติการใหม่นั้นใช้งานแบตเตอรี่ได้ยาวนาน
เหตุใดจึงเกิดขึ้น:
เพื่อความแม่นยำมาก ๆ ไม่มีเหตุผลใดที่ทำให้แบตเตอรี่หมด ยกเว้นไดรเวอร์ที่ล้าสมัย
วิธีแก้ไข:
ในการแก้ไขปัญหาการใช้แบตเตอรี่หมด ให้เปิดโหมดประหยัดแบตเตอรี่เพื่อควบคุมการใช้พลังงานแบตเตอรี่ ตรวจสอบการใช้แบตเตอรี่ของแต่ละแอพหรือใช้เครื่องมือศึกษาการนอนหลับใน Windows 10 เพื่อแก้ไขปัญหาการใช้แบตเตอรี่หมด
16. ปัญหาหน้าจอกะพริบ
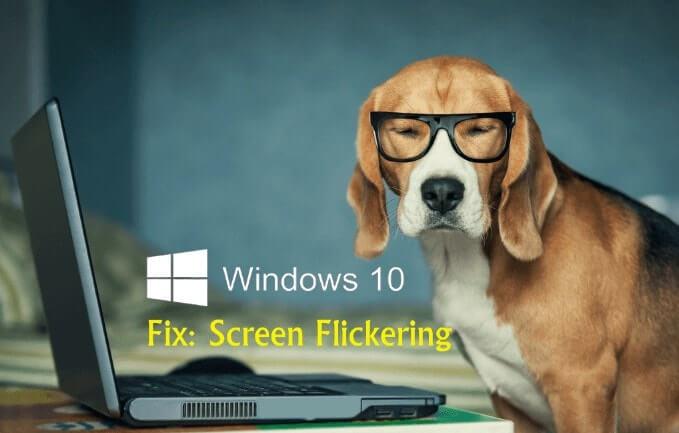
ผู้ใช้ต้องเผชิญกับปัญหาหน้าจอกะพริบหลังจากอัปเกรดเป็น Windows 10 ซึ่งเป็นเรื่องที่น่ารำคาญมากและมีหลายสาเหตุเนื่องจากหน้าจอกะพริบของ Windows 10 หรือปัญหาการกะพริบปรากฏขึ้น
เหตุใดจึงเกิดขึ้น:
ไดรเวอร์การแสดงผล ที่ล้าสมัย Norton AntiVirus, iCloud และ IDTเป็นโปรแกรมที่ทำให้เกิดปัญหาการกะพริบของหน้าจอใน Windows 10
วิธีแก้ไข:
คุณต้องลบไดรเวอร์การแสดงผลและติดตั้งใหม่ มิฉะนั้น ให้ย้อนกลับเป็นเวอร์ชันก่อนหน้า อัปเดตไดรเวอร์ที่เกี่ยวข้องทั้งหมดสำหรับจอภาพรวมถึงNorton Antivirus, iCloud และ IDT Audio และหากการอัปเดตใช้ไม่ได้ ให้ถอนการติดตั้งและติดตั้งใหม่
17. ปัญหาการเชื่อมต่อบลูทูธ
พบปัญหาการเชื่อมต่อ Bluetooth หรือ Bluetooth ไม่ทำงานโดยผู้ใช้ที่อัปเกรดจากระบบปฏิบัติการ Windows 7, 8 เป็น Windows 10
พบว่าความไม่ลงรอยกันของไดรเวอร์เป็นสาเหตุหลักของปัญหา Bluetooth ไม่ทำงานใน Windows 10
วิธีแก้ไข:
ในการแก้ไขปัญหาการเชื่อมต่อ Bluetooth ของ Windows 10 ให้ไปที่Device Manager > เลือกไดรเวอร์ Bluetooth > อัปเดตเป็นการตั้งค่าล่าสุดที่เข้ากันได้กับ Windows 10 OS
อย่างไรก็ตาม หากไม่ได้ผลสำหรับคุณ ให้ลองใช้วิธีอื่นในการ แก้ไขปัญหา Bluetooth ไม่ทำงานหลังจากอัปเด ตWindows 10
18. ปัญหาเว็บแคม
เนื่องจากหลังจากติดตั้งการอัปเดตครบรอบใน Windows 10 ผู้ใช้จะไม่สามารถใช้เว็บแคมหรือเว็บแคมไม่ทำงานใน Windows 10 หลังจากการอัพเดต
เหตุใดจึงเกิดขึ้น:
มีเว็บแคมบางประเภทที่แสดงผลล้าสมัยหลังจากอัปเดตในวันครบรอบ และทำให้หยุดทำงาน หรือหากไดรเวอร์หายไปหลังจากการอัพเดตล่าสุดหรือโปรแกรมป้องกันไวรัสหรือการตั้งค่าความเป็นส่วนตัวของคุณปิดกั้นกล้อง
วิธีแก้ไข:
นี่เป็นปัญหาเล็กน้อยและสามารถแก้ไขได้หลังจากทำตามวิธีแก้ไขง่ายๆ บางอย่างแล้ว ขั้นแรก ตรวจสอบการตั้งค่าความเป็นส่วนตัวและอนุญาตให้แอปใช้เว็บแคม หรือตรวจสอบไดรเวอร์เว็บแคมที่ล้าสมัยและอัปเดต หากไม่ได้ผล ให้ถอนการติดตั้งไดรเวอร์และติดตั้งใหม่
19. ปัญหาเสียง/เสียง

ไม่มีปัญหาเรื่องเสียงเป็นปัญหาทั่วไปที่ผู้ใช้ Windows 10 รายงานตั้งแต่หลังการอัปเกรด ผู้ใช้บางคนพบปัญหาเกี่ยวกับเสียง/เสียงหลังจากติดตั้งการอัปเดต Creators ที่สำคัญใน Windows 10 แม้กระทั่งบางส่วนหลังจากกระบวนการอัปเกรด
ทำไมมันเกิดขึ้น:
เนื่องจากฮาร์ดแวร์ภายนอกหรือซอฟต์แวร์ Windows ส่วนใหญ่ขัดแย้งกับผู้ใช้ฮาร์ดแวร์ของบริษัทอื่นจึงไม่มีปัญหาเรื่องเสียงหรือเสียงใน Windows 10 แม้แต่ไดรเวอร์เสียงที่ล้าสมัยก็อาจเป็นตัวการได้เช่นกัน
วิธีแก้ไข:
ในการแก้ไขปัญหานี้ ให้ตรวจสอบไดรเวอร์ที่ล้าสมัยและอัปเดตก่อน หากไม่ได้ผลให้ปิดการเพิ่มประสิทธิภาพเสียงใน Windows 10 และตรวจสอบว่าปัญหาเสียงหรือเสียงได้รับการแก้ไขแล้วหรือไม่
อ่านขั้นตอนที่กำหนดเพื่อแก้ไขปัญหา Audio Sound ใน Windows 10 ด้วย
20. ปัญหาการจัดเก็บ
ปัญหาด้านพื้นที่เก็บข้อมูลเป็นปัญหาที่ต้องเผชิญหลังจากอัปเกรดเป็น Windows 10 พื้นที่เก็บข้อมูลฟรีใน Windows 10 น้อยลงเป็นปัญหาทั่วไปสำหรับผู้ใช้ Windows 10
ทำไมมันเกิดขึ้น:
สาเหตุทั่วไปคือหลังจากติดตั้งระบบปฏิบัติการเวอร์ชันเก่าของ Windows 10 ค้างอยู่ในพื้นหลังและใช้พื้นที่ที่มีประโยชน์
วิธีแก้ไข:
ในการแก้ไขปัญหาการจัดเก็บข้อมูล Windows 10 ให้ลบ Windows เวอร์ชันเก่าให้คลิกที่ ปุ่ม เริ่มต้นของ Windows > พิมพ์"ล้างข้อมูล " เพื่อค้นหาระบบโดยอัตโนมัติและจากการล้างข้อมูลทั้งหมดเพื่อเพิ่มพื้นที่ว่างในดิสก์
21. ปัญหาทัชแพด

นี่เป็นปัญหาเฉพาะที่ผู้ใช้ต้องเผชิญหลังจากอัปเกรดจากWindows 7 และ 8 เป็น Windows 10ไม่มีเหตุผลใดที่ทัชแพดจะไม่ทำงานบน Windows 10
วิธีแก้ไข :
ในการแก้ไขปัญหาทัชแพดไม่ทำงานใน Windows 10 บนแป้นพิมพ์ ให้ตรวจสอบว่ามีปุ่มฟังก์ชันที่เปิดหรือปิดทัชแพดหรือไม่ หากไม่ได้ผล ให้กดแป้น Windows + I > เลือกอุปกรณ์ > เมาส์และทัชแพด > ตัวเลือกเมาส์เพิ่มเติม และในหน้าต่างใหม่ ให้คลิกแท็บที่เรียกว่าการตั้งค่าอุปกรณ์ > ภายใต้อุปกรณ์ >เลือกทัชแพด ของคุณ และตรวจสอบว่าได้เปิดใช้งานแล้ว
หวังว่านี่จะเหมาะกับคุณในการแก้ไขปัญหาทัชแพดของ Windows 10
บทสรุป:
ระบบปฏิบัติการไม่เคยปราศจากปัญหาอย่างสมบูรณ์ มีปัญหาที่เกิดขึ้นเป็นครั้งคราวใน Windows 10
อย่างไรก็ตาม สิ่งเหล่านี้สามารถแก้ไขได้โดยดำเนินการแก้ไขที่เป็นไปได้
ในบทความนี้ ฉันพยายามอย่างดีที่สุดเพื่อรวบรวมปัญหาทั่วไปของ Windows 10 และการแก้ไข ถึงตาคุณแล้วที่จะปฏิบัติตามแนวทางแก้ไขที่ให้มาและทำให้เครื่อง Windows 10 ของคุณปราศจากปัญหา
อย่างไรก็ตาม ฉันชอบที่จะได้ยินจากคุณ มาดูปัญหา windows 10 ที่น่ารำคาญของคุณได้ที่นี่
เรียนรู้วิธีแปลอีเมลขาเข้าผ่าน Microsoft Outlook อย่างง่ายดาย โดยปรับการตั้งค่าเพื่อแปลอีเมลหรือดำเนินการแปลแบบครั้งเดียว
อ่านคำแนะนำเพื่อปฏิบัติตามวิธีแก้ปัญหาทีละขั้นตอนสำหรับผู้ใช้และเจ้าของเว็บไซต์เพื่อแก้ไขข้อผิดพลาด NET::ERR_CERT_AUTHORITY_INVALID ใน Windows 10
ค้นหาข้อมูลเกี่ยวกับ CefSharp.BrowserSubprocess.exe ใน Windows พร้อมวิธีการลบและซ่อมแซมข้อผิดพลาดที่เกี่ยวข้อง มีคำแนะนำที่เป็นประโยชน์
ค้นพบวิธีแก้ไขปัญหาเมื่อคุณไม่สามารถจับภาพหน้าจอได้เนื่องจากนโยบายความปลอดภัยในแอป พร้อมเทคนิคที่มีประโยชน์มากมายในการใช้ Chrome และวิธีแชร์หน้าจออย่างง่ายๆ.
ในที่สุด คุณสามารถติดตั้ง Windows 10 บน M1 Macs โดยใช้ Parallels Desktop 16 สำหรับ Mac นี่คือขั้นตอนที่จะทำให้เป็นไปได้
ประสบปัญหาเช่น Fallout 3 จะไม่เปิดขึ้นหรือไม่ทำงานบน Windows 10? อ่านบทความนี้เพื่อเรียนรู้วิธีทำให้ Fallout 3 ทำงานบน Windows 10 ได้อย่างง่ายดาย
วิธีแก้ไขข้อผิดพลาด Application Error 0xc0000142 และ 0xc0000005 ด้วยเคล็ดลับที่มีประสิทธิภาพและการแก้ปัญหาที่สำคัญ
เรียนรู้วิธีแก้ไข Microsoft Compatibility Telemetry ประมวลผลการใช้งาน CPU สูงใน Windows 10 และวิธีการปิดการใช้งานอย่างถาวร...
หากพบข้อผิดพลาดและข้อบกพร่องของ World War Z เช่น การหยุดทำงาน ไม่โหลด ปัญหาการเชื่อมต่อ และอื่นๆ โปรดอ่านบทความและเรียนรู้วิธีแก้ไขและเริ่มเล่นเกม
เมื่อคุณต้องการให้ข้อความในเอกสารของคุณโดดเด่น คุณสามารถใช้เครื่องมือในตัวที่มีประโยชน์ได้ ต่อไปนี้คือวิธีการเน้นข้อความใน Word




![Fallout 3 จะไม่เปิด/ไม่ทำงานบน Windows 10 [แก้ไขด่วน] Fallout 3 จะไม่เปิด/ไม่ทำงานบน Windows 10 [แก้ไขด่วน]](https://luckytemplates.com/resources1/images2/image-6086-0408150423606.png)
![[แก้ไขแล้ว] จะแก้ไขข้อผิดพลาดแอปพลิเคชัน 0xc0000142 และ 0xc0000005 ได้อย่างไร [แก้ไขแล้ว] จะแก้ไขข้อผิดพลาดแอปพลิเคชัน 0xc0000142 และ 0xc0000005 ได้อย่างไร](https://luckytemplates.com/resources1/images2/image-9974-0408150708784.png)

![[แก้ไขแล้ว] ข้อผิดพลาดของ World War Z – หยุดทำงาน ไม่เปิดตัว หน้าจอดำและอื่น ๆ [แก้ไขแล้ว] ข้อผิดพลาดของ World War Z – หยุดทำงาน ไม่เปิดตัว หน้าจอดำและอื่น ๆ](https://luckytemplates.com/resources1/images2/image-8889-0408150514063.png)
