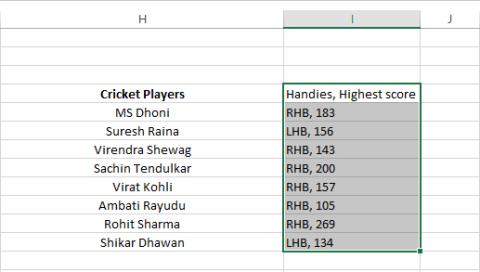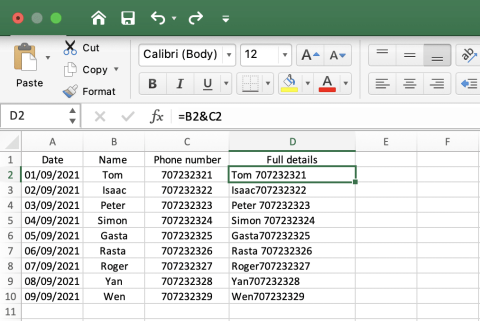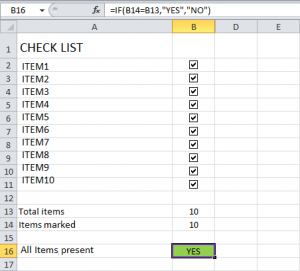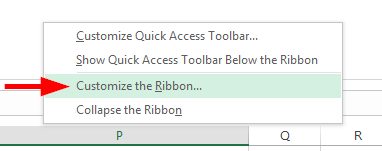Làm cách nào để nhúng các đối tượng Word vào sổ làm việc Excel 2016/365/2019?

Tìm hiểu cách thêm một đối tượng nhúng vào các tệp Excel và Word của bạn.
Một trong những cách tốt nhất bạn có thể biểu diễn dữ liệu số là sử dụng biểu đồ thanh. Ví dụ: nếu bạn muốn thể hiện một xu hướng đang phát triển theo thời gian, thì việc sử dụng biểu đồ thanh sẽ giúp khán giả dễ hiểu hơn nhiều so với việc để dữ liệu số trong các bảng. May mắn thay, rất dễ dàng để tạo biểu đồ thanh trong excel nếu bạn biết các quy trình chính xác để sử dụng.
Trong hướng dẫn này, tôi sẽ đưa bạn qua quy trình từng bước để tạo biểu đồ thanh trong excel. Tôi sẽ sử dụng Excel 2019, nhưng quy trình này khá giống với Excel 2013, 2016 và 2021.
Trong ví dụ này, tôi sẽ tạo một biểu đồ thanh cho thấy người dùng Internet đã phát triển như thế nào từ năm 2010 đến năm 2019.
Đây là biểu đồ chúng tôi sẽ xây dựng:
Bước # 1: Mở trang tính Excel 365 của bạn. Mở ứng dụng excel và truy xuất trang tính chứa dữ liệu bạn định biểu diễn bằng biểu đồ thanh.
Bước # 2: Đánh dấu các cột quan tâm. Chọn các cột chứa dữ liệu mà bạn muốn biểu diễn trong biểu đồ thanh của mình. Trong trường hợp của tôi, tôi đã chọn cột A (năm) và B (số người dùng internet). Nếu các cột của dữ liệu bạn muốn chuyển thành biểu đồ thanh không nằm cạnh nhau, thì đây là cách bạn chọn chúng. Chọn cột đầu tiên, nhấn Ctrl đối với Windows hoặc Command đối với macOS, sau đó chọn cột thứ hai.
Bước # 3: Chèn biểu đồ thanh. Trong khi các cột của bạn vẫn được đánh dấu, hãy nhấn vào Chèn (thanh menu thứ hai từ bên trái). Sẽ có nhiều tùy chọn biểu đồ thanh mà bạn có thể chọn. Sau khi đánh dấu dữ liệu bạn muốn vẽ biểu đồ, Excel sẽ cung cấp cho bạn một số gợi ý về biểu đồ thanh bên dưới Biểu đồ được đề xuất . Hầu hết thời gian, bạn sẽ tìm thấy một hoặc hai tùy chọn sẽ thể hiện tốt nhất dữ liệu bạn đã chọn. Trong trường hợp này, Với ví dụ ở trên, tôi đã chọn tùy chọn cột nhóm nằm trong Biểu đồ được đề xuất .
Bước # 4: Tùy chỉnh thêm: Bạn có thể tùy chỉnh biểu đồ thanh của mình để tạo cho nó giao diện mong muốn, ví dụ: chèn chú thích và nhãn vào biểu đồ của bạn . Chỉ cần nhấp chuột phải vào bất kỳ điểm nào trong biểu đồ để xem tất cả các tùy chọn tùy chỉnh có sẵn.
Tìm hiểu cách thêm một đối tượng nhúng vào các tệp Excel và Word của bạn.
Tìm hiểu cách dễ dàng xuất dữ liệu bảng Access sang Excel, TXT, XML, v.v.
Tìm hiểu cách bạn có thể mở các tệp excel cũ bằng Excel 365 (2016/2019).
Tìm hiểu cách bạn có thể chia các ô trang tính trong Office 365/2019/2013
Office 365 không hiển thị dưới dạng ứng dụng mặc định cho tài liệu và Bảng tính? Tìm hiểu cách xác định điều đó cho Word và Excel 2019 và 2016.
Tìm hiểu cách dễ dàng kết hợp nhiều cột thành một trong bảng tính Excel 2019/2021.
Tìm hiểu cách xóa các bản sao bảng trong Excel.
Tìm hiểu cách thêm danh sách hộp kiểm vào sổ làm việc Excel và tài liệu Word của bạn.
Tìm hiểu cách tự động áp dụng định dạng tùy chỉnh trong Microsoft Excel.
Tìm hiểu cách lấy dữ liệu Excel vào bảng Access mới hoặc hiện có.