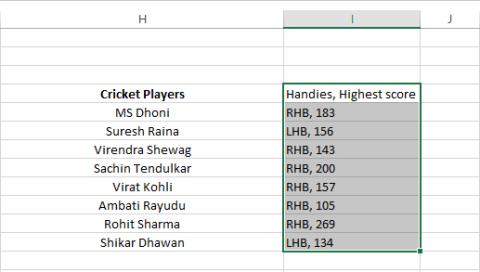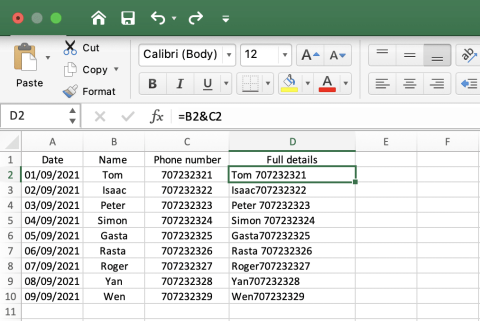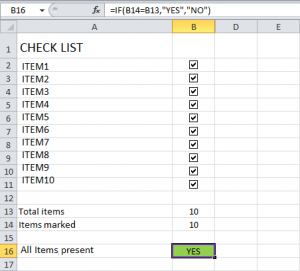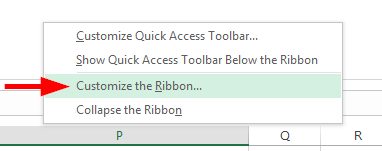Làm cách nào để nhúng các đối tượng Word vào sổ làm việc Excel 2016/365/2019?

Tìm hiểu cách thêm một đối tượng nhúng vào các tệp Excel và Word của bạn.
Đây là một câu hỏi từ Kevin:
Chỉ mới bắt đầu với Microsoft Access và xem xét cơ sở dữ liệu mẫu mà tôi vừa xây dựng. Muốn hiểu thêm một chút về thủ tục xuất dữ liệu từ một bảng hiện có. Tôi hiểu rằng nếu tôi muốn áp dụng một số phân tích tiếp theo cho dữ liệu bằng cách sử dụng thư viện Pandas của Python, thì tôi có thể cần xuất dữ liệu sang định dạng giá trị được phân tách bằng dấu phẩy (CSV) (Thậm chí tốt hơn nếu tôi có thể sử dụng | dấu phân cách). Trong Access, tôi thấy các tùy chọn để xuất dữ liệu Access sang Excel và sang các định dạng tệp Văn bản. Nhưng tôi có thể sử dụng cái nào trong số chúng để cuối cùng chuyển sang định dạng CSV mà tôi có thể phân tích thêm?
Cảm ơn vì câu hỏi.
Có một số tùy chọn để đạt được mục tiêu của bạn, nhưng để ngắn gọn, chúng ta hãy tập trung vào một số tùy chọn:
Hãy để chúng tôi bắt đầu.
Tải dữ liệu từ Access vào CSV và Excel
Lưu ý: Hoặc nhấp chuột phải vào bảng, truy vấn hoặc báo cáo của bạn, sau đó chọn Xuất và chọn Excel.

Chuyển đổi bảng Access sang Excel và CSV
Thì đấy 🙂
Lưu ý: Bạn có thể muốn xem hướng dẫn của chúng tôi về cách xuất tệp Excel sang định dạng CSV .
Chuyển dữ liệu Access sang Văn bản và CSV
Lưu ý: Nếu bạn biết Python và muốn tăng tốc quá trình xuất / nhập dữ liệu của mình, bạn có thể muốn xem hướng dẫn của chúng tôi về cách sử dụng Pandas với Excel .
Chúc bạn phân tích dữ liệu vui vẻ 🙂
Bảng sau đây mô tả các cách khác nhau để khắc phục các lỗi phổ biến.
Mẹo: Nếu bạn thấy chỉ thiếu một vài giá trị, hãy sửa chúng trong sổ làm việc Excel. Nếu không, hãy sửa đối tượng nguồn trong cơ sở dữ liệu Access, rồi lặp lại thao tác xuất.
|
Vấn đề |
Mô tả và độ phân giải |
|
Các trường được tính toán |
Kết quả của các trường tính toán được xuất ra; các biểu thức cơ bản thực hiện các phép tính thì không. |
|
Trường đa giá trị |
Các trường hỗ trợ nhiều giá trị được xuất dưới dạng danh sách các giá trị được phân tách bằng dấu chấm phẩy (;). |
|
Hình ảnh, đối tượng và tệp đính kèm |
Các thành phần đồ họa (chẳng hạn như logo, nội dung của trường đối tượng OLE và phần đính kèm là một phần của dữ liệu nguồn) không được xuất. Thêm chúng vào bảng tính theo cách thủ công sau khi bạn hoàn thành thao tác xuất. |
|
đồ thị |
Khi bạn xuất biểu mẫu hoặc báo cáo có chứa đối tượng Microsoft Graph, đối tượng biểu đồ sẽ không được xuất. |
|
Dữ liệu sai cột |
Các giá trị null trong bảng tính kết quả đôi khi được thay thế bằng dữ liệu ở cột tiếp theo. |
|
Thiếu giá trị ngày |
Giá trị ngày sớm hơn ngày 1 tháng 1 năm 1900 không được xuất. Các ô tương ứng trong bảng tính sẽ chứa giá trị null. |
|
Thiếu biểu thức |
Các biểu thức được dùng để tính toán giá trị sẽ không được xuất sang Excel. Chỉ kết quả tính toán mới được xuất. Thêm công thức vào bảng tính Excel theo cách thủ công sau khi bạn hoàn thành thao tác xuất. |
|
Thiếu biểu mẫu con, báo cáo con và bảng dữ liệu con |
Khi bạn xuất biểu mẫu, báo cáo hoặc biểu dữ liệu, chỉ có biểu mẫu, báo cáo hoặc biểu dữ liệu chính được xuất. Bạn phải lặp lại thao tác xuất cho từng biểu mẫu con, báo cáo con và bảng dữ liệu con mà bạn muốn xuất. |
|
Cột bị thiếu hoặc được định dạng không chính xác |
Nếu không có cột nào được định dạng trong trang tính kết quả, hãy lặp lại thao tác xuất, đảm bảo chọn Xuất dữ liệu có định dạng và bố cục hộp kiểm trong trình hướng dẫn. Ngược lại, nếu chỉ một số cột có vẻ được định dạng khác với các phiên bản trong đối tượng nguồn, hãy áp dụng định dạng mà bạn muốn theo cách thủ công trong Excel. Định dạng một cột trong Excel Mở sổ làm việc Excel đích, rồi hiển thị trang tính chứa dữ liệu đã xuất. Nhấp chuột phải vào một cột hoặc dải ô đã chọn, sau đó nhấp vào Định dạng ô. Trên tab Số , trong Danh mục, hãy chọn một định dạng, chẳng hạn như Văn bản, Số, < a i=9>Ngày hoặc Thời gian. Nhấp vào OK. |
|
"#" giá trị trong một cột |
Bạn có thể thấy giá trị # trong cột tương ứng với trường Có/Không trong biểu mẫu. Đây có thể là kết quả của việc bắt đầu thao tác xuất từ Ngăn Dẫn hướng hoặc trong dạng xem Biểu mẫu. Để giải quyết vấn đề này, hãy mở biểu mẫu ở dạng xem Biểu dữ liệu trước khi xuất dữ liệu. |
|
Chỉ báo lỗi hoặc giá trị lỗi |
Kiểm tra các ô để tìm chỉ báo lỗi (hình tam giác màu xanh lá cây ở các góc) hoặc giá trị lỗi (chuỗi bắt đầu bằng ký tự # thay vì ký tự dữ liệu phù hợp). |
Tìm hiểu cách thêm một đối tượng nhúng vào các tệp Excel và Word của bạn.
Tìm hiểu cách dễ dàng xuất dữ liệu bảng Access sang Excel, TXT, XML, v.v.
Tìm hiểu cách bạn có thể mở các tệp excel cũ bằng Excel 365 (2016/2019).
Tìm hiểu cách bạn có thể chia các ô trang tính trong Office 365/2019/2013
Office 365 không hiển thị dưới dạng ứng dụng mặc định cho tài liệu và Bảng tính? Tìm hiểu cách xác định điều đó cho Word và Excel 2019 và 2016.
Tìm hiểu cách dễ dàng kết hợp nhiều cột thành một trong bảng tính Excel 2019/2021.
Tìm hiểu cách xóa các bản sao bảng trong Excel.
Tìm hiểu cách thêm danh sách hộp kiểm vào sổ làm việc Excel và tài liệu Word của bạn.
Tìm hiểu cách tự động áp dụng định dạng tùy chỉnh trong Microsoft Excel.
Tìm hiểu cách lấy dữ liệu Excel vào bảng Access mới hoặc hiện có.