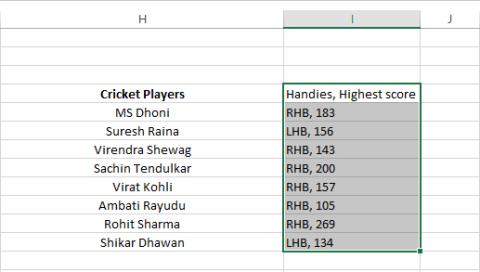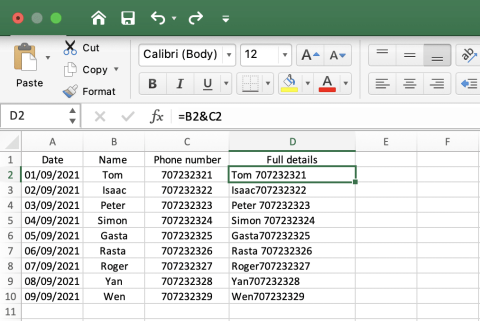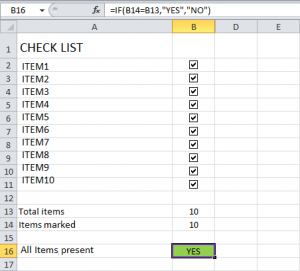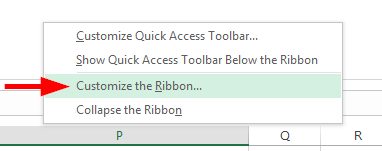Làm cách nào để nhúng các đối tượng Word vào sổ làm việc Excel 2016/365/2019?

Tìm hiểu cách thêm một đối tượng nhúng vào các tệp Excel và Word của bạn.
Cập nhật lần cuối: tháng 5 năm 2020
Áp dụng cho: Hệ điều hành Microsoft Office Excel 365, 2019, 2016, 2013, 2007. Windows 7 và 10.
Skyler đặt cho chúng tôi một lưu ý về việc bảng tính Microsoft Excel của cô ấy không mở:
“Tôi làm việc như một nhà phân tích và có một số lượng đáng kể các tệp .xls cũ đã được tạo trong các phiên bản Excel trước. Bây giờ tôi đã nâng cấp lên phiên bản mới, Excel 365 sẽ không mở các tệp hiện có cho tôi biết rằng chúng bị hỏng và không thể mở được. Có cách nào khả thi để liên kết hoặc chuyển đổi tệp Excel 2003 sang / trong phiên bản 2016 hoặc 2019, để chúng mở ra chính xác không? Tôi đã đầu tư rất nhiều công sức vào những tệp đó và sẽ ghét phải bắt đầu tất cả công việc lại từ đầu :-(.
Nhiều độc giả đã hỏi chúng tôi về cách khắc phục sự cố tương thích giữa các phiên bản Office cũ hơn và phiên bản hiện có 2016. Trong bài đăng này, chúng tôi sẽ thảo luận về những việc cần làm nếu Excel không mở các tệp định dạng .xls hiện có của bạn hoặc không lưu các thay đổi của bạn. chuyển các bảng tính hiện có sang một định dạng mới. Mặc dù chúng tôi đã viết hướng dẫn dành riêng cho Excel, nhưng thông tin và quy trình bên dưới rõ ràng là hoàn toàn có thể áp dụng cho các ứng dụng Microsoft Office có liên quan khác như Word, PowerPoint và Visio.
Đặt cài đặt Trung tâm tin cậy của bạn
Chuyển đổi tệp xls sang 2016/2019
Chế độ Tương thích cho phép chuyển đổi các tệp Office để chúng có thể sử dụng được trong các phiên bản sau.
Hai lưu ý khi sử dụng Khả năng tương thích trên sổ làm việc xls hiện có của bạn:
Tốt với hai lưu ý trên? Vui lòng tiến hành như sau để chuyển đổi sổ làm việc của bạn sang phiên bản 2016:
Đặt định dạng mặc định của Excel thành .xls
Đây có lẽ nên là phương sách cuối cùng của bạn, nhưng nếu các bước dưới đây không hữu ích, bạn có thể muốn thử đặt định dạng sổ làm việc Excel 97-2003 thành định dạng sổ làm việc làm mặc định trong Office 2016-2019. Nếu điều này có vẻ là một giải pháp khả thi cho bạn, hãy tiếp tục như sau:
Chuyển đổi sổ làm việc Excel với Macro VBA hoặc tập lệnh Python
Nếu bạn có một lượng lớn tài liệu muốn chuyển đổi, bạn có thể tự động hóa toàn bộ tác vụ. Vui lòng liên hệ với chúng tôi để biết thêm chi tiết.
Bạn có thể mở tệp XLS từ trong trang tính Google hiện có hoặc từ Google Drive.
Mở tệp XLS từ trong Google Trang tính
Từ trong trang tính hiện có của Google, trong Menu, hãy đi tới Tệp > Mở. 
Nhấp vào Tải lên, sau đó nhấp vào Chọn tệp từ thiết bị của bạn.
Sau đó, duyệt đến tệp bạn muốn mở và nhấp vào Mở.
Google Trang tính sẽ bắt đầu tải tệp lên và sau đó hiển thị tệp đó trên màn hình.

Để mở tệp từ Google Drive, tệp đó cần được tải lên Google Drive.
Đăng nhập vào Google Drive và nhấp vào Mới.< /span>
Nhấp vào Tải tệp lên.
Duyệt đến tệp bạn muốn tải lên và nhấp vào Mở.
Sau khi tệp được tải lên, bạn có thể nhấp vào tên tệp để mở trong trang tính Google.
Tìm hiểu cách thêm một đối tượng nhúng vào các tệp Excel và Word của bạn.
Tìm hiểu cách dễ dàng xuất dữ liệu bảng Access sang Excel, TXT, XML, v.v.
Tìm hiểu cách bạn có thể mở các tệp excel cũ bằng Excel 365 (2016/2019).
Tìm hiểu cách bạn có thể chia các ô trang tính trong Office 365/2019/2013
Office 365 không hiển thị dưới dạng ứng dụng mặc định cho tài liệu và Bảng tính? Tìm hiểu cách xác định điều đó cho Word và Excel 2019 và 2016.
Tìm hiểu cách dễ dàng kết hợp nhiều cột thành một trong bảng tính Excel 2019/2021.
Tìm hiểu cách xóa các bản sao bảng trong Excel.
Tìm hiểu cách thêm danh sách hộp kiểm vào sổ làm việc Excel và tài liệu Word của bạn.
Tìm hiểu cách tự động áp dụng định dạng tùy chỉnh trong Microsoft Excel.
Tìm hiểu cách lấy dữ liệu Excel vào bảng Access mới hoặc hiện có.