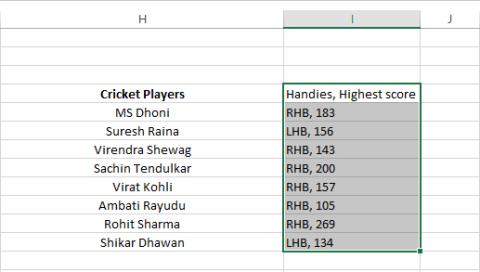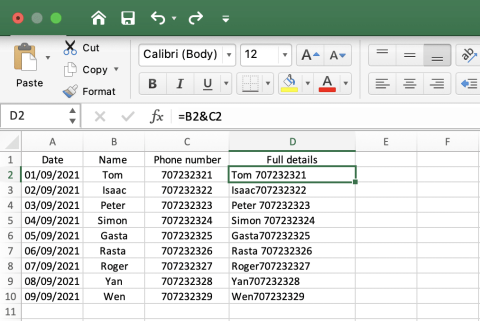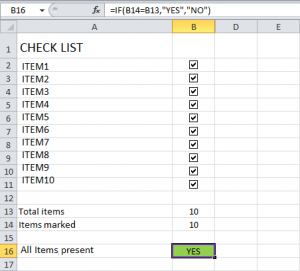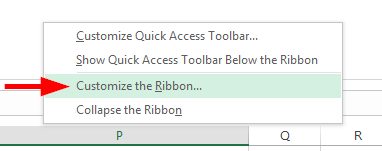Làm cách nào để nhúng các đối tượng Word vào sổ làm việc Excel 2016/365/2019?

Tìm hiểu cách thêm một đối tượng nhúng vào các tệp Excel và Word của bạn.
Áp dụng cho: Excel 2019, 2016, 2013; Văn phòng 365; Windows 10, 7 và macOS.
Dorothy muốn học cách chèn các đối tượng vào bảng tính Excel của mình :
Tôi tin rằng tôi đã thấy một trang tính Microsoft Excel có một tài liệu Word được nhúng trong đó. Bạn có thể giải thích cách tôi có thể chèn tệp Word vào Excel và nói chung cách nhúng các đối tượng trong Office không? Mong bạn lưu ý, tôi đang sử dụng Excel 365.
Cảm ơn vì câu hỏi. Một trong những lợi ích chính của bộ năng suất tích hợp, chẳng hạn như Office, là khả năng chèn tệp vào các tệp khác. Cụ thể, bạn có thể thêm tệp tài liệu Word vào các ứng dụng Microsoft Office khác, cụ thể là trang tính Excel, email Outlook và bản trình bày PowerPoint.
Vì vậy, không cần giải thích thêm, đây là hướng dẫn nhanh nhằm giải thích cách bạn có thể nhúng các đối tượng Word (là tài liệu, bản trình bày, sơ đồ, sổ ghi chép) vào Excel.
Chèn tài liệu Word vào trang tính Excel
Thêm Word dưới dạng tệp đính kèm vào tệp Excel
Theo cách tương tự, bạn có thể chèn tài liệu Word của mình dưới dạng tệp đính kèm vào trang tính.
Thực hiện theo các bước 1-6 ở trên, nhưng hãy nhớ đánh dấu các hộp kiểm Hiển thị dưới dạng Biểu tượng và Liên kết đến Tệp trước khi chuyển sang bước 8. Tài liệu của bạn sẽ được hiển thị dưới dạng biểu tượng trên bảng tính, bạn có thể nhấp đúp để mở nó.
Liên kết với một tệp từ Word và Excel
Như được hiển thị ở trên, bằng cách sử dụng tính năng Liên kết đến Tệp , bạn có thể dễ dàng liên kết đến bất kỳ tệp hoặc biểu tượng được nhúng nào trong bảng tính hoặc tài liệu của mình.
Ghi chú:
Nhúng tài liệu Word vào Excel trên macOS
Cuối cùng, bây giờ bạn đã biết mọi thứ về cách nhúng tài liệu Word vào bảng tính, bạn có thể muốn tìm hiểu cách chèn trang tính Excel vào tài liệu Word.
Ghi chú:
Tài liệu Word được nhúng sẽ tạo một phiên bản mới của tệp bên trong sổ làm việc Excel.
Nếu Excel được gửi cho người khác, họ có thể xem tài liệu được nhúng. Họ không cần quyền truy cập vào tệp gốc vì đối tượng được nhúng là bản sao của tệp gốc. Thật không may, điều này cũng có nghĩa là việc thực hiện các thay đổi đối với tài liệu Word gốc sẽ không tự động cập nhật bản sao trong sổ làm việc Excel.
Một điều cần lưu ý là nếu bạn có nhiều tài liệu được nhúng, nó có thể làm tăng đáng kể kích thước của tệp Excel.
Phương pháp đầu tiên để nhúng tài liệu Word vào Excel sử dụng giao diện Ribbon Excel tiêu chuẩn.

Tài liệu Word được nhúng vào Excel. Nếu bạn chọn hiển thị nó dưới dạng biểu tượng, biểu tượng sẽ xuất hiện; nếu không, bạn sẽ thấy một hộp văn bản chứa tài liệu.
Cách dễ dàng thứ hai để nhúng tài liệu Word là sử dụng Dán Đặc biệt. Sử dụng phương pháp này cho các tài liệu Word đã mở.

Điều này đạt được kết quả tương tự như khi sử dụng Ribbon.
Khi tài liệu Word được nhúng, chúng ta có thể thực hiện nhiều chỉnh sửa:
Chúng ta có thể chỉ cần kéo và thả tài liệu Word vào bất cứ đâu trên bảng tính.
Nhấp một lần vào tài liệu sẽ hiển thị các núm điều khiển thay đổi kích thước để thay đổi kích thước của tài liệu.
Nhấp đúp vào tài liệu sẽ mở tài liệu để chỉnh sửa bên trong ứng dụng nguồn. Ứng dụng nguồn phải được cài đặt trên máy tính của bạn để cho phép điều này xảy ra.
Chúng tôi sử dụng một đối tượng được liên kết nếu chúng tôi muốn cập nhật tài liệu Word được nhúng khi có thay đổi trong tài liệu gốc. Tùy thuộc vào tình huống cụ thể của bạn, đây có thể là cách tốt hơn so với nhúng.
Với các đối tượng được liên kết, thông tin vẫn còn trong tài liệu Word. Sổ làm việc Excel không nhúng bản sao của tài liệu; nó lưu trữ một liên kết đến tập tin gốc. Do đó, các tệp được liên kết không làm tăng kích thước tệp của Excel. Nhưng Excel hiển thị hình ảnh thể hiện của tài liệu nên bạn vẫn có thể nhìn thấy.
Tài liệu gốc phải được lưu giữ ở cùng một vị trí tệp và có sẵn trên máy tính của bạn để duy trì liên kết. Ví dụ: nếu bạn sử dụng một vị trí trên mạng công ty của mình, sổ làm việc có thể không sẵn dùng nếu bạn chưa đăng nhập.
Phương pháp liên kết OLE đầu tiên sử dụng các nút ruy-băng:
Một liên kết tới tài liệu Word hiện đã được thêm vào Excel.
Cách liên kết OLE thứ hai cũng sử dụng Paste Special.
Để chỉnh sửa tài liệu được liên kết, chúng ta chỉ cần cập nhật file gốc. Excel duy trì liên kết về bản gốc nên sẽ tự động có phiên bản mới nhất.
Trong Excel, nhấp chuột phải vào đối tượng được liên kết sẽ hiển thị các tùy chọn menu bổ sung để Chỉnh sửa, Mở và Chuyển đổi đối tượng.

Liên kết sẽ ngừng hoạt động nếu tệp được liên kết di chuyển đến vị trí khác.
Microsoft xem tất cả các liên kết bên ngoài là nguy cơ bảo mật tiềm ẩn. Điều này là do Excel không biết tệp được liên kết là gì nên nó hiển thị thông báo bảo mật khi mở sổ làm việc.

Nếu bạn đang mong đợi các liên kết và bạn tin tưởng chúng, bạn có thể nhấp vào Bật nội dung.
Khi liên kết đã được bật cho tài liệu, khả năng cập nhật liên kết khi mở sẽ khả dụng. Trong hộp thoại tiếp theo, hãy nhấp vào Cập nhật để làm mới các liên kết khi mở tệp Excel.

Tài liệu Word có thể được lưu cục bộ trên PC và trên OneDrive hoặc SharePoint. Điểm khác biệt quan trọng là các tệp từ OneDrive hoặc SharePoint được lưu giữ trên đám mây.
Đối với các tài liệu được lưu vào OneDrive hoặc SharePoint, các liên kết chỉ có thể được tạo hoặc cập nhật khi tài liệu được mở bên trong ứng dụng Word trên máy tính. Do đó, điều này có thể hạn chế tính linh hoạt của phương pháp này đối với kịch bản của bạn.
Tùy chọn cuối cùng là tạo một tài liệu Word mới từ bên trong Excel. Điều này rất hữu ích nếu tài liệu chưa tồn tại.
Cách tạo một tài liệu Word mới
Khi bạn lưu và đóng sổ làm việc Excel, tài liệu Word sẽ được lưu tự động. Thao tác này không tạo tài liệu mới trên PC của bạn mà nhúng tài liệu trực tiếp vào Excel.
Việc này sử dụng cách tiếp cận tương tự như nhúng tài liệu nên các tùy chọn chỉnh sửa cũng giống như đã lưu ý ở trên.
Tìm hiểu cách thêm một đối tượng nhúng vào các tệp Excel và Word của bạn.
Tìm hiểu cách dễ dàng xuất dữ liệu bảng Access sang Excel, TXT, XML, v.v.
Tìm hiểu cách bạn có thể mở các tệp excel cũ bằng Excel 365 (2016/2019).
Tìm hiểu cách bạn có thể chia các ô trang tính trong Office 365/2019/2013
Office 365 không hiển thị dưới dạng ứng dụng mặc định cho tài liệu và Bảng tính? Tìm hiểu cách xác định điều đó cho Word và Excel 2019 và 2016.
Tìm hiểu cách dễ dàng kết hợp nhiều cột thành một trong bảng tính Excel 2019/2021.
Tìm hiểu cách xóa các bản sao bảng trong Excel.
Tìm hiểu cách thêm danh sách hộp kiểm vào sổ làm việc Excel và tài liệu Word của bạn.
Tìm hiểu cách tự động áp dụng định dạng tùy chỉnh trong Microsoft Excel.
Tìm hiểu cách lấy dữ liệu Excel vào bảng Access mới hoặc hiện có.