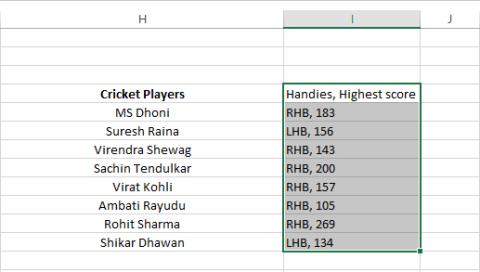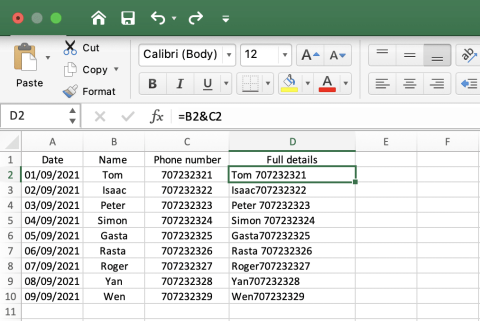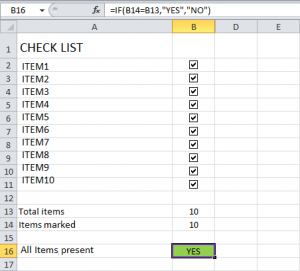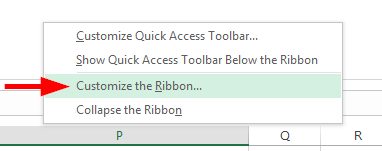Làm cách nào để nhúng các đối tượng Word vào sổ làm việc Excel 2016/365/2019?

Tìm hiểu cách thêm một đối tượng nhúng vào các tệp Excel và Word của bạn.
Cập nhật lần cuối: tháng 11 năm 2021
Áp dụng cho các phiên bản Office sau: 2019, 2016, 2013, 365; trên Windows 7, 8 và Windows 10.
Đây là câu hỏi mà chúng tôi nhận được từ một trong những độc giả của chúng tôi:
“Tôi vừa cài đặt một phiên bản Office 365 mới trong hệ thống của mình nhưng rõ ràng nó không được xác định là chương trình mặc định để xem và chỉnh sửa các tệp Microsoft Office. Sau khi cài đặt, tất cả tài liệu, sổ làm việc và bản trình bày của tôi sẽ hiển thị trong Windows File Explorer dưới dạng các loại tệp không xác định. Bạn có thể giúp tôi xác định Office 365 làm công cụ mở tệp mặc định cho các tệp Word, Excel, PowerPoint và Visio trên các phiên bản Office cũ hơn không? ”
Cảm ơn vì câu hỏi. Trong bài đăng này, chúng ta sẽ tìm hiểu cách đặt phiên bản Office mới của bạn (có thể là 2016, 365 hoặc 2019) làm mặc định cho các loại tệp Microsoft Office mà bạn vừa đề cập ở trên.
Office 2016 làm chương trình mặc định thay vì các phiên bản cũ hơn
Windows cho phép chúng tôi liên kết phiên bản Office mới hơn với tất cả các tệp có liên quan bằng cách thực hiện hành động Sửa chữa nhanh từ Bảng điều khiển. Các bước được mô tả dưới đây:
Office 365/2019/2021 làm mặc định
Nếu bạn đang sử dụng Office 365 trên máy tính Windows 10 của mình, hãy tiến hành như sau:

Tùy chọn bổ sung: Đặt giá trị mặc định trong Windows 10
Lưu ý: Bạn có thể thực hiện các bước trên trong Windows 10 bằng màn hình Ứng dụng mặc định. Đây là cách bạn làm điều đó:
Nếu tất cả các kỹ thuật được đề cập ở trên không hữu ích, bạn có thể cần thử phương pháp thủ công được chỉ định bên dưới.
Đặt các chương trình / ứng dụng mặc định của bạn theo cách thủ công
Đặt Excel 2016/365 làm chương trình bảng tính mặc định:
Lưu ý: Trong trường hợp bạn đang sử dụng Office 365, bạn sẽ có tùy chọn sau khả dụng trong menu bên phải:

Lưu ý: Sử dụng quy trình tương tự, sẽ cho phép bạn đặt Excel làm chương trình mặc định cho csv, Google Trang tính, Open Office.
Word 2016/365
Nếu Microsoft Word 2016 không phải là chương trình mặc định của bạn để mở tài liệu, hãy tiến hành như sau:
PowerPoint
Nếu PowerPoint 2016 không mở bản trình bày của bạn, hãy tiếp tục như sau:
Ghi chú bổ sung:
Nếu bạn muốn cài đặt và chạy nhiều phiên bản Microsoft 365 trên cùng một PC, dưới đây là một số mẹo giúp bạn tránh được hầu hết các lỗi thiết lập:
Lưu ý: Nếu không có quy định khác, các tuyên bố sau cũng áp dụng cho từng ứng dụng như Visio và Project.
Nếu bạn có phiên bản đăng ký hoặc không đăng ký Microsoft 365, chẳng hạn như Office Home and Business 2021, 2019, 2016 hoặc 2013, thì trong hầu hết các trường hợp, bạn không thể chạy các phiên bản này cùng nhau trên cùng một máy tính.
Có một ngoại lệ đối với điều này: Nếu một trong hai sản phẩm được cài đặt thông qua MSI (thường dành cho các sản phẩm được cấp phép số lượng lớn), thì hai sản phẩm này có thể chạy song song. Xem Cách sử dụng bộ và chương trình Office 2013 (triển khai MSI) trên máy tính đang chạy phiên bản Office khác.
Bạn có thể thấy thông báo "Dừng lại, bạn nên đợi để cài đặt Office..." lỗi. Điều này có thể xảy ra nếu bạn đã cài đặt một ứng dụng Office độc lập (chẳng hạn như Word) trên máy tính của mình nhưng phiên bản mới hơn của ứng dụng này đã được bao gồm trong bộ ứng dụng mà bạn đang cố gắng cài đặt. Trong trường hợp này, phiên bản độc lập sẽ bị xóa.
Tuy nhiên, nếu ứng dụng độc lập không phải là một phần của bộ Microsoft 365 mới mà bạn đang cố gắng cài đặt thì ứng dụng độc lập đó sẽ vẫn còn trên máy và bộ Microsoft 365 sẽ cài đặt thành công.
Chạy nhiều phiên bản Office trên Windows khi bật Dịch vụ máy tính từ xa (RDS) không được hỗ trợ. Xem Không hỗ trợ nhiều phiên bản Office được cài đặt trên một máy có Dịch vụ máy tính từ xa (RDS).
Trước tiên hãy cài đặt các phiên bản cũ hơn của Microsoft 365. Ví dụ: cài đặt Office 2010 trước khi cài đặt Office 2021, Office 2019, Office 2016 hoặc Office 2013. Điều này cũng áp dụng cho các sản phẩm khác thuộc dòng Microsoft 365, như Visio, Project hoặc Access Runtime cũng như Gói ngôn ngữ và Công cụ soát lỗi . Nếu bạn không cài đặt Microsoft 365 theo thứ tự này, bạn có thể phải sửa chữa các phiên bản mới hơn của Microsoft 365 sau đó.
Đảm bảo tất cả các phiên bản Microsoft 365 đều là 32 bit hoặc 64 bit. Bạn không thể có sự kết hợp của cả hai. Hãy xem lỗi "Không thể cài đặt Office (64 bit hoặc 32 bit)" khi cố gắng cài đặt.
Hãy nhớ rằng ngay cả khi làm theo những đề xuất này, bạn vẫn có thể gặp phải sự cố khi sử dụng hai phiên bản Microsoft 365 trên cùng một PC. Nếu quyết định không giữ cả hai phiên bản và gỡ cài đặt phiên bản cũ hơn, bạn có thể cần phải sửa phiên bản còn lại để đảm bảo rằng các liên kết tệp sẽ hoạt động chính xác.
Để biết thông tin chi tiết về cài đặt song song, vui lòng xem:
Lưu ý: Hỗ trợ dành cho Office 2010 và Office 2007 đã kết thúc. Để biết thêm thông tin, hãy xem Kết thúc hỗ trợ cho Office 2010 hoặc Kết thúc hỗ trợ cho Office 2007.
Tìm hiểu cách thêm một đối tượng nhúng vào các tệp Excel và Word của bạn.
Tìm hiểu cách dễ dàng xuất dữ liệu bảng Access sang Excel, TXT, XML, v.v.
Tìm hiểu cách bạn có thể mở các tệp excel cũ bằng Excel 365 (2016/2019).
Tìm hiểu cách bạn có thể chia các ô trang tính trong Office 365/2019/2013
Office 365 không hiển thị dưới dạng ứng dụng mặc định cho tài liệu và Bảng tính? Tìm hiểu cách xác định điều đó cho Word và Excel 2019 và 2016.
Tìm hiểu cách dễ dàng kết hợp nhiều cột thành một trong bảng tính Excel 2019/2021.
Tìm hiểu cách xóa các bản sao bảng trong Excel.
Tìm hiểu cách thêm danh sách hộp kiểm vào sổ làm việc Excel và tài liệu Word của bạn.
Tìm hiểu cách tự động áp dụng định dạng tùy chỉnh trong Microsoft Excel.
Tìm hiểu cách lấy dữ liệu Excel vào bảng Access mới hoặc hiện có.