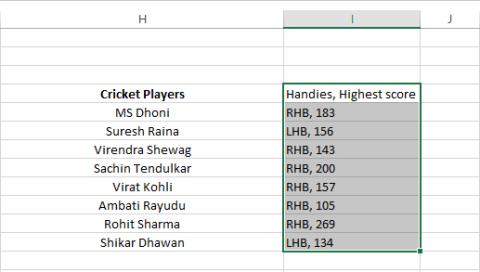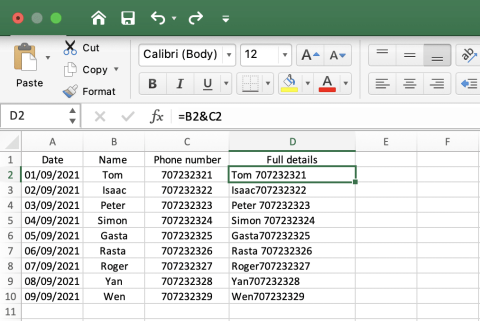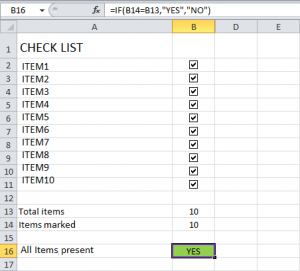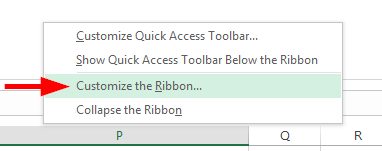Làm cách nào để nhúng các đối tượng Word vào sổ làm việc Excel 2016/365/2019?

Tìm hiểu cách thêm một đối tượng nhúng vào các tệp Excel và Word của bạn.
Áp dụng cho: Office 2019, 2016, 2013; 365 hoặc tiêu chuẩn
Đây là câu hỏi mà chúng tôi nhận được từ một độc giả muốn chia cột Excel theo chiều dọc:
Tôi đang làm báo cáo thống kê trong Microsoft Excel, sử dụng phiên bản 365. Tôi vừa nhập tệp giá trị được phân tách bằng dấu phẩy vào cột A và bây giờ cần chia ô cột theo chiều dọc thành hai "nửa". Bất kỳ cách đơn giản nào để hoàn thành công việc đó? Nếu nó hữu ích, tôi đang sử dụng Windows 10.
Cảm ơn vì câu hỏi hay. Đối với những trường hợp này, tôi thường sử dụng tính năng Văn bản thành Cột , tính năng này phục vụ khá tốt mục đích của tôi.
Đôi khi chúng tôi nhập một lượng dữ liệu đáng kể trực tiếp vào trang tính hoặc vào Mô hình dữ liệu (Sử dụng Power Query và Power Pivot trong Excel ). Thông thường, chúng tôi nhập cái gọi là tệp giá trị được phân tách bằng dấu phẩy (* .csv). Khi làm việc với tệp csv, chúng tôi thường thấy mình cần chia hoặc tách văn bản theo chiều dọc giữa các ô cột khác nhau. Trong bài đăng hôm nay, chúng tôi sẽ đề cập đến ba kỹ thuật hữu ích mà bạn có thể sử dụng:
Đọc thêm để biết quy trình đầy đủ - áp dụng với các biến thể nhỏ cho các phiên bản Microsoft Office bắt đầu từ năm 2010.
Sử dụng dấu phân tách Excel để tách văn bản
Kỹ thuật này đặc biệt hữu ích khi bạn đang làm việc với một trang tính có chứa dữ liệu được phân tách bằng dấu phẩy, dấu chấm phẩy, tab, dấu cách, v.v.
Chia thành các cột bằng cách sử dụng chiều rộng cố định
Bỏ hợp nhất các ô
Các ô được chia theo chiều ngang trong các hàng Excel
Không giống như khi làm việc với các bảng trong Microsoft Word, PowerPoint và Outlook; không có lệnh Split đơn giản để đạt được sự phân chia theo chiều ngang trong các ô hàng của Excel. Người đọc muốn chia ô theo chiều ngang có thể sử dụng các công thức cụ thể để chia dữ liệu bảng của họ trên hai hoặc nhiều ô bảng trong trang tính của họ.
Hy vọng nó sẽ giúp 🙂
Để trả lời câu hỏi làm thế nào để tách một ô trong Excel, tùy chọn cuối cùng của chúng tôi là sử dụng các công thức Excel tiêu chuẩn. Những điều này cho chúng ta khả năng phân chia nội dung của một ô bằng cách sử dụng bất kỳ quy tắc nào mà chúng ta có thể lập trình vào công thức của mình. Mặc dù các công thức rất mạnh mẽ nhưng chúng cũng đòi hỏi kỹ năng của chúng ta thay vì sử dụng giao diện trỏ và nhấp.
Các hàm hữu ích nhất để phân chia nhiều ô là:
BÊN TRÁI
Trả về số lượng ký tự được chỉ định từ đầu chuỗi văn bản.
Ví dụ:
=LEFT("Doris Green", 5)
Kết quả: Doris
Đối số thứ hai của 5 yêu cầu hàm trả về 5 ký tự đầu tiên của văn bản “Doris Green”.
PHẢI
Trả về số lượng ký tự được chỉ định từ cuối chuỗi văn bản.
Ví dụ:
=RIGHT("Kathryn West", 4)
Kết quả: Tây
Đối số thứ hai của 4 yêu cầu hàm trả về 4 ký tự cuối cùng của văn bản “Kathryn West”.
GIỮA
MID trả về các ký tự ở giữa chuỗi văn bản, cho trước vị trí và độ dài bắt đầu.
Ví dụ:
=MID("Ann Lewis", 5, 3)
Kết quả: Lew
Đối số thứ hai đại diện cho ký tự thứ n bắt đầu và đối số cuối cùng là độ dài của chuỗi. Từ dòng chữ “Ann Lewis”, 3 ký tự bắt đầu từ vị trí 5 là “Lew”.
LEN
Trả về số ký tự trong một chuỗi văn bản.
Ví dụ:
=LEN("Amaliya Dixon")
Kết quả: 13
Có 13 ký tự trong chuỗi (bao gồm cả dấu cách).
TÌM KIẾM
TÌM KIẾM trả về số ký tự mà tại đó một ký tự hoặc chuỗi văn bản cụ thể được tìm thấy lần đầu tiên. TÌM KIẾM đọc từ trái sang phải và không phân biệt chữ hoa chữ thường.
Ví dụ:
=TÌM KIẾM(" ","Charles Bell",1)
Kết quả: 8
Ký tự khoảng trắng xuất hiện lần đầu ở vị trí thứ 8 của chuỗi “Charles Bell”; do đó, giá trị trả về là 8.
Đối số cuối cùng là tùy chọn; nó cung cấp vị trí để bắt đầu tìm kiếm. Nếu bị loại trừ, số đếm sẽ bắt đầu ở ký tự đầu tiên.
Lưu ý: TÌM là hàm tương đương phân biệt chữ hoa chữ thường của hàm TÌM KIẾM.
THAY THẾ
SUBSTITUTE thay thế tất cả các phiên bản hiện có của chuỗi văn bản bằng chuỗi văn bản mới.
Ví dụ:
=SUBSTITUTE("Juan Dixon","Dix","Wils",1)
Kết quả: Juan Wilson
Chuỗi văn bản của Dix đã được thay thế bằng Wils. Đối số cuối cùng xác định trường hợp nào cần thay thế. Trong công thức trên, nó chỉ thay thế trường hợp đầu tiên. Nếu chúng tôi loại trừ đối số này thì nó sẽ thay thế mọi trường hợp.
Kịch bản của chúng tôi khá đơn giản, để chia một ô thành nhiều cột, chúng tôi có thể sử dụng các hàm LEFT, RIGHT, LEN và SEARCH. Chúng ta có thể trích xuất họ và tên như sau:
Tên đầu tiên:
=LEFT(A2,TÌM KIẾM(" ",A2)-1)
Họ:
=RIGHT(A2,LEN(A2)-SEARCH(" ",A2))
Với hai công thức này, chúng ta sẽ quay lại kết quả như trước đây; Họ và tên ở cột B và họ ở cột C:

Tìm hiểu cách thêm một đối tượng nhúng vào các tệp Excel và Word của bạn.
Tìm hiểu cách dễ dàng xuất dữ liệu bảng Access sang Excel, TXT, XML, v.v.
Tìm hiểu cách bạn có thể mở các tệp excel cũ bằng Excel 365 (2016/2019).
Tìm hiểu cách bạn có thể chia các ô trang tính trong Office 365/2019/2013
Office 365 không hiển thị dưới dạng ứng dụng mặc định cho tài liệu và Bảng tính? Tìm hiểu cách xác định điều đó cho Word và Excel 2019 và 2016.
Tìm hiểu cách dễ dàng kết hợp nhiều cột thành một trong bảng tính Excel 2019/2021.
Tìm hiểu cách xóa các bản sao bảng trong Excel.
Tìm hiểu cách thêm danh sách hộp kiểm vào sổ làm việc Excel và tài liệu Word của bạn.
Tìm hiểu cách tự động áp dụng định dạng tùy chỉnh trong Microsoft Excel.
Tìm hiểu cách lấy dữ liệu Excel vào bảng Access mới hoặc hiện có.