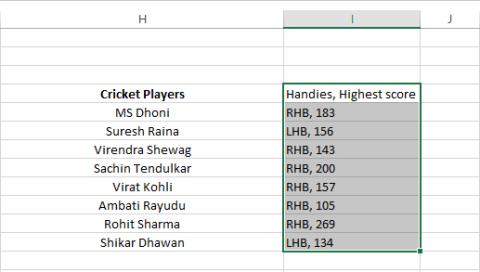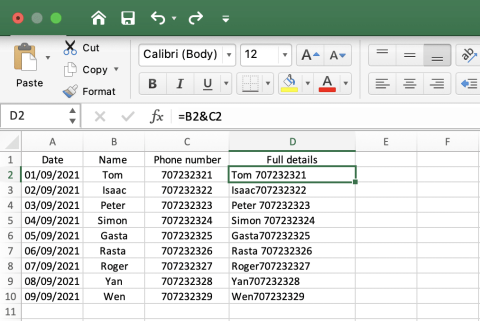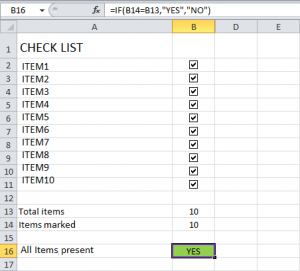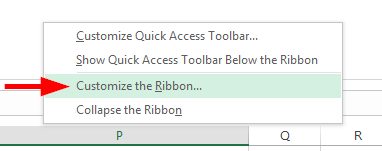Làm cách nào để nhúng các đối tượng Word vào sổ làm việc Excel 2016/365/2019?

Tìm hiểu cách thêm một đối tượng nhúng vào các tệp Excel và Word của bạn.
Đây là một câu hỏi từ Nanda:
“Tôi cần sao chép danh sách các tên có sẵn trong bảng tính thành một tài liệu văn bản đơn giản để sau đó nhập nó vào hệ thống thông tin kế thừa mà chúng tôi sử dụng tại nơi làm việc. Nhưng khi tôi sao chép các cột Excel vào khay nhớ tạm và sau đó dán vào Notepad, tất cả đều sai. Bạn có thể giúp hợp nhất họ và tên vào cùng một cột để sau đó tôi có thể xuất nó sang tệp Văn bản ”
Chắc chắn. Hãy đọc để biết thêm chi tiết.
Hợp nhất các cột bằng cách sử dụng chức năng nối
Hãy để chúng tôi sử dụng một ví dụ đơn giản để giới thiệu quy trình. Rõ ràng là bạn sẽ cần áp dụng các bước bên dưới cho dữ liệu của mình.
Ở đây A2 là Vinod và B2 là Mvd. Dấu "" đại diện cho một khoảng trắng giữa A2 và B2.
Nối bằng Excel Tự động điền
Sử dụng các chức năng tự động điền, chúng ta có thể dễ dàng hợp nhất tên thành một cột. Không cần sử dụng các công thức. Chỉ bằng cách nhập số cột, chúng ta có thể hợp nhất các tên trong một ô. Đọc thêm để biết quy trình.
Đó là nó. Đây là cách chúng ta có thể hợp nhất các tên trong cùng một cột.
Cảm ơn vì đã đọc .. 🙂
Tìm hiểu cách thêm một đối tượng nhúng vào các tệp Excel và Word của bạn.
Tìm hiểu cách dễ dàng xuất dữ liệu bảng Access sang Excel, TXT, XML, v.v.
Tìm hiểu cách bạn có thể mở các tệp excel cũ bằng Excel 365 (2016/2019).
Tìm hiểu cách bạn có thể chia các ô trang tính trong Office 365/2019/2013
Office 365 không hiển thị dưới dạng ứng dụng mặc định cho tài liệu và Bảng tính? Tìm hiểu cách xác định điều đó cho Word và Excel 2019 và 2016.
Tìm hiểu cách dễ dàng kết hợp nhiều cột thành một trong bảng tính Excel 2019/2021.
Tìm hiểu cách xóa các bản sao bảng trong Excel.
Tìm hiểu cách thêm danh sách hộp kiểm vào sổ làm việc Excel và tài liệu Word của bạn.
Tìm hiểu cách tự động áp dụng định dạng tùy chỉnh trong Microsoft Excel.
Tìm hiểu cách lấy dữ liệu Excel vào bảng Access mới hoặc hiện có.